Risolto il problema con la fotocamera Dell che non funziona in Windows 10
Aggiornato 2023 di Marzo: Smetti di ricevere messaggi di errore e rallenta il tuo sistema con il nostro strumento di ottimizzazione. Scaricalo ora a - > questo link
- Scaricare e installare lo strumento di riparazione qui.
- Lascia che scansioni il tuo computer.
- Lo strumento sarà quindi ripara il tuo computer.
La webcam è uno dei componenti più importanti del tuo sistema operativo e, se smette di funzionare, potrebbe influire anche su molti lavori importanti.Di recente, molti utenti di Windows 10 hanno ripetutamente affermato che la fotocamera Dell non funziona per motivi sconosciuti.
Come risolvere il problema "Fotocamera Dell non funzionante in Windows 10"?
Ora, come da studi, abbiamo scoperto che il problema "Dell Camera Not Working in Windows 10" può essere il risultato della mancanza di autorizzazioni per utilizzare una webcam o un driver obsoleto.Con ciò, abbiamo anche preparato un elenco di alcune soluzioni rapide che riprenderanno le prestazioni della fotocamera in pochissimo tempo.Dare un'occhiata:
FIX 1: Concedi l'autorizzazione alle tue app:
Con un recente aggiornamento di Windows 10, la fotocamera non funziona automaticamente con alcune app e l'utente deve fornire l'autorizzazione per le stesse.Per fornire l'accesso predefinito della fotocamera alle tue app, segui i passaggi indicati di seguito:
- Innanzitutto, avvia la finestra Impostazioni premendo Windows + I del tutto.
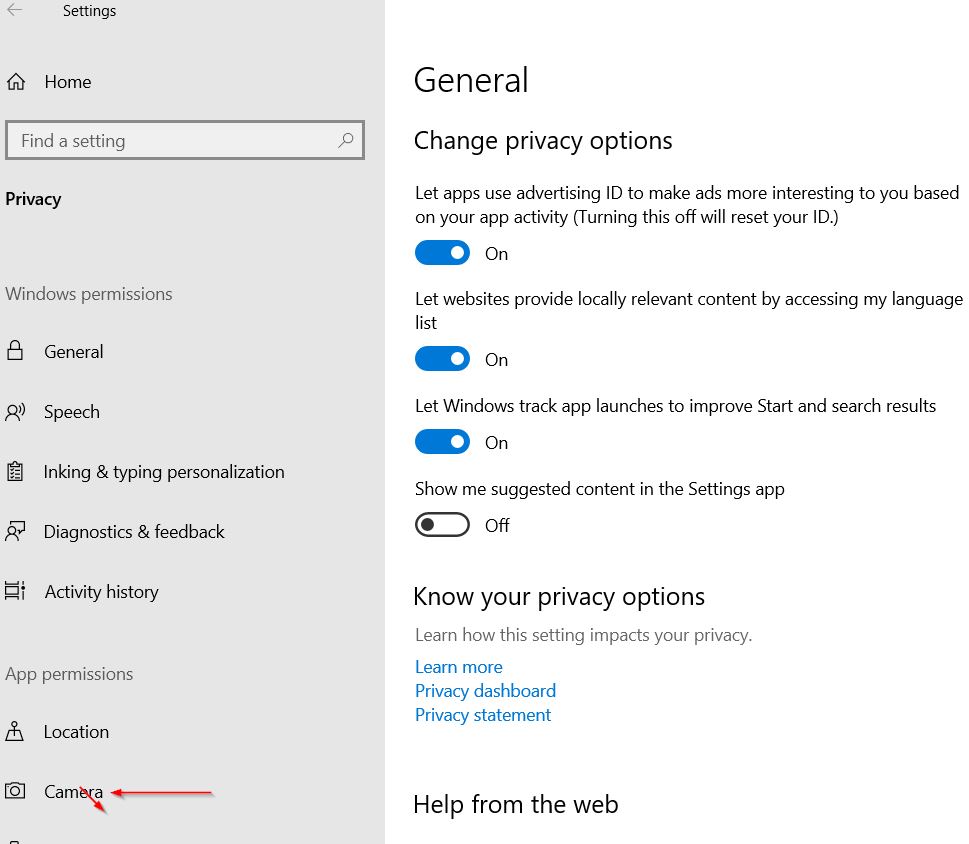
- Ora vai su Privacy, quindi dal menu del riquadro di sinistra, seleziona l'opzione Fotocamera.
- Oltre al menu del riquadro a destra, assicurati che l'accesso alla fotocamera per questo dispositivo sia impostato su On.In caso contrario, valutare la possibilità di modificare l'impostazione da Off a On.
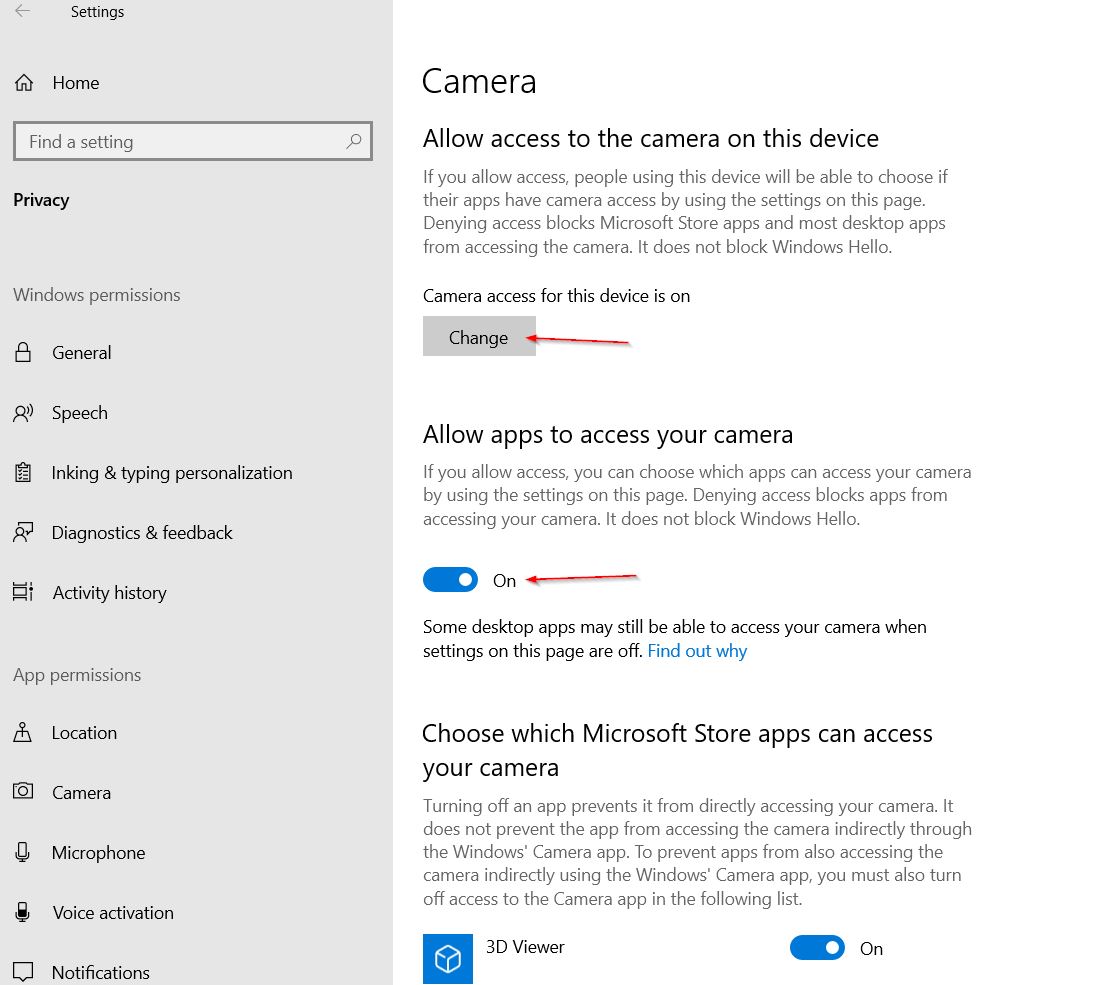
- Quindi, assicurati che il pulsante di commutazione tra la sezione Consenti alle app di accedere alla tua fotocamera sia impostato su Attivato.
- Assicurati inoltre che nella sezione Scegli quali app di Microsoft Store possono accedere alla tua fotocamera, il pulsante di attivazione/disattivazione per le app richieste sia impostato su Attivato (app per le quali desideri concedere l'autorizzazione all'uso della fotocamera).
- Una volta terminate le modifiche, la webcam inizierà a funzionare correttamente e verrà risolto anche il problema "Dell Camera non funziona in Windows 10".
FIX 2: aggiorna il driver della tua webcam:
La "Fotocamera Dell non funzionante in Windows 10" può essere il risultato di driver obsoleti; quindi qui, si consiglia di aggiornare i driver della webcam una volta.Per farlo,
Note importanti:
Ora è possibile prevenire i problemi del PC utilizzando questo strumento, come la protezione contro la perdita di file e il malware. Inoltre, è un ottimo modo per ottimizzare il computer per ottenere le massime prestazioni. Il programma risolve gli errori comuni che potrebbero verificarsi sui sistemi Windows con facilità - non c'è bisogno di ore di risoluzione dei problemi quando si ha la soluzione perfetta a portata di mano:
- Passo 1: Scarica PC Repair & Optimizer Tool (Windows 11, 10, 8, 7, XP, Vista - Certificato Microsoft Gold).
- Passaggio 2: Cliccate su "Start Scan" per trovare i problemi del registro di Windows che potrebbero causare problemi al PC.
- Passaggio 3: Fare clic su "Ripara tutto" per risolvere tutti i problemi.
- È possibile utilizzare uno strumento di aggiornamento driver dedicato per aggiornare automaticamente il driver della webcam.
O,
Per farlo manualmente, segui i passaggi seguenti,
- Innanzitutto, avvia la finestra di dialogo ESEGUI premendo completamente Windows + R.
- Ora digita "devmgmt.msc" e premi Invio. Verrà avviata la finestra Gestione dispositivi.
- Ora nella finestra Gestione dispositivi, espandi l'opzione Fotocamere o Dispositivi di imaging facendo doppio clic su di essi.
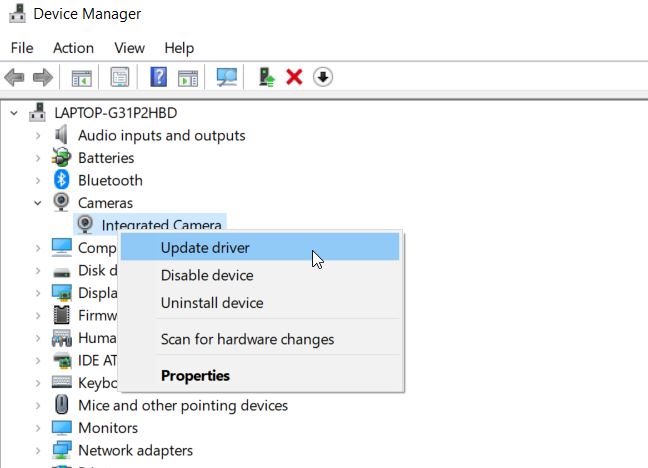
- Inoltre, fare clic con il pulsante destro del mouse sul driver della fotocamera e selezionare l'opzione Aggiorna driver dal sottomenu.
- Segui le istruzioni sullo schermo e completa il processo di aggiornamento.
FIX 3: reinstallare il driver della webcam:
Secondo alcuni utenti, la reinstallazione del driver della webcam li ha aiutati a sbarazzarsi del problema "Dell Camera non funziona in Windows 10".Qui per farlo, segui i passaggi indicati di seguito:
- Innanzitutto, avvia la finestra di dialogo ESEGUI premendo completamente Windows + R.
- Ora digita "devmgmt.msc" e premi Invio.Verrà avviata la finestra Gestione dispositivi.
- Ora nella finestra Gestione dispositivi, espandi l'opzione Fotocamere o Dispositivi di imaging facendo doppio clic su di essi.
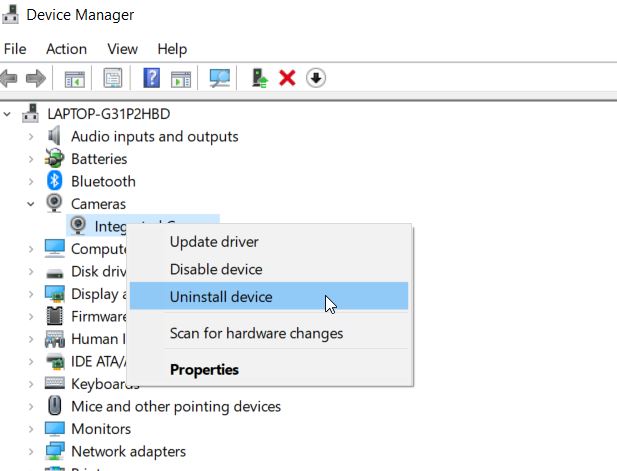
- Inoltre, fai clic con il pulsante destro del mouse sul dispositivo Fotocamera e seleziona l'opzione Disinstalla dispositivo.
- Nella schermata successiva, fai clic su Disinstalla.
- Una volta fatto, riavvia il computer.Durante i processi di riavvio, il sistema installerà automaticamente tutti i driver mancanti.
FIX 4: controlla il tuo software antivirus:
A volte, il software antivirus di terze parti potrebbe bloccare l'accesso o l'autorizzazione all'uso della webcam e quindi impedire alle app di utilizzare la stessa.Qui si consiglia di disabilitare temporaneamente il software antivirus e verificare se aiuta o meno.Se, dopo aver disabilitato temporaneamente quel software antivirus, la tua webcam inizia a funzionare correttamente, significa che il problema risiede nell'antivirus e devi cambiarlo con un altro affidabile.
Si spera che le correzioni menzionate nell'articolo sopra ti aiutino se anche tu stai affrontando il problema "Dell Camera non funziona in Windows 10".Queste sono alcune delle soluzioni provate, testate e comprovate e hanno aiutato molti utenti che hanno sofferto.
Inoltre, con il 4° FIX, ti consigliamo di non lasciare il tuo sistema senza antivirus per tutto il tempo in cui può lasciare il posto a virus e malware che entrano nel tuo sistema.Si consiglia sempre di proteggere il sistema con un software antivirus affidabile.Dopo aver letto questo articolo, se hai domande o feedback, scrivi il commento nella casella dei commenti qui sotto.

