Risolto il problema con la morte dello schermo dopo l'errore CorsairVBusDriver.sys
Aggiornato 2023 di Marzo: Smetti di ricevere messaggi di errore e rallenta il tuo sistema con il nostro strumento di ottimizzazione. Scaricalo ora a - > questo link
- Scaricare e installare lo strumento di riparazione qui.
- Lascia che scansioni il tuo computer.
- Lo strumento sarà quindi ripara il tuo computer.
In questa guida, ti mostreremo come correggere la morte dello schermo dopo l'errore CorsairVBusDriver.sys.Corsair è un'azienda di hardware e periferiche per computer che si è affermata saldamente nel segmento dell'hardware di gioco.Per utilizzare i loro dispositivi sul tuo PC, devi installare anche i driver consigliati.Tuttavia, questi driver sembrano dare del filo da torcere agli utenti finali, in particolare a quelli che hanno installato l'ultimo aggiornamento di Windows.
Dopo aver installato un recente aggiornamento di Windows 10 sul proprio PC, molti utenti hanno iniziato a riscontrare l'errore di errore CorsairVBusDriver.sys.Di conseguenza, vengono immediatamente portati al BSOD o alla temuta schermata Blue Screen of Death.Oltre a ciò, vengono accolti con il messaggio di errore che recita "Eccezione thread di sistema non gestita".A partire da ora, questo problema con il driver sembra impedire al PC di avviare il sistema operativo.
In alcuni casi, gli utenti sono in grado di avviare il sistema operativo ma dopo alcuni secondi vengono riportati alla schermata BSOD.Tutto sommato, sembrano bloccati in un bootloop infinito.Se anche tu stai affrontando questo problema a partire da ora, sei nel posto giusto.Questo tutorial elencherà istruzioni dettagliate che ti aiuteranno a correggere la morte dello schermo dopo l'errore CorsairVBusDriver.sys.
Leggi anche
Note importanti:
Ora è possibile prevenire i problemi del PC utilizzando questo strumento, come la protezione contro la perdita di file e il malware. Inoltre, è un ottimo modo per ottimizzare il computer per ottenere le massime prestazioni. Il programma risolve gli errori comuni che potrebbero verificarsi sui sistemi Windows con facilità - non c'è bisogno di ore di risoluzione dei problemi quando si ha la soluzione perfetta a portata di mano:
- Passo 1: Scarica PC Repair & Optimizer Tool (Windows 11, 10, 8, 7, XP, Vista - Certificato Microsoft Gold).
- Passaggio 2: Cliccate su "Start Scan" per trovare i problemi del registro di Windows che potrebbero causare problemi al PC.
- Passaggio 3: Fare clic su "Ripara tutto" per risolvere tutti i problemi.
Scarica il driver Dolby Audio per Windows 11/10/8.1
Come correggere l'errore del dispositivo I/O del disco rigido esterno in Windows 11/10
Correzione: Win+Shift+S non funziona su Windows 11/10
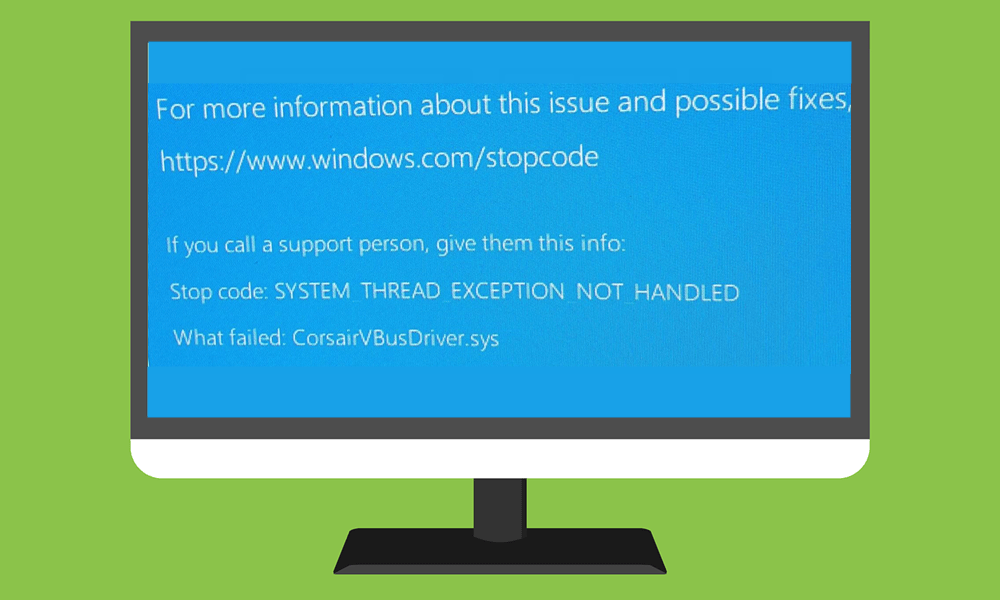
Correzione: Screen Death dopo l'errore CorsairVBusDriver.sys
Bene, i problemi con i driver non sono una novità.Per risolvere la maggior parte di questi problemi di driver, puoi aggiornare, ripristinare o disinstallare i driver problematici direttamente da Gestione dispositivi stesso.Tuttavia, quando i problemi del driver vengono associati alla schermata Blue Screen of Death, le cose prendono una brutta piega.
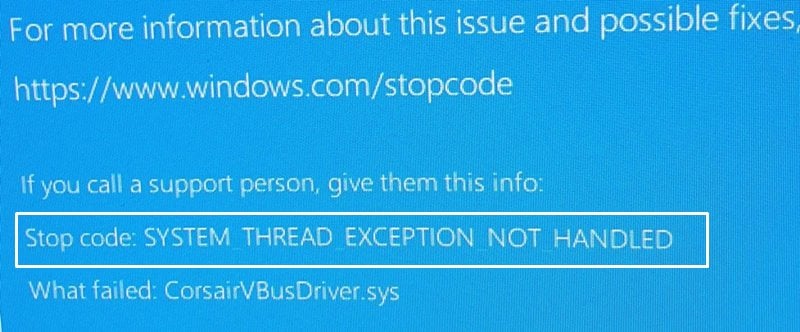
Questo perché quando si verifica un errore BSOD, non è possibile avviare il sistema operativo in primo luogo.Fortunatamente, esiste ancora un modo pratico per affrontare tali problemi.E in questa guida condivideremo proprio questo.Segui i passaggi per correggere la morte dello schermo dopo l'errore CorsairVBusDriver.sys.
Metodo 1: rinominare i driver e impedire a Windows di avviarlo
In questa sezione, rinomineremo i driver Corsair dall'opzione Advanced Recovery utilizzando CMD.Di conseguenza, Windows non sarà in grado di identificare questo driver che causa problemi e non lo caricherà.Quindi, il tuo PC verrebbe quindi avviato sul sistema operativo e potresti facilmente disinstallare questo driver da Gestione dispositivi.Ecco tutte le istruzioni al riguardo.
- Per cominciare, dal momento che sei bloccato sullo schermo BSOD, potresti vedere il menu "Scegli un'opzione".
- Tuttavia, in caso contrario, riavvia il PC.Non appena vedi la schermata di avvio iniziale, tieni premuto il tasto Maiusc e continua a premere continuamente il tasto F8.Questo dovrebbe portarti alla schermata "Scegli un'opzione".
- Ora seleziona Risoluzione dei problemi, vai su Opzioni avanzate e seleziona Prompt dei comandi.
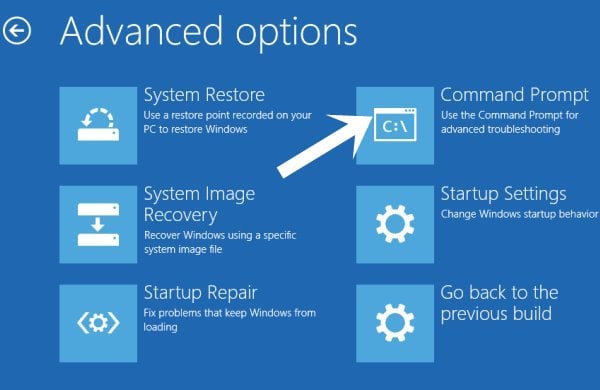
- Una volta aperta la finestra CMD, digita il comando seguente per caricare lo strumento Diskpart:
diskpart
- Dopodiché, dovrai procurarti tutti i volumi del disco.Quindi esegui il comando seguente per quello:
list vol
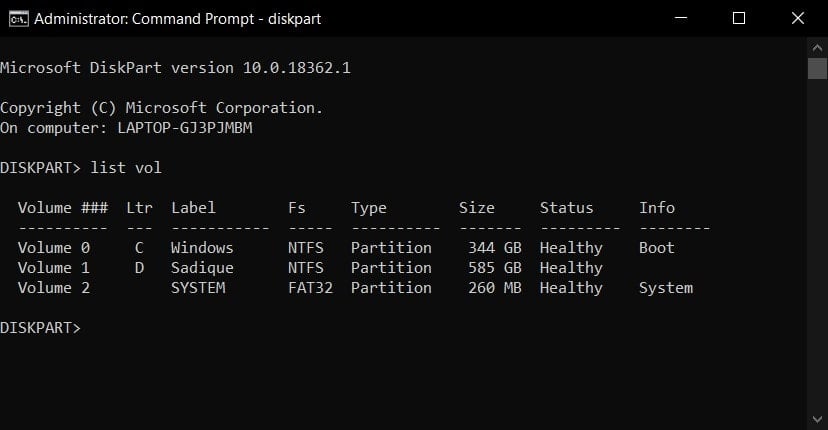
- Verrà ora visualizzato un elenco di tutti i volumi.Prendere nota della lettera di unità in cui è installato il sistema operativo (fare riferimento alla sezione Ltr dell'output).
- Ora avvia un'altra finestra del prompt dei comandi e digita il nome del disco in cui è installato il sistema operativo.Poiché nel nostro caso è installato nell'unità C, utilizzeremo il seguente comando:
c:
- Successivamente, è necessario accedere a questa directory, quindi utilizzare il comando seguente:
dir
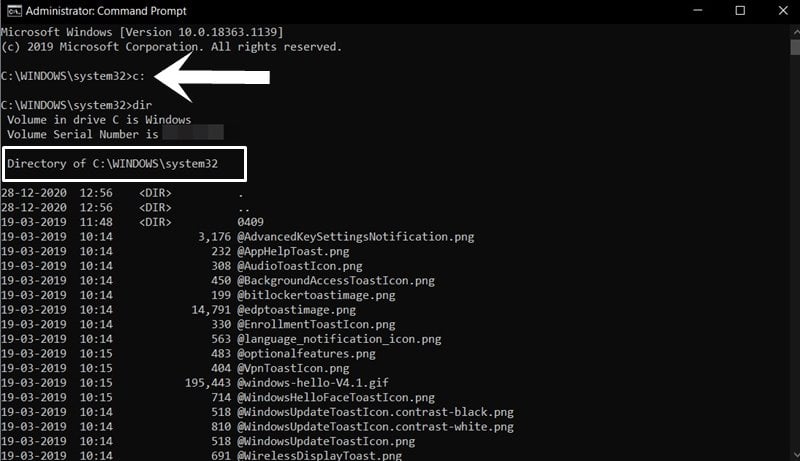
- Questo dovrebbe caricare tutti i file e le cartelle di sistema, indicando che ti trovi all'interno dell'unità in cui è installato il sistema operativo.
- Andando avanti, ora dovrai accedere alla cartella del driver tramite la finestra CMD stessa (usando il comando Cambia directory). Quindi saremmo quindi in grado di accedere a CorsairVBusDriver.sys e risolvere il suo problema di errore.Quindi esegui il comando seguente per quello:
cd windowssystem32drivers
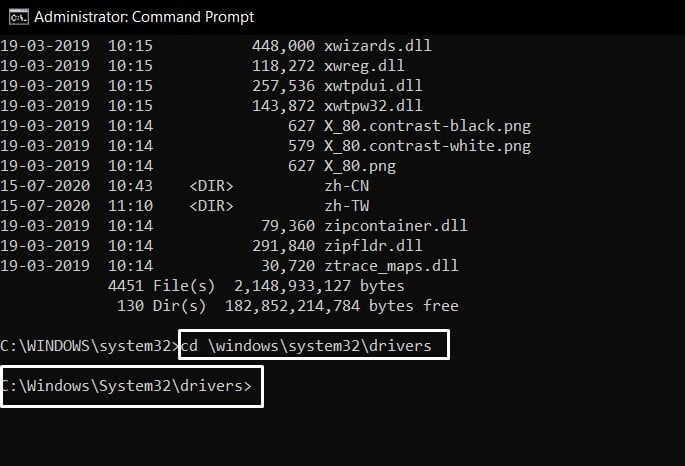
- Ora che sei all'interno della cartella del driver, è ora di cambiarne il nome.Digita il seguente comando e premi Invio:
ren corsairvbusdriver.sys corsairvbusdriver.bad
- Una volta terminato, chiudi la finestra CMD e riavvia il PC.Windows non sarà più in grado di identificare i driver Corsair e quindi non lo avvierà.In questo modo il tuo PC dovrebbe ora avviarsi direttamente sul sistema operativo.
- Quando si avvia, fai clic con il pulsante destro del mouse sull'icona di Windows sulla barra delle applicazioni e seleziona Gestione dispositivi.
- Ora seleziona i driver Corsair, fai clic con il pulsante destro del mouse e seleziona Disinstalla.
Una volta rimossi i driver dal PC, dovrebbe correggere la morte dello schermo dopo l'errore CorsairVBusDriver.sys.Tuttavia, alcuni utenti hanno segnalato di non essere in grado di avviare il proprio PC sul sistema operativo dopo aver rinominato i driver.Se rientri anche in questa categoria, fai riferimento al metodo successivo indicato di seguito.
Metodo 2: disinstallare i driver dall'avvio del ripristino avanzato
Se il tuo PC non si avvia dopo aver rinominato i driver, è ovvio che non saresti in grado di disinstallare i driver tramite Gestione dispositivi.In tal caso, c'è un'altra via d'uscita.È possibile eseguire tale attività tramite l'opzione Advanced Recovery utilizzando la finestra CMD.Segui.
- Vai a Risoluzione dei problemi > Opzioni avanzate e seleziona Prompt dei comandi.
- Ora dovrai procurarti l'unità su cui è installato il sistema operativo (nel nostro caso è risultata essere l'unità C).
- Allo stesso modo, cambia la sua directory di conseguenza (come già menzionato dal passaggio 4 al passaggio 8 nel metodo 1 sopra).
- Al termine, digita il comando seguente per ottenere un elenco di tutti i driver installati sul tuo PC.
dism /image:c: /get-drivers
- Ora otterrai un output sotto forma di tutti i sistemi e i driver installati di terze parti.Il nostro obiettivo sarà trovare il driver CorsairVBusDriver.sys e risolvere il suo problema di errore.
- Fare riferimento alla sezione Nome file originale e controllare quella che dice corsairvbusdriver.inf.Quindi prendi nota della sua sezione Nome editore (in alcuni casi, verrebbe semplicemente denominata Driver). Dovrebbe essere qualcosa sulla falsariga di oem17.inf, oem18.inf o simili.

- Ora che conosci il nome dell'editore del problema che causa i driver Corsair, utilizza il comando seguente per rimuoverlo dal PC (assicurati di sostituire xx con la versione del nome dell'editore).
dism /image:c: /remove-driver /driver:oemxx.inf
- Ad esempio, nel nostro caso, corsairvbusdriver.inf è stato chiamato oem18.inf, quindi il comando si è trasformato in:
dism /image:c: /remove-driver /driver:oem18.inf
- Al termine, chiudi la finestra CMD e riavvia il PC, il problema sarebbe stato risolto.
Con questo, concludiamo la guida su come correggere la morte dello schermo dopo l'errore CorsairVBusDriver.sys.Abbiamo condiviso due metodi dettagliati per lo stesso.Se hai domande sulle istruzioni di cui sopra, faccelo sapere nei commenti.Per concludere, ecco alcuniSuggerimenti e trucchi per iPhone,Suggerimenti e trucchi per PCeSuggerimenti e trucchi per Android che meritano anche la tua attenzione.

