Risolto il problema con la tastiera che non funziona in Windows 11
Aggiornato 2023 di Marzo: Smetti di ricevere messaggi di errore e rallenta il tuo sistema con il nostro strumento di ottimizzazione. Scaricalo ora a - > questo link
- Scaricare e installare lo strumento di riparazione qui.
- Lascia che scansioni il tuo computer.
- Lo strumento sarà quindi ripara il tuo computer.
Windows 11 è l'ultimo sistema operativo di Microsoft che è il successore del sistema operativo Windows 10.La build stabile è abbastanza buona per l'uso quotidiano, ma quando si tratta di bug o problemi, può esserci sempre la possibilità di averlo in determinati aspetti.Ora, diversi utenti hanno iniziato a segnalare che la tastiera non funziona in Windows 11 in modo imprevisto.Se anche tu stai affrontando lo stesso, puoi seguire questa guida per risolverlo.
Sembra che la tastiera sia una delle periferiche più importanti per i computer e potrebbe avere problemi di connettività o non registrare problemi di input in alcuni casi.Il sistema operativo Windows potrebbe disconnettersi o rifiutare la connettività con la tastiera a causa del problema del driver, del problema della porta, della tastiera difettosa o di qualsiasi altro potenziale errore.Assicurati di ricontrollare la connettività scollegando e ricollegando.
Correzione: la tastiera non funziona in Windows 11
Qui abbiamo fornito un paio di possibili soluzioni alternative che dovrebbero aiutarti.Ora, senza perdere altro tempo, tuffiamoci dentro.
1.Riavvia il sistema Windows 11
Dovresti riavviare il tuo computer Windows 11 per verificare la presenza di problemi di sistema o problemi con i dati della cache.Un semplice riavvio del sistema può risolvere più problemi temporanei in un batter d'occhio.Quindi, fai clic sull'icona del menu Start> Fai clic sull'icona di alimentazione> Seleziona Riavvia.
Note importanti:
Ora è possibile prevenire i problemi del PC utilizzando questo strumento, come la protezione contro la perdita di file e il malware. Inoltre, è un ottimo modo per ottimizzare il computer per ottenere le massime prestazioni. Il programma risolve gli errori comuni che potrebbero verificarsi sui sistemi Windows con facilità - non c'è bisogno di ore di risoluzione dei problemi quando si ha la soluzione perfetta a portata di mano:
- Passo 1: Scarica PC Repair & Optimizer Tool (Windows 11, 10, 8, 7, XP, Vista - Certificato Microsoft Gold).
- Passaggio 2: Cliccate su "Start Scan" per trovare i problemi del registro di Windows che potrebbero causare problemi al PC.
- Passaggio 3: Fare clic su "Ripara tutto" per risolvere tutti i problemi.
2.Prova a utilizzare un'altra porta USB
Può anche essere possibile che in qualche modo la porta USB esistente abbia dei problemi o che la connettività non si adatti correttamente al cavo USB della tastiera.Prova a collegare l'USB a un'altra porta per verificare il problema.
3.Prova a usare un'altra tastiera
Dovresti anche provare a utilizzare un'altra tastiera sul computer Windows 11 per verificare se c'è un problema con il sistema o la tastiera stessa.Se anche la tastiera secondaria non funziona, significa che dovrai controllare a fondo la configurazione del sistema o il problema del driver seguendo i metodi successivi uno per uno.
Leggi anche
Correzione: problema di distorsione del suono audio di Windows 11
Come risolvere il problema di Windows 11 WiFi non funzionante
Perché la mia tastiera digita al contrario?Come sistemarlo?
Correzione: barra delle applicazioni di Windows 11 non nascosta a schermo intero
Come risolvere il problema con lo scanner che non funziona su Windows 11
4.Disattiva la funzione della tastiera su schermo
È anche molto probabile che il tuo sistema Windows 11 stia utilizzando la tastiera su schermo perché è stata abilitata per errore o l'hai fatto inaspettatamente.Quindi, non c'è nulla di cui preoccuparsi perché puoi facilmente disattivare la funzione della tastiera su schermo su Windows 11.Fare così:
- Premi i tasti Windows + I per aprire le Impostazioni di Windows.
- Fare clic su Accessibilità dal riquadro di sinistra > Scorri verso il basso la finestra del riquadro di destra.
- Fare clic su Tastiera > Fare clic sulla tastiera su schermo per disattivare l'interruttore. (Se è già acceso)
- Se è già spento, assicurati di accenderlo e quindi spegnerlo di nuovo per aggiornare il problema tecnico del sistema.
Leggi anche
Risolvi il problema di arresto casuale di Windows 11
5.Aggiorna il driver della tastiera
È abbastanza comune per gli utenti Windows che un driver di dispositivo obsoleto o danneggiato possa causare diversi problemi con la connettività o la stabilità, e quindi il driver della tastiera.Prova ad aggiornare il driver della tastiera se non lo hai aggiornato per un po'.Per farlo:
- Premi i tasti Windows + Xper aprire ilmenu di collegamento rapido.
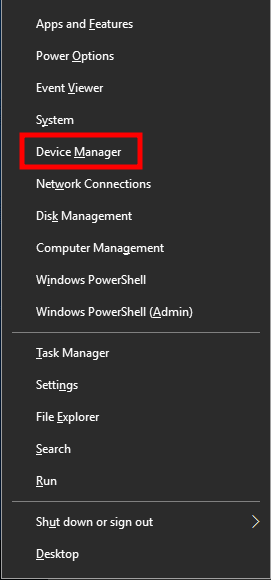
- Ora selezionaGestione dispositivifacendo clic su di esso.
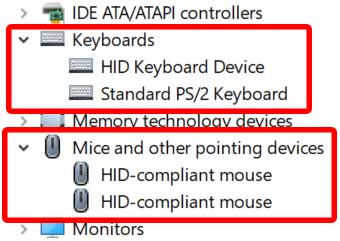
- Una volta aperta l'interfaccia di Gestione dispositivi, cerca'Tastiere'.
- Fai doppio clic sull'opzione Tastiera per espandere l'elenco > Fai clic con il pulsante destro del mouse sulla tastiera collegata.
- SelezionaAggiorna driver> ScegliCerca automaticamente i driver.
- Se è disponibile un aggiornamento, lo scaricherà e lo installerà automaticamente.
- Infine, riavvia il computer per applicare le modifiche.
- Esegui gli stessi passaggi per il mouse connesso da'Mouse e altri dispositivi di puntamento'.
- Assicurati di riavviare il PC/laptop per applicare le modifiche una volta terminato.
Leggi anche
Come correggere l'errore di runtime in Windows 11
6.Reinstalla il driver della tastiera
Se il metodo sopra non ha funzionato per te, prova a reinstallare il driver della tastiera sul PC per verificare nuovamente il problema.Fare così:
- Premi i tasti Windows + Xper aprire ilmenu di collegamento rapido.
- Fai clic su Gestione dispositivi >Fai doppio clic sull'opzione Tastiera per espandere l'elenco.
- Fare clic con il pulsante destro del mouse sulla tastiera collegata > Selezionare Disinstalla dispositivo.
- Segui le istruzioni sullo schermo per completare il processo di disinstallazione.
- Infine, riavvia il computer per reinstallare automaticamente il driver della tastiera.
Tuttavia, se il driver della tastiera non viene installato automaticamente, vai al sito Web del produttore e scarica il driver della tastiera/trackpad più recente per il tuo modello di computer specifico, quindi installalo.
7.Disattiva i tasti filtro, i tasti permanenti e i tasti di commutazione
Assicurati di disabilitare i tasti filtro, i tasti permanenti e i tasti di attivazione/disattivazione per verificare nuovamente la presenza del problema.Fare così:
- Fai clic sul menuImpostazioni di Windows(icona a forma di ruota dentata) dalla barra delle applicazioni o dal menu Start.
- Ora vai suAccesso facilitato> Fai clic suTastiera.
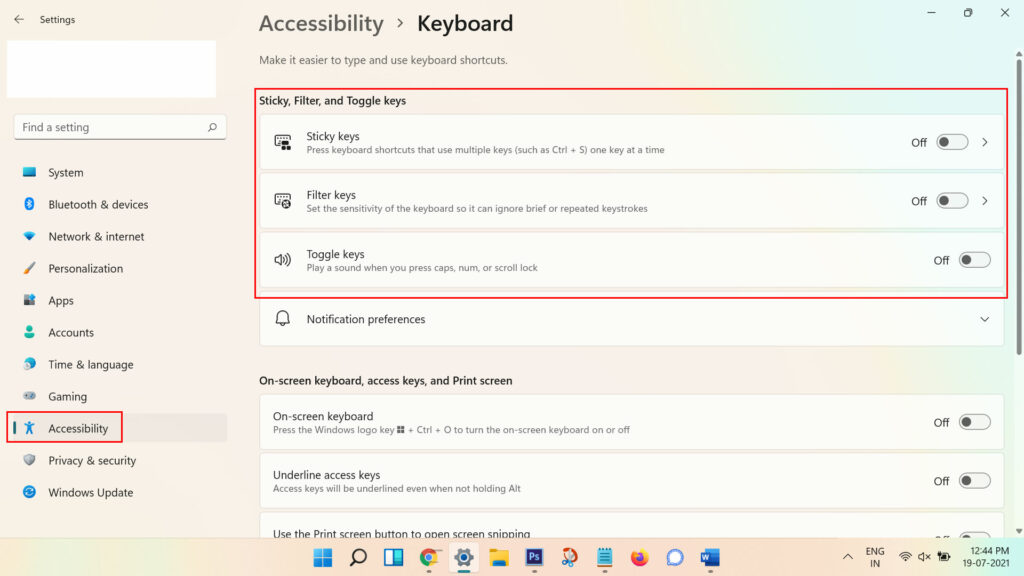
- Scorri l'elenco edisattivatutti itasti filtro,tasti permanenti etasti di commutazioneuno per uno.
- Infine, riavvia il computer per applicare le modifiche.
Questo è tutto, ragazzi.Presumiamo che questa guida ti sia stata utile.Per ulteriori domande, puoi commentare di seguito.

