Risolto il problema con l'adattatore Wi-Fi che non funziona in Windows 10
Aggiornato 2023 di Marzo: Smetti di ricevere messaggi di errore e rallenta il tuo sistema con il nostro strumento di ottimizzazione. Scaricalo ora a - > questo link
- Scaricare e installare lo strumento di riparazione qui.
- Lascia che scansioni il tuo computer.
- Lo strumento sarà quindi ripara il tuo computer.
È risaputo che Microsoft si presenta con vari problemi tecnici mentre gli utenti tentano di eseguire l'aggiornamento da Windows 7 o 8 o 8.1 a Windows 10.Questi problemi possono essere correlati all'hardware o al software che potrebbero disturbare il tempo prezioso degli utenti.Un tale problema è "l'adattatore Wi-Fi non funziona in Windows 10".
Il forum dei reclami Microsoft è stato recentemente riempito di dichiarazioni che fanno domande sul problema "Adattatore Wi-Fi non funzionante in Windows 10".Non appena gli utenti hanno eseguito l'aggiornamento a Windows 10, non sono stati in grado di rilevare l'adattatore Wi-Fi, il che non era il caso delle versioni precedenti.Se stai vivendo lo stesso, allora abbiamo alcune delle migliori soluzioni per te.Leggi oltre:
Come risolvere il problema "Adattatore Wi-Fi non funzionante in Windows 10"?
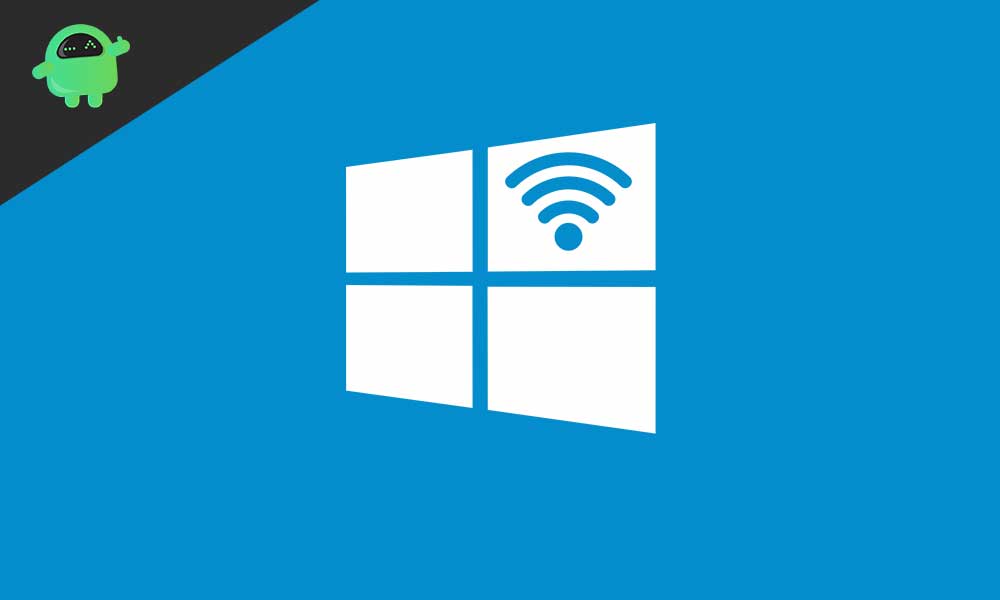
A questo punto, è chiaro che il problema sorge quando l'utente esegue l'aggiornamento a Windows 10 da una qualsiasi delle versioni precedenti.Conoscendo la causa, ora possiamo provare le correzioni una dopo l'altra per verificare quella adatta al tuo sistema.
Note importanti:
Ora è possibile prevenire i problemi del PC utilizzando questo strumento, come la protezione contro la perdita di file e il malware. Inoltre, è un ottimo modo per ottimizzare il computer per ottenere le massime prestazioni. Il programma risolve gli errori comuni che potrebbero verificarsi sui sistemi Windows con facilità - non c'è bisogno di ore di risoluzione dei problemi quando si ha la soluzione perfetta a portata di mano:
- Passo 1: Scarica PC Repair & Optimizer Tool (Windows 11, 10, 8, 7, XP, Vista - Certificato Microsoft Gold).
- Passaggio 2: Cliccate su "Start Scan" per trovare i problemi del registro di Windows che potrebbero causare problemi al PC.
- Passaggio 3: Fare clic su "Ripara tutto" per risolvere tutti i problemi.
FIX 1: ripristina l'adattatore:
Una soluzione alternativa di base può risolvere rapidamente anche alcuni degli errori più problematici a volte.Prima di provare altre soluzioni, tieni premuto il piccolo pulsante sul retro dell'adattatore per ripristinare.Dopodiché, attendi un po' di tempo fino a quando non riacquisti il segnale, quindi prova a connetterti a Internet.
Se il tuo sistema ora è in grado di rilevare l'adattatore Wi-Fi, il problema è stato risolto; in caso contrario, procedere con la correzione successiva nell'elenco.
FIX 2: modificare le impostazioni dell'adattatore (disabilitare il protocollo TCP/IPv6):
La modifica di alcune impostazioni dell'adattatore può aiutarti ad andare d'accordo con il problema "Adattatore Wi-Fi non funzionante in Windows 10".Qui ti consigliamo di disabilitare il protocollo TCP/IPv6 e di verificare se è d'aiuto nel tuo caso.Per farlo,
- Innanzitutto, fai clic con il pulsante destro del mouse sull'icona Wi-Fi (presente sul lato destro della barra delle icone sul desktop).
- Qui seleziona l'opzione Apri impostazioni di rete e Internet.
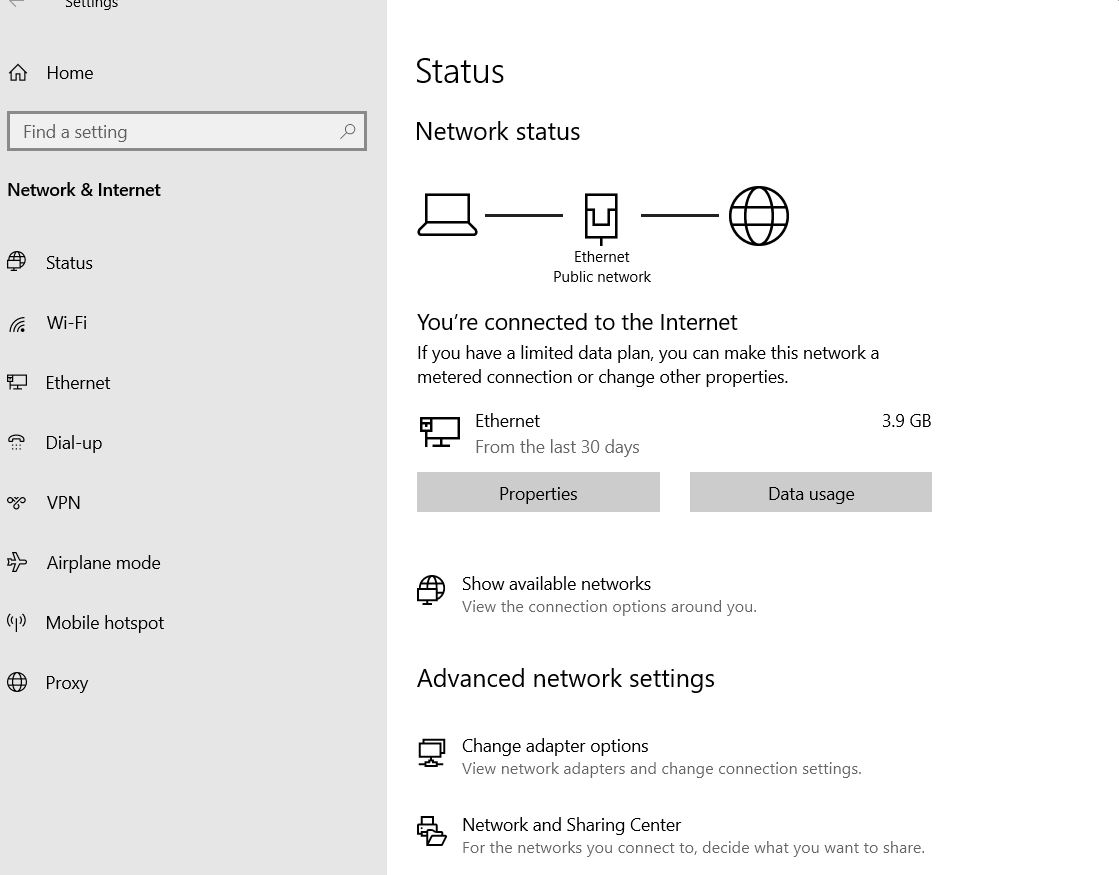
- Nella finestra successiva, vai al menu del riquadro di destra e seleziona Modifica opzioni adattatore.
- Dall'elenco degli adattatori di rete, fai clic con il tasto destro del mouse su quello che usi (qui preferibilmente Wi-Fi) e seleziona Proprietà dal Sottomenu.
- Nella finestra Proprietà Wi-Fi, sotto la scheda Rete, individuare l'opzione Protocollo Internet versione 6 (TCP/IPv6).
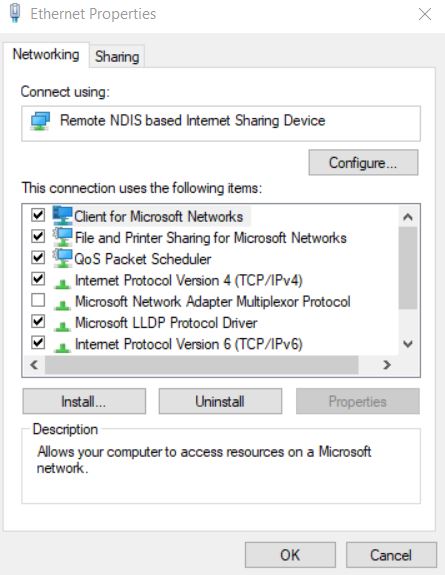
- Una volta trovato, deseleziona la casella di controllo situata prima dell'opzione per disabilitarla.
- Infine, fai clic su OK e quindi riavvia il PC per apportare le modifiche applicate.
- Successivamente, prova a connetterti di nuovo a Internet e verifica se il problema è stato risolto o meno.
FIX 3: assicurarsi che i segnali Wi-Fi non siano interrotti in alcun modo:
In alcuni casi, anche gli altri elettrodomestici possono indebolire o talvolta addirittura bloccare il/i segnale/i Wi-Fi. Quindi, assicurati che nessun altro dispositivo sia tenuto vicino al router e indebolisca i segnali, causando difficoltà nel rilevare l'adattatore Wi-Fi per il tuo sistema.
FIX 4: eseguire lo strumento di risoluzione dei problemi di rete:
Una delle apprezzabili funzionalità di Windows 10 è lo strumento di risoluzione dei problemi integrato.Questi strumenti di risoluzione dei problemi integrati possono risolvere una serie di errori in pochi semplici passaggi.Per farlo,
- Innanzitutto, vai alla barra di ricerca del desktop e digita Impostazioni.
- Nella finestra Impostazioni, vai su Aggiornamento e sicurezza e scegli Risoluzione dei problemi dal menu del riquadro a sinistra.
- Qui nella schermata di risoluzione dei problemi successiva, individua Connessioni Internet.Se non lo trovi lì, vai su Altri strumenti per la risoluzione dei problemi e individua Connessioni Internet.

- Ora seleziona Connessioni Internet e fai clic su Esegui lo strumento di risoluzione dei problemi
- Segui le istruzioni sullo schermo per completare il processo.
- Al termine, riavvia il computer e controlla se il problema è stato risolto o meno.
FIX 5: aggiorna i driver della scheda di rete:
Un driver della scheda di rete corrotto o obsoleto può anche causare "La scheda Wi-Fi non funziona in Windows 10".In tal caso, è necessario aggiornare immediatamente i driver della Scheda di rete.
Poiché l'aggiornamento dei driver richiede una connessione di rete ininterrotta.Poiché la tua connessione Wi-Fi non è ancora identica, ti consigliamo di connettere il tuo PC con un hotspot mobile o qualsiasi altra fonte Internet affidabile.
Per installare i driver più adatti, accedere al sito Web del produttore della scheda di rete e individuare i driver pertinenti.Una volta trovati, scaricali e installali nel tuo sistema.In alternativa, puoi anche scaricare i driver su un altro computer e spostarli successivamente sul tuo sistema per il processo di installazione.
Tuttavia, se sei un principiante del computer, ti consigliamo di utilizzare uno strumento di aggiornamento automatico dei driver.
FIX 6: passa alla modalità prestazioni massime:
Il passaggio alla modalità con prestazioni massime può aiutarti a eliminare il problema "Adattatore Wi-Fi non funzionante in Windows 10".Tuttavia, tieni presente che metterà sotto carico il tuo dispositivo, con conseguente rapido consumo della batteria.Per passare alla modalità di prestazione massima:
- Innanzitutto, vai alla barra di ricerca di Windows, digita Risparmio energia e seleziona e apri le impostazioni di alimentazione e sospensione dai risultati della ricerca.
- Nella schermata successiva, vai al riquadro di destra e seleziona l'opzione Impostazioni di alimentazione aggiuntive in Impostazioni correlate.
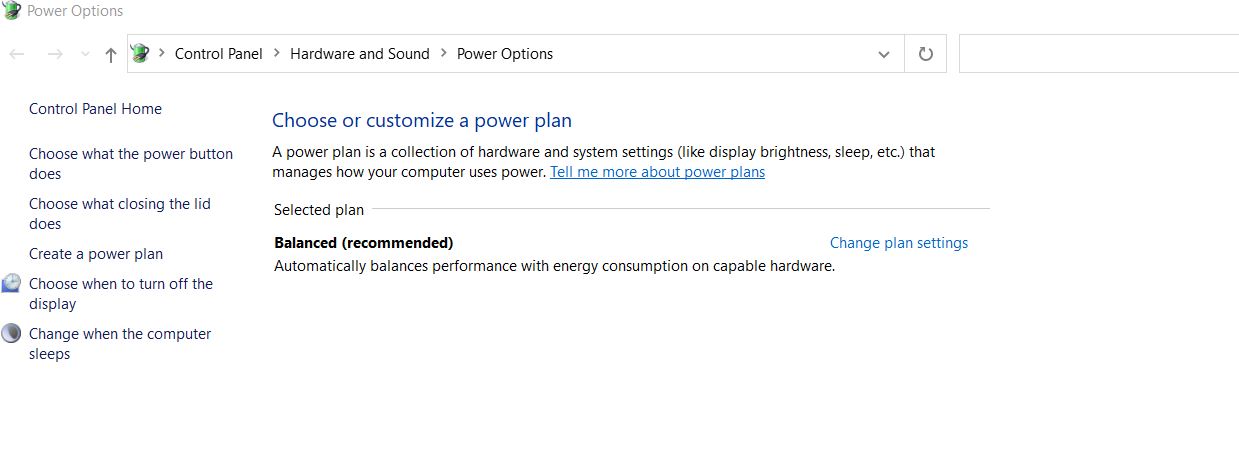
- Ora nella finestra Opzioni risparmio energia, identifica il tuo piano attuale e quindi seleziona l'opzione Modifica impostazioni piano.

- Ora vai su Modifica impostazioni di alimentazione avanzate e qui individua Impostazioni adattatore wireless dall'elenco.

- Una volta trovato, modificare le impostazioni su Prestazioni massime.
- Infine, fai clic su Applica e poi su OK per apportare le modifiche applicate.
- Successivamente, prova a connetterti a Internet e controlla se l'adattatore Wi-Fi funziona o meno nel tuo sistema.
FIX 7: reimposta stack TCP/IP:
Secondo alcuni degli utenti sofferti, il ripristino dello stack TCP/IP li ha aiutati a superare il problema "Adattatore Wi-Fi non funzionante in Windows 10".Per farlo,
- Vai alla barra di ricerca del desktop, digita "cmd" e apri il prompt dei comandi con accesso come amministratore.

- Ora nella finestra del prompt dei comandi, digita i seguenti comandi,
netsh int ip reset
netsh int tcp set euristica disabilitata
netsh int tcp set globale autotuninglevel=disabilitato
netsh int tcp set globale rss=abilitato
- Assicurati di premere Invio dopo ciascuno dei comandi.
- Una volta terminato, riavvia il sistema e controlla se è in grado di rilevare gli adattatori Wi-Fi e connettersi a Internet o meno.
FIX 8: eseguire una modifica del registro tramite il prompt dei comandi:
Per eseguire la modifica del registro tramite il prompt dei comandi, seguire i passaggi indicati di seguito:
- Vai alla barra di ricerca del desktop, digita "cmd" e apri il prompt dei comandi con accesso come amministratore.

- Ora nella finestra del prompt dei comandi, digita netcfg –s n e quindi premi Invio.Si aprirà un elenco di driver, servizi e protocolli di rete per te.
- Qui nell'elenco, individuare DNI_DNE; se l'hai scoperto nell'elenco, allora c'è un problema.
- Ora devi copiare + incollare il seguente comando e premere Invio.
reg elimina HKCRCLSID{988248f3-a1ad-49bf-9170-676cbbc36ba3} /fnetcfg -v -u dni_dne
- Il comando precedente risolverebbe il problema o ti ritroverebbe con un codice di errore 0x80004002.Il codice di errore 0x80004002 indica che il valore non è nel registro o deve essere eliminato con un processo leggermente diverso.
- Nel caso in cui ricevi il codice di errore, vai alla barra di ricerca del desktop quindi digita "regedit" e apri l'editor del registro e vai al seguente percorso,
HKEY_CLASSES_ROOTCLSID{988248f3-a1ad-49bf-9170-676cbbc36ba3}
- Qui trova ed elimina DNI_DNE (se esiste).
- Una volta terminato, prova a riconnetterti a Internet e verifica se il problema è stato risolto o meno.
FIX 9: aggiorna il firmware del router:
L'aggiornamento del firmware del router può risolvere il problema "Adattatore Wi-Fi non funzionante in Windows 10".Ha funzionato con successo per molti utenti sofferenti; tuttavia, il processo è molto complicato e un passaggio sbagliato può danneggiare completamente il tuo sistema.
Per aggiornare il firmware del router, gli utenti devono controllare il manuale utente del router, che guida l'utente con molte informazioni necessarie.Tuttavia, ti consigliamo di provarlo a tuo rischio o di ignorarlo finché non sei esperto in informazioni simili.
Per l'aiuto degli esperti, abbiamo fornito correzioni sufficienti in questo articolo sopra.Siamo sicuri che l'una o l'altra correzione ti aiuterà a sbarazzarti del problema "Adattatore Wi-Fi non funzionante in Windows 10".
I problemi relativi a Wi-Fi e Internet possono creare problemi all'utente e blocchi di lavoro non necessari.Se questo è il tuo caso, una qualsiasi delle soluzioni di cui sopra può aiutare a risolvere rapidamente il problema.Se hai domande o feedback, scrivi il commento nella casella dei commenti qui sotto.

