Risolto il problema con Microsoft Picture Manager che non salvava le modifiche (ritaglia, ridimensiona, ecc.)
Aggiornato 2023 di Marzo: Smetti di ricevere messaggi di errore e rallenta il tuo sistema con il nostro strumento di ottimizzazione. Scaricalo ora a - > questo link
- Scaricare e installare lo strumento di riparazione qui.
- Lascia che scansioni il tuo computer.
- Lo strumento sarà quindi ripara il tuo computer.
Microsoft Picture Manager è un vecchio strumento utilizzato per ritagliare, ridimensionare o modificare un'immagine.Tuttavia, il software è stato utilizzato nelle versioni precedenti come Windows 7, Windows Vista e Windows XP.Tuttavia, se desideri utilizzare il software con l'attuale generazione come Windows 10, potresti notare che Microsoft Picture Manager annoterà le modifiche salvate o ritaglia o ridimensiona.Inoltre, questo problema sembra più comune di quanto sembri.
Inoltre, ci sono possibilità, se di recente hai eseguito l'aggiornamento a un nuovo aggiornamento di Windows 10, potresti riscontrare alcuni problemi, ad esempio le modifiche non vengono salvate.Pertanto, ti consigliamo vivamente di utilizzare uno strumento di terze parti della suite Adobe per sostituire il visualizzatore.Segui questa guida per scoprire altre soluzioni per risolvere il tuo problema con Microsoft Picture Manager in modo più rapido ed efficiente.
Correzione: Microsoft Picture Manager non salva le modifiche (ritaglia, ridimensiona, ecc.)
Risolvere questo problema non è abbastanza difficile come potrebbe sembrare a volte.Inoltre, è un processo molto semplice e diretto.Parlando delle cause di questo problema, potrebbe essere possibile che una versione precedente degli utenti di Microsoft Office possa affrontare il problema.
Durante il controllo dei thread di Reddit siamo venuti a conoscenza di questo problema e indovina un po'?Fortunatamente, abbiamo la soluzione migliore per voi ragazzi.Prima di seguire i passaggi seguenti, controlla se ci sono problemi in Gestione immagini o se le proprietà dell'immagine sono impostate su sola lettura.Di conseguenza, questo è anche un motivo per cui Microsoft Picture Manager non salva le modifiche.
Note importanti:
Ora è possibile prevenire i problemi del PC utilizzando questo strumento, come la protezione contro la perdita di file e il malware. Inoltre, è un ottimo modo per ottimizzare il computer per ottenere le massime prestazioni. Il programma risolve gli errori comuni che potrebbero verificarsi sui sistemi Windows con facilità - non c'è bisogno di ore di risoluzione dei problemi quando si ha la soluzione perfetta a portata di mano:
- Passo 1: Scarica PC Repair & Optimizer Tool (Windows 11, 10, 8, 7, XP, Vista - Certificato Microsoft Gold).
- Passaggio 2: Cliccate su "Start Scan" per trovare i problemi del registro di Windows che potrebbero causare problemi al PC.
- Passaggio 3: Fare clic su "Ripara tutto" per risolvere tutti i problemi.
Correzione 1: prova a riavviare il PC
- Innanzitutto, fai clic sul menu Start e trova il pulsante di accensione.
- Ora, fai clic sul pulsante di accensione e tocca il pulsante di riavvio per avviare il processo di riavvio.
- Successivamente, il processo di riavvio si avvia automaticamente.È necessario attendere alcuni minuti mentre il processo di riavvio è completato.
- Quindi, dopo un riavvio riuscito, vai e controlla se il problema è stato risolto o meno.
Correzione 2: prova uno strumento alternativo
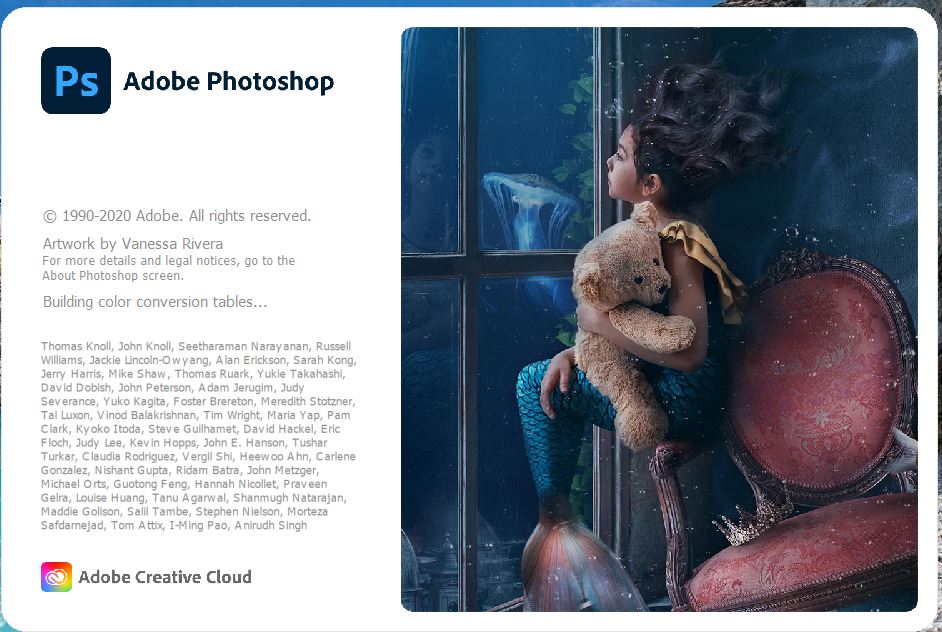
Questo è il metodo migliore e duraturo per risolvere questo problema e ti consigliamo di utilizzare Adobe Photoshop invece di Microsoft Office Picture Manager.Si spera che lo strumento di modifica basato su raster sia il più noto del suo genere al mondo e prima otterrai anche una prova gratuita di sette giorni per verificare che sia adatto a te o meno.
Tuttavia, se passi ad Adobe Photoshop, scommettiamo che non dovrai modificare le tue preferenze nel prossimo futuro.Fino a qualche decennio almeno per dirlo.
Correzione 3: controlla le proprietà del file
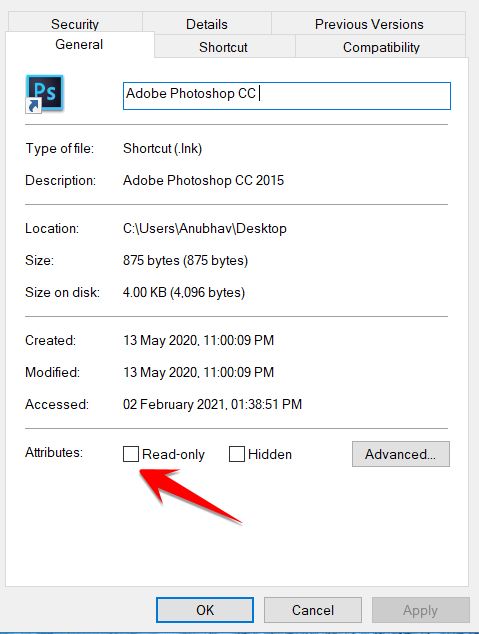
Per controllare le proprietà del file di Windows 10, segui i passaggi indicati di seguito.
- Prima di tutto, apri Esplora file e dirigiti verso l'immagine che devi modificare e salvare.
- Successivamente, devi fare clic con il pulsante destro del mouse sull'immagine selezionata e scegliere l'opzioneProprietàdalla finestra appena aperta.
- Ora viene visualizzata una finestra con quattro opzioni su cui devi fare clic sull'opzioneGenerale.
- Quindi, proprio accanto all'opzione avanzata, vedrai un'opzione Attributi.
- Ora, se gli attributi sono già contrassegnati, deseleziona prima la casella di sola lettura.
- Successivamente, fai clic suApplicaseguito da OK per salvare le modifiche.
Questo è tutto.Semplicemente, riapri di nuovo l'immagine in Picture Manager e controlla se il problema è stato risolto o meno.
Se le proprietà del file sono impostate su sola lettura, Windows non consentirà agli utenti di apportare modifiche al file di destinazione.In tal caso, non sarai in grado di modificare e salvare.Ora, per risolvere questo problema, segui i passaggi indicati di seguito: –
- Supponiamo che se stai importando foto dal tuo smartphone, connetti il tuo dispositivo al PC.
- Ora, invece di trascinare e rilasciare semplicemente le immagini sul tuo PC o laptop, scegli l'opzione Importa foto e video utilizzando l'opzione Windows.
- Successivamente, accederai ai file facendo clic con il pulsante destro del mouse sul dispositivo connesso daFile Explorer.
- Questo è tutto.Ora il problema di sola lettura verrà risolto temporaneamente.
Correzione 4: riparare l'installazione di Picture Manager
Sono disponibili due opzioni per riparare l'installazione di Picture Manager.
Riparazione dal pannello di controllo
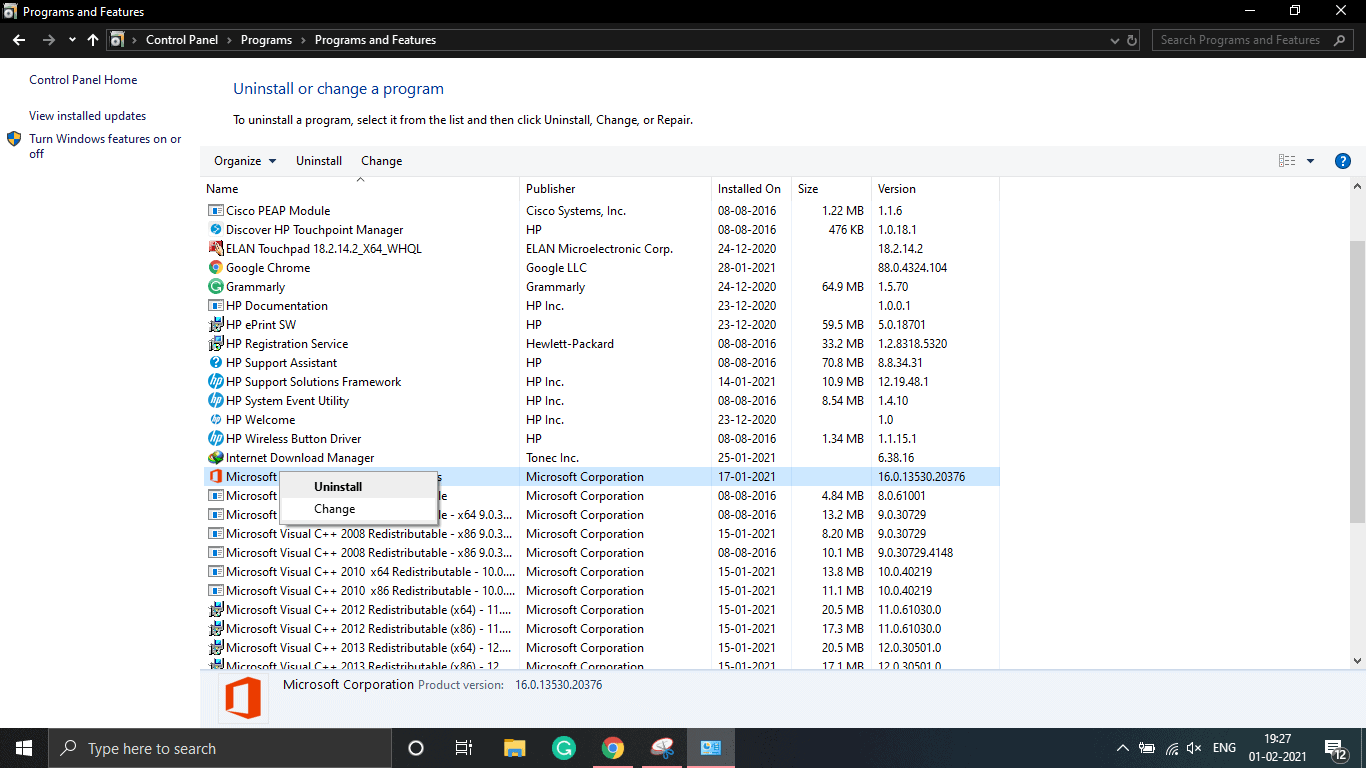
-
- Innanzitutto, vai su Start e cerca il pannello di controllo per avviare il processo di riparazione.
- Una volta aperto il pannello di controllo, vai su Programmi e fai clic sulla scheda Programma e funzionalità.
- Ora seleziona l'applicazioneMicrosoft Officee premi il pulsante di modifica.
- Successivamente, vedrai un'opzioneRipara, fai clic su di essa.
- Quindi, premi il pulsante Avanti per procedere ulteriormente.
- Ora, quello che devi fare è semplicemente toccare la casellaRileva e ripara gli errori nell'installazione di My Officeper selezionarla.
- Successivamente, premi di nuovo il pulsante Avanti.
- Ora, una volta completato il processo di riparazione, premi il pulsante OK.
Infine, avvia Picture Manager e controlla se il problema è stato risolto o meno.
Prima di applicare i passaggi sopra menzionati, devi prima assicurarti di utilizzare Microsoft Office 2010 o una versione precedente perché questi passaggi non funzionano o non si applicano se hai Office 2013 o una versione più recente.
Riparare utilizzando il disco di Microsoft Office (Windows XP/ Windows 7)
-
- Prima di tutto, apri Picture Manager sul tuo PC o laptop.
- Dopodiché, vai allaGuida. Quindi, seleziona l'opzione Rileva e ripara.
- Ora tocca la casellaRipristina le mie scorciatoie.Ma assicurati di deselezionare la seconda casella trovata lì.
- Quindi, fai semplicemente clic suInizia.
- Nel caso, il tuo PC ti chiede di inserire un disco di Microsoft Office, quindi inseriscilo.
- Ora, segui le istruzioni sullo schermo e lascia che lo strumento di risoluzione dei problemi risolva il problema che ti impedisce di salvare le modifiche su Microsoft Picture Manager.
Infine, apri l'app Microsoft Picture Manager e verifica se il problema è stato risolto o meno.
Correzione 5: modifica i formati dei file da controllare
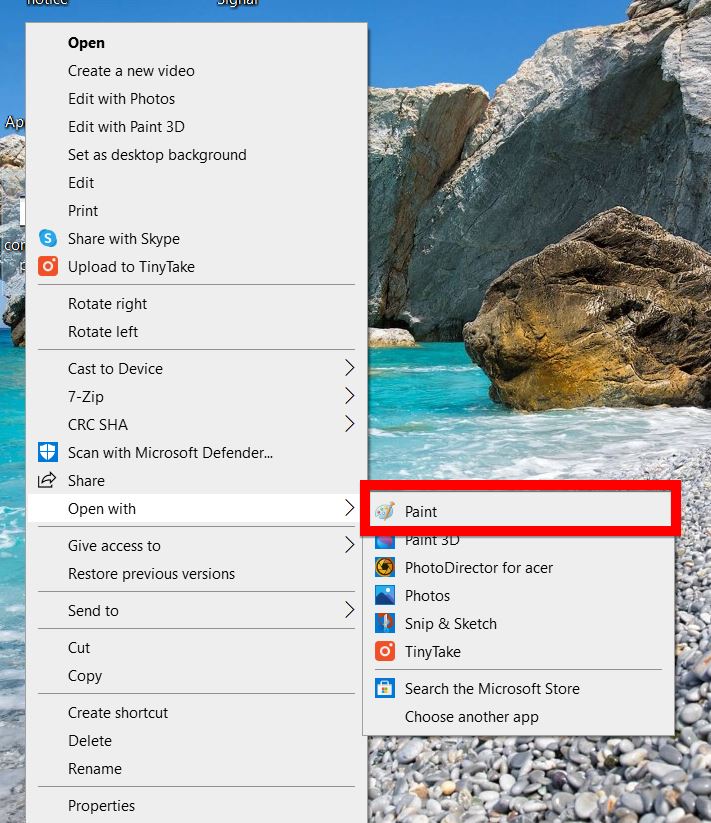
Per fare ciò, è necessario seguire attentamente la procedura di seguito indicata: –
- Per avviare questa correzione, prima apriFile Explorere poi trova la cartella in cui hai salvato il file.
- Dopo aver trovato la cartella, fai clic con il pulsante destro del mouse su di essa e, dal menu a discesa, scegliApri con.
- Ora appare un elenco di applicazioni in grado di aprire il tuo file.Da quell'elenco seleziona MS Paint.
- Quindi, il tuo sistema aprirà quel file sull'applicazione Paint.Quindi sull'app di disegno, devi toccare la scheda File, quindi selezionare l'opzione Salva con nome.
- Salva il file nel formatoPNG, quindi vai a Gestione immagini, apri lo stesso file e apporta le modifiche.
Correzione 6: reinstallare Office
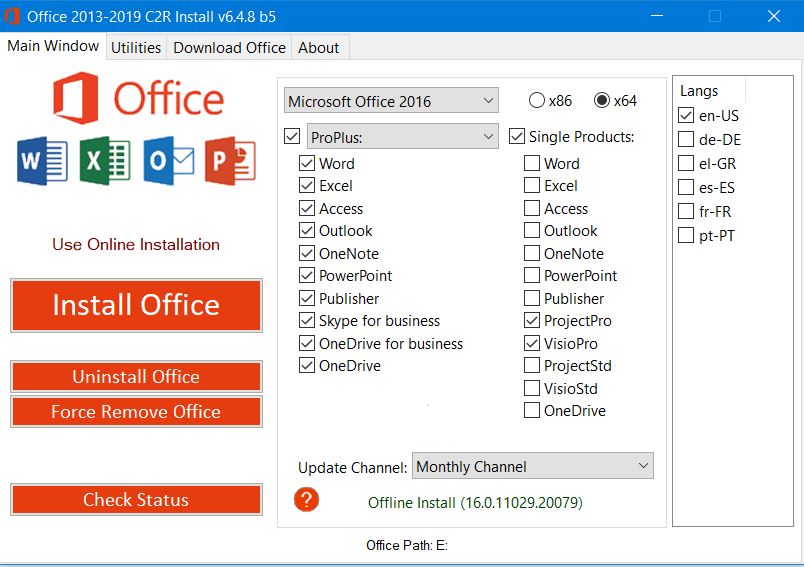
Questa potrebbe essere l'ultima opzione per te.La reinstallazione di Office risolverà sicuramente i problemi che causano Picture Manager, non salvando gli errori di modifica.Nulla è stato modificato nel processo di installazione.Segui semplicemente la stessa procedura che hai fatto per un'altra versione di Office.
- Prima di tutto, vai sul sito ufficiale di Microsoft e scarica Office 2010 per il tuo Windows.
- Successivamente, avvia il processo di installazione facendo clic sul file scaricato.
- Quindi, segui le istruzioni visualizzate per installare Office 2010.
Ora, al termine del processo di installazione, accedi semplicemente con le credenziali del tuo account Microsoft e goditi lo strumento Microsoft Picture Manager.
Ora sarai in grado di risolvere il problema con Microsoft Office Picture Manager che non salva le modifiche.Se riscontri ancora problemi durante il salvataggio delle modifiche in Gestione immagini, faccelo sapere nella sezione commenti.
Questo è tutto ciò che abbiamo per te sulla correzione di Microsoft Picture Manager senza salvare modifiche come ritagliare, ridimensionare e molti altri.Speriamo che questa guida ti abbia aiutato.Per altri giochi e altri aggiornamenti, iscriviti al nostrocanale YouTube.Inoltre, consulta le nostreGuide di gioco,Guide di Windows,Guide dei social media,iPhone eGuide Androidper saperne di più.

