Risolto il problema con Realtek HD Audio Manager che non si apre o non funziona
Aggiornato 2023 di Marzo: Smetti di ricevere messaggi di errore e rallenta il tuo sistema con il nostro strumento di ottimizzazione. Scaricalo ora a - > questo link
- Scaricare e installare lo strumento di riparazione qui.
- Lascia che scansioni il tuo computer.
- Lo strumento sarà quindi ripara il tuo computer.
In questa guida, ti mostreremo come risolvere il problema di Realtek HD Audio Manager che non si apre.La maggior parte dei PC Windows viene fornita con i driver audio Realtek preinstallati.Poi c'è anche un'app standalone per questo driver che ti consente di assumere il pieno controllo dell'audio del tuo dispositivo.Dalla modifica di varie impostazioni audio alle modifiche ai profili audio, questo software ha molte funzionalità integrate.Tuttavia, non tutti sono in grado di sfruttare appieno questo software.
Secondo quanto riferito, molti utenti non sono in grado di accedere a questo gestore audio.Per alcuni, il file eseguibile dell'app manca del tutto.Per quanto riguarda la ragione di questi problemi, l'utilizzo di vecchi driver sembra essere il principale colpevole.Insieme a ciò, anche i problemi con il software dei codec audio o i dati dell'app corrotti potrebbero generare questo errore.Detto questo, questa guida elencherà tutte le potenziali soluzioni per questi problemi che a loro volta risolveranno anche il problema di Realtek HD Audio Manager che non apre.
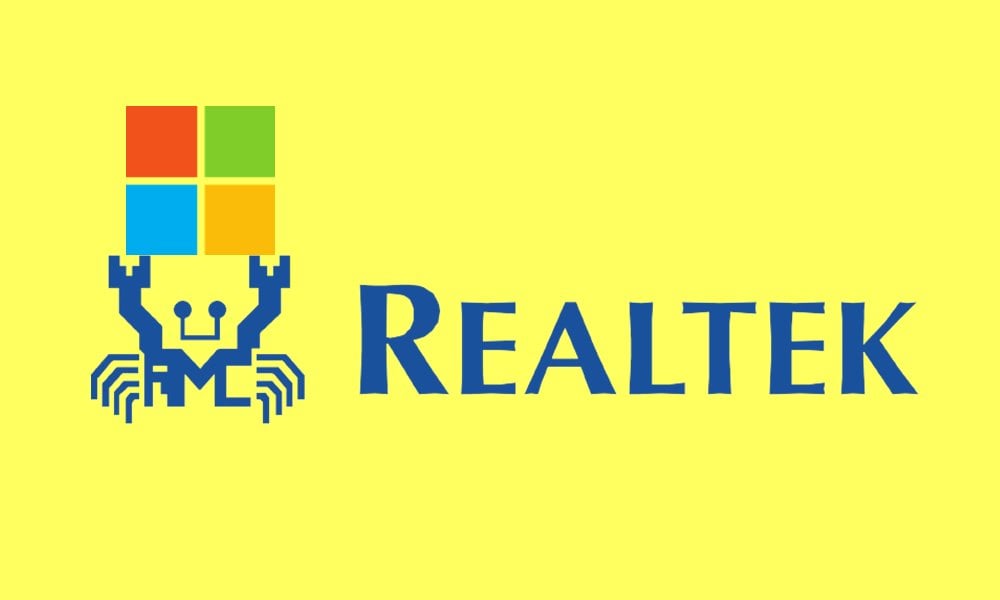
Correzione: Realtek HD Audio Manager non si apre o non funziona
Non esiste una soluzione universale per il problema di cui sopra.Dovrai provare tutte le soluzioni alternative menzionate di seguito fino a quando il problema non viene risolto.Detto questo, andiamo avanti con la guida.
Note importanti:
Ora è possibile prevenire i problemi del PC utilizzando questo strumento, come la protezione contro la perdita di file e il malware. Inoltre, è un ottimo modo per ottimizzare il computer per ottenere le massime prestazioni. Il programma risolve gli errori comuni che potrebbero verificarsi sui sistemi Windows con facilità - non c'è bisogno di ore di risoluzione dei problemi quando si ha la soluzione perfetta a portata di mano:
- Passo 1: Scarica PC Repair & Optimizer Tool (Windows 11, 10, 8, 7, XP, Vista - Certificato Microsoft Gold).
- Passaggio 2: Cliccate su "Start Scan" per trovare i problemi del registro di Windows che potrebbero causare problemi al PC.
- Passaggio 3: Fare clic su "Ripara tutto" per risolvere tutti i problemi.
Correzione 1: aggiornamento automatico dei driver audio
L'uso di driver grafici vecchi o obsoleti è stata la causa principale di questo problema.In tal caso, dovresti sempre mantenere i driver aggiornati all'ultima versione.Esistono due diversi approcci allo stesso: automatico e manuale.Questa sezione discuterà l'aggiornamento automatico dei driver.
- Quindi usa i tasti di scelta rapida di Windows + R per avviare la finestra di dialogo Esegui.
- Digita devmgmt.msc e premi Invio.Questo avvierà Gestione dispositivi.
- Ora vai su Suoni, video e controller di gioco.
- Fare clic con il pulsante destro del mouse sui driver Realtek e selezionare Aggiorna driver.
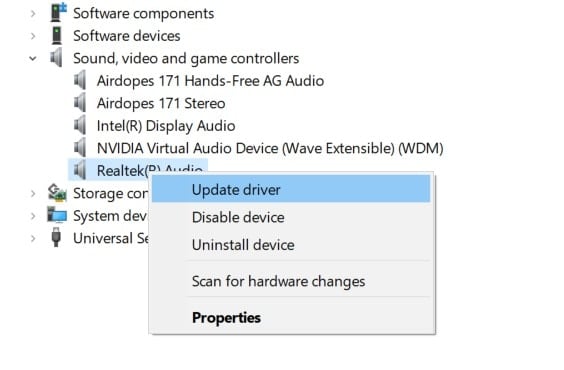
- Quindi seleziona Cerca automaticamente i driver grafici aggiornati.
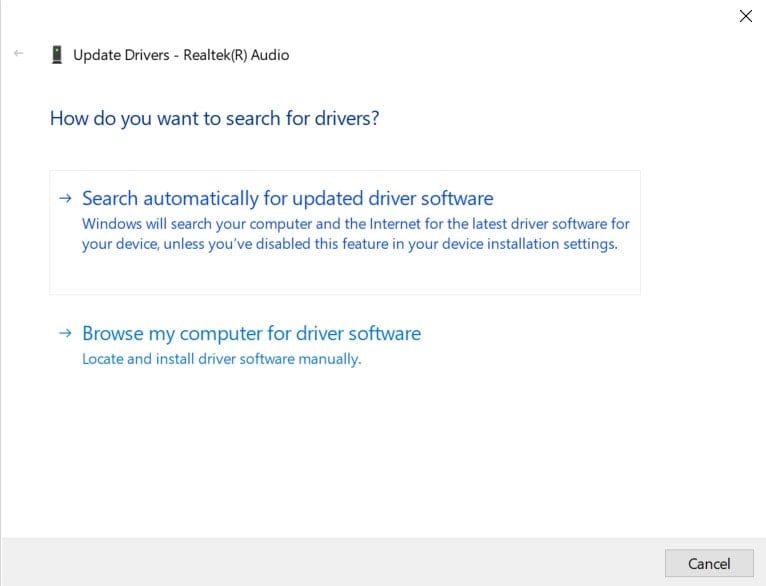
- Windows cercherà quindi i driver più recenti e li installerà.
- Una volta completata l'installazione, riavvia il PC.Controlla se risolve il problema di Realtek HD Audio Manager che non si apre.
Correzione 2: aggiornamento manuale dei driver
Se non sei stato in grado di aggiornare i driver tramite il percorso automatico, puoi fare lo stesso anche manualmente.Ecco le istruzioni richieste per lo stesso:
- Per cominciare, scarica l'ultima versione dei driver Realtek dal catalogo di Microsoft Update
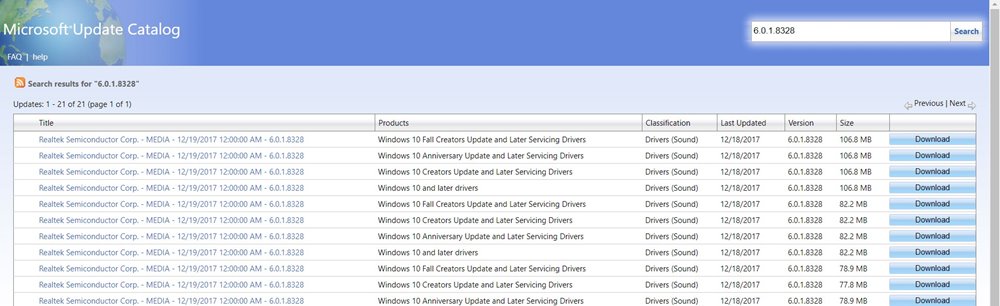
- Estrai il file e dovresti ottenere i driver nel formato CAB.
- Ora fai clic con il pulsante destro del mouse sul menu Start e seleziona Gestione dispositivi.
- Vai ai controller audio, video e di gioco.
- Quindi fare clic con il pulsante destro del mouse sui driver Realtek e selezionare Aggiorna driver.
- Ora scegli l'opzione "Sfoglia il mio computer per il software del driver".
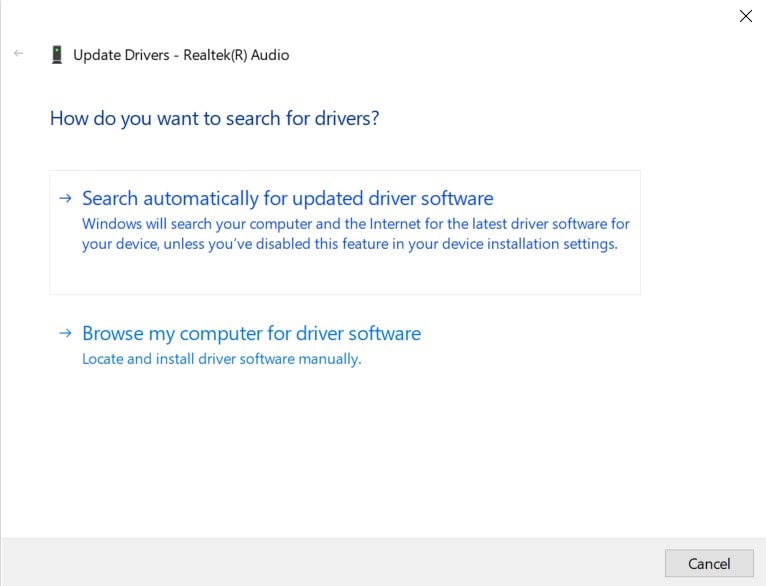
- Quindi fare clic sul pulsante Sfoglia, navigare tra i driver scaricati e selezionarlo.
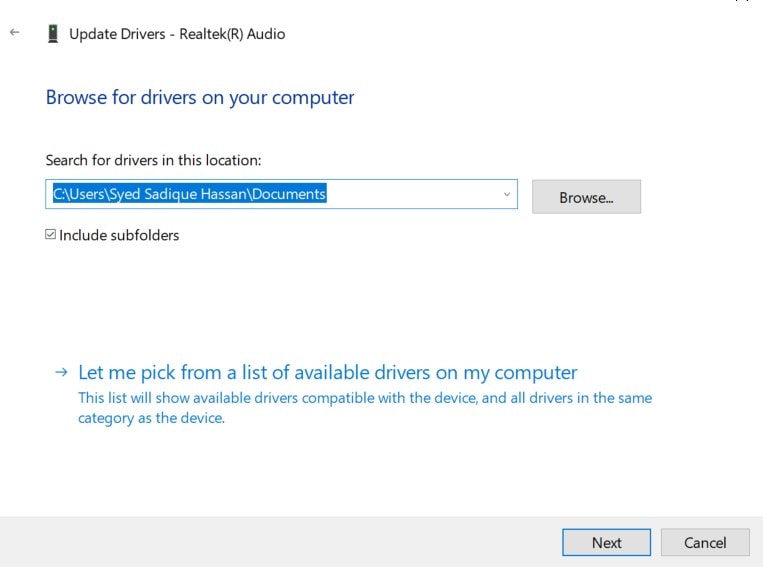
- Fare clic su Avanti e seguire le istruzioni sullo schermo per installare i driver.
Una volta installato, verifica se il problema di non apertura di Realtek HD Audio Manager è stato risolto o meno.
Correzione 3: correzione di Realtek HD Audio Manager mancante
Alcuni utenti hanno segnalato di non essere in grado di accedere a Gestione audio sebbene sia visualizzato nell'elenco delle app installate.Se succede anche a te, puoi accedere manualmente alla directory di installazione e quindi creare un collegamento al file EXE del software.Ecco come:
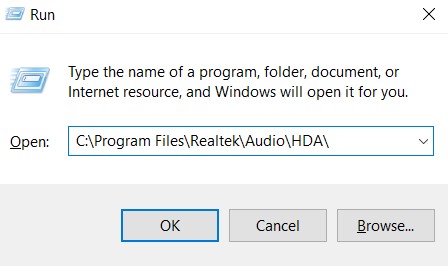
- Avvia Esegui dal menu Start
- Quindi digita la posizione seguente e premi Invio:
C:Program FilesRealtekAudioHDA
- Questo dovrebbe portarti alla directory in cui è installato il gestore audio.
- Quindi fai clic con il pulsante destro del mouse sul suo file EXE e seleziona Crea un collegamento (Desktop).
Una volta terminato, puoi accedere facilmente a Realtek HD Audio Manager e dovrebbe risolvere anche il problema di non apertura.In caso contrario, ecco alcune altre modifiche da provare.
Correzione 4: utilizzare lo strumento di risoluzione dei problemi di Windows
Windows viene fornito con uno strumento di risoluzione dei problemi che esegue la scansione di tutti i problemi sottostanti ed elenca anche le correzioni associate.Per quanto riguarda questa guida, utilizzeremo lo strumento di risoluzione dei problemi di hardware e dispositivi.Procedi con le seguenti istruzioni:
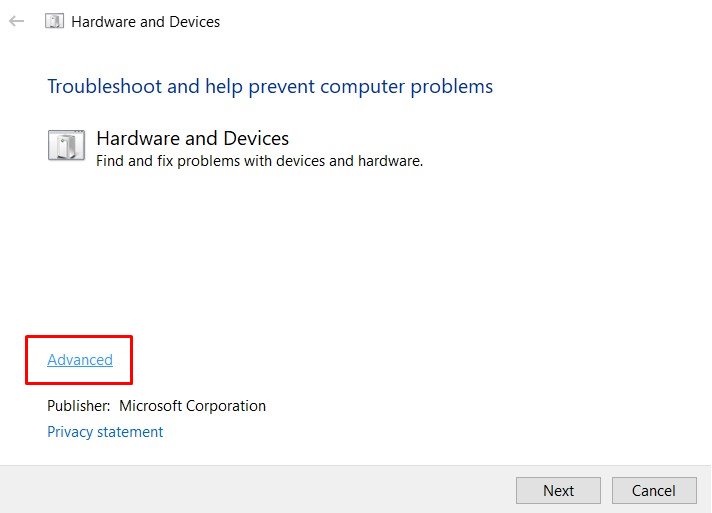
- Apri la pagina Impostazioni tramite i tasti di scelta rapida di Windows+I e vai su Aggiornamento e sicurezza.
- All'interno, vai all'opzione Risoluzione dei problemi dalla barra dei menu a sinistra.
- Seleziona Hardware e dispositivi, quindi fai clic su Avanzate nella finestra di dialogo che appare.
- Selezionare l'opzione Applica riparazioni automaticamente e fare clic su Avanti.
Attendi il completamento della risoluzione dei problemi.Una volta terminato, applica le correzioni menzionate e quindi riavvia il PC per riflettere le modifiche.Verifica se risolve il problema di Realtek HD Audio Manager che non si apre.
Correzione 5: installare codec audio ad alta definizione (software)
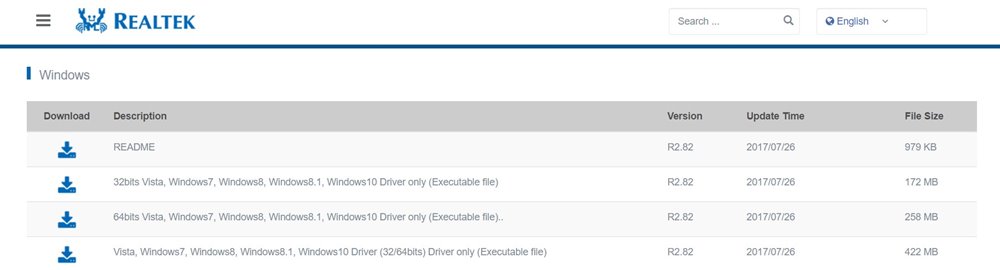
Se i dati di Audio Manager sono stati danneggiati o nel caso in cui le configurazioni audio siano state configurate in modo errato, la soluzione più sicura è installare i codec audio ad alta definizione Realtek (software). Quindi vai al sito Web di Realtek e scarica l'ultima build del software codec audio ad alta definizione.Una volta scaricato, avvia il setup e procedi con le istruzioni sullo schermo per installare il codec.Quindi riavvia il PC e verifica se il problema di non apertura di Realtek HD Audio Manager viene risolto o meno.
Correzione 6: reinstallare i driver
Nel caso in cui sia l'aggiornamento automatico che manuale dei driver non riuscissero a dare risultati desiderabili, probabilmente dovresti reinstallare i driver audio Realtek.
- Per fare ciò, fai clic con il pulsante destro del mouse sul menu Start e seleziona Gestione dispositivi.
- All'interno, vai a Controller audio, video e giochi.
- Quindi fare clic con il pulsante destro del mouse sui driver Realtek e selezionare Disinstalla dispositivo.
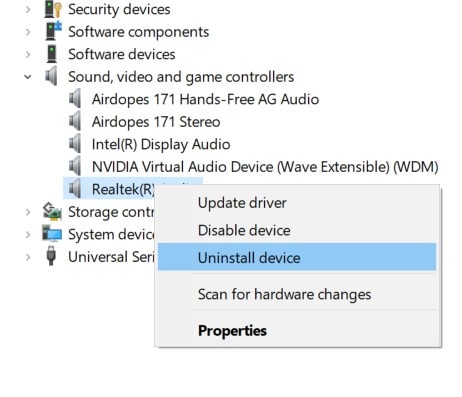
- Procedi con le istruzioni sullo schermo per rimuovere questi driver dal tuo PC.
- Una volta terminato, riavvia il PC e quindi vai su Gestione dispositivi.
- Fare clic con il pulsante destro del mouse sul nome del PC e selezionare Cerca modifiche hardware.
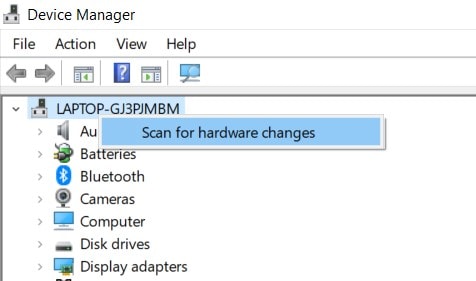
- Windows reinstallerà quindi i driver audio mancanti sul PC e li installerà.Tuttavia, se ciò non accade, puoi installarli manualmente utilizzando le istruzioni fornite nella seconda correzione.
Con questo, concludiamo la guida su come risolvere il problema di Realtek HD Audio Manager che non si apre.Abbiamo condiviso sei metodi diversi per lo stesso.Facci sapere quale è riuscito a spiegare il successo nel tuo caso.Per concludere, ecco alcuniSuggerimenti e trucchi per iPhone,Suggerimenti e trucchi per PCeSuggerimenti e trucchi per Androidche meritano anche la tua attenzione.

