Risolto il problema con Windows 10 che non riproduce i giochi a schermo intero
Aggiornato 2023 di Marzo: Smetti di ricevere messaggi di errore e rallenta il tuo sistema con il nostro strumento di ottimizzazione. Scaricalo ora a - > questo link
- Scaricare e installare lo strumento di riparazione qui.
- Lascia che scansioni il tuo computer.
- Lo strumento sarà quindi ripara il tuo computer.
Correggi Windows 10 che non riproduce i giochi a schermo intero. Gli utenti hanno segnalato problemi relativi al gioco a schermo intero e al fatto che non sono in grado di giocare in modalità a schermo intero su Windows 10. Questo è un problema insolito e normalmente non si verificano problemi relativi alla modalità a schermo intero o al gameplay.
Oggi proveremo a risolvere questo problema utilizzando più metodi. Alcuni utenti hanno anche segnalato che lo schermo passa alla schermata iniziale del desktop e l'audio del gioco viene riprodotto in sottofondo. A causa di questo problema, alcuni giochi non possono essere riprodotti perché per impostazione predefinita vengono riprodotti a schermo intero.
Ecco alcune soluzioni che puoi provare.
Soluzione 1: Modalità finestra
Controlla se il tuo gioco include un file di configurazione o se puoi impostare la configurazione prima di avviare il gioco. Se puoi configurare il gioco, impostalo per l'esecuzione in modalità finestra.
Note importanti:
Ora è possibile prevenire i problemi del PC utilizzando questo strumento, come la protezione contro la perdita di file e il malware. Inoltre, è un ottimo modo per ottimizzare il computer per ottenere le massime prestazioni. Il programma risolve gli errori comuni che potrebbero verificarsi sui sistemi Windows con facilità - non c'è bisogno di ore di risoluzione dei problemi quando si ha la soluzione perfetta a portata di mano:
- Passo 1: Scarica PC Repair & Optimizer Tool (Windows 11, 10, 8, 7, XP, Vista - Certificato Microsoft Gold).
- Passaggio 2: Cliccate su "Start Scan" per trovare i problemi del registro di Windows che potrebbero causare problemi al PC.
- Passaggio 3: Fare clic su "Ripara tutto" per risolvere tutti i problemi.
Passaggi per la configurazione
- Apri il file di configurazione.
- cerca la modalità di gioco.
- Imposta la modalità su "Modalità finestra"
Questa non è la soluzione migliore, ma funziona e ti permetterà di giocare di nuovo al tuo gioco preferito.
Disclaimer: per giocare a più giochi devi configurare ogni gioco individualmente per l'esecuzione in modalità finestra.
Soluzione 2: Imposta il ridimensionamento dello schermo al 100%
Fai clic con il pulsante destro del mouse sul pulsante Start di Windows e apri le Impostazioni. Fare clic su Sistema.
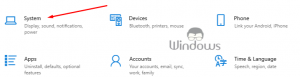
Fai clic su Display, qui trovi la colonna Scala e layout. Seleziona Modifica le dimensioni di testo, app e altri elementi e impostalo su 100%.
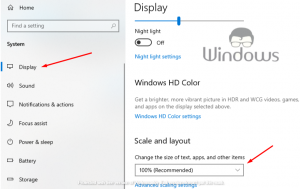
Molti giochi non funzioneranno correttamente a meno che il ridimensionamento del display non sia impostato al 100%. Potrebbe essere necessario riavviare il computer o disconnettersi e accedere per applicare le impostazioni.
Soluzione 3: Cambiare la schermata principale
Potresti riscontrare problemi con lo schermo intero e i giochi se utilizzi una configurazione a doppio monitor. Tuttavia, puoi risolvere questo problema semplicemente modificando le impostazioni dello schermo. Ecco come puoi cambiare la schermata principale.
Fai clic con il pulsante destro del mouse sul desktop e scegli Impostazioni schermo dal menu.
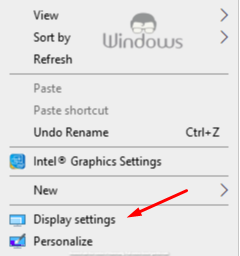
Ora in Impostazioni schermo imposta il monitor con lo stesso numero (ottenuto nel passaggio precedente) del monitor principale. Salva le modifiche e prova a eseguire i giochi a schermo intero.
Soluzione 4: modifica delle impostazioni di Nvidia 3D
Apri il pannello di controllo di Nvidia. Vai a Gestisci impostazioni 3D e trova Impostazioni globali.
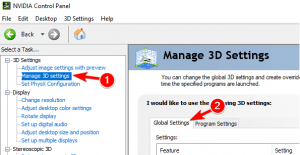
Cambia il processore grafico preferito in Processore Nvidia ad alte prestazioni. È impostato su Selezione automatica per impostazione predefinita. Fai clic su Applica per salvare le modifiche.
Ora prova a eseguire i giochi in modalità a schermo intero.
Soluzione 5: modifica Nvidia Pannello di controllo impostazioni
Se il tuo computer ha sia la grafica integrata che quella dedicata, potresti dover modificare alcune impostazioni del pannello di controllo Nvidia per risolvere questo problema. Ecco il metodo per risolvere il problema.
Apri il Pannello di controllo di NVIDIA. Vai a Schermo cerca Regola dimensioni e posizione sul desktop.
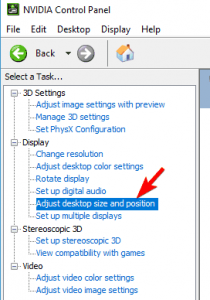
Trova l'opzione di ridimensionamento e impostala su Nessun ridimensionamento e fai clic su Applica per salvare le modifiche.
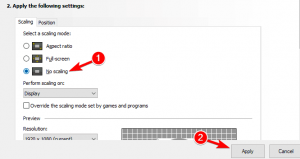
Dopo aver apportato queste modifiche, dovresti essere in grado di eseguire i giochi a schermo intero senza problemi.
Come puoi vedere, la risoluzione dei problemi a schermo intero su Windows 10 è moderatamente semplice e ci auguriamo che tu sia riuscito a risolvere questo problema utilizzando una delle nostre soluzioni. Potresti riscontrare spesso problemi durante il tentativo di eseguire determinati giochi in modalità a schermo intero.
Se stai ancora riscontrando lo stesso problema, attendi un aggiornamento di Windows 10 o contatta il tuo fornitore di servizi.

