[Risolto] Lo strumento Snipping non funziona in Windows 10
Aggiornato 2023 di Marzo: Smetti di ricevere messaggi di errore e rallenta il tuo sistema con il nostro strumento di ottimizzazione. Scaricalo ora a - > questo link
- Scaricare e installare lo strumento di riparazione qui.
- Lascia che scansioni il tuo computer.
- Lo strumento sarà quindi ripara il tuo computer.
Se Snipping Tool non funziona sul tuo computer in questo momento, ecco alcuni workaround che puoi provare a risolvere questo problema sul tuo Windows 11/10. Puoi usare lo snipping tool in un dispositivo Windows per catturare uno screenshot di una particolare parte del tuo schermo.Le opzioni che avete con lo strumento di snipping dipendono dalla versione di Windows che state usando.In generale, sarete in grado di ottenere una forma rettangolare o a forma libera da ciò che è sullo schermo e poi salvarla come un tipo di file che desiderate.
Ma recentemente alcuni utenti hanno riferito di aver visto un messaggio di errore quando usano lo Snipping Tool.Appare con un messaggio di errore che diceSnipping Tool non funziona sul tuo computer in questo momento.Riavvia il computer, poi riprova.Se il problema persiste, contattate il vostro amministratore di sistema.
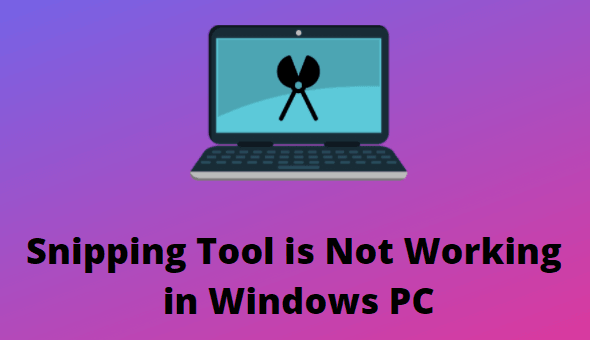
Lo strumento Snipping non funziona in Windows 10
Snipping Tool è un programma molto utile che è importante per qualsiasi utente di Windows, specialmente per chi lavora nell'IT.Ecco alcune soluzioni per riparare il tuo Snipping Tool se non funziona.
Note importanti:
Ora è possibile prevenire i problemi del PC utilizzando questo strumento, come la protezione contro la perdita di file e il malware. Inoltre, è un ottimo modo per ottimizzare il computer per ottenere le massime prestazioni. Il programma risolve gli errori comuni che potrebbero verificarsi sui sistemi Windows con facilità - non c'è bisogno di ore di risoluzione dei problemi quando si ha la soluzione perfetta a portata di mano:
- Passo 1: Scarica PC Repair & Optimizer Tool (Windows 11, 10, 8, 7, XP, Vista - Certificato Microsoft Gold).
- Passaggio 2: Cliccate su "Start Scan" per trovare i problemi del registro di Windows che potrebbero causare problemi al PC.
- Passaggio 3: Fare clic su "Ripara tutto" per risolvere tutti i problemi.
- Rilanciare lo strumento Snipping
- Eseguire la scansione SFC
- Scoprire il software in conflitto
- Disattivare/attivare lo strumento Snipping
1] Modifica data e ora
Se lo Snipping Tool non si apre dopo aver installato un recente aggiornamento della patch, controlla se puoi risolvere il problema cambiando la data del sistema al 31 ottobre 2021.
- PremereVincere + Iper lanciare l'app Impostazioni.
- Fare clic suTempo e linguasul pannello di sinistra e "Data e ora"sul lato destro.
- Spegnere entrambi gli interruttori a levetta, cioè "Imposta automaticamente il tempo" e "Imposta automaticamente il fuso orario".
- Ora, che hai disabilitato il cambiamento automatico in Data e ora, individua l'impostazione "Imposta la data e l'ora manualmente", e clicca sul pulsante Cambia.
- Impostare la data su31 ottobreo anche prima.
- Riavvia il tuo PC e apri Snipping Tool da quando il sistema si ricarica.Questo strumento dovrebbe partire bene senza problemi.
Nota: Microsoft è ben consapevole di questo problema e sta lavorando a una risoluzione.Il gigante tecnologico ha anche tirato fuori quella patch buggata dal Microsoft Store per prevenire ulteriori crash di sistema.Gli utenti di Windows 11 potrebbero ricevere una correzione permanente per questo nelle prossime versioni.
2] Rilanciare lo strumento Snipping
Per risolvere un problema con lo Snipping Tool, potete chiuderlo forzatamente e riaprirlo.Ecco il processo da seguire -
- Premi i tasti Ctrl+Shift+Esc per aprire il Task Manager.
- Nella finestra che appare, andate alla sezioneProcessischeda.
- Poi localizzare ilStrumento di ritaglioapplicazione.
- Una volta trovato, cliccate con il tasto destro del mouse sullo strumento e cliccateFine compito.
- Dopo aver seguito i passaggi precedenti, apri lo Snipping Tool e vedi se funziona.
3] Eseguire la scansione SFC
Questo strumento potrebbe non funzionare correttamente se alcuni dei file di sistema relativi a Snipping sono corrotti o danneggiati.Se questo accade, si potrebbe provare ad eseguire l'utilità System File Checker per assicurarsi che i file di sistema difettosi siano rimossi e sostituiti con quelli corretti.Per eseguire SFC, seguite i passi seguenti -
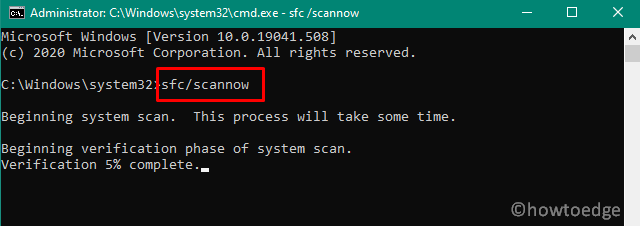
- Aprire il Prompt dei comandi come amministratore.
- Nella finestra del prompt dei comandi, digitate il comando indicato qui sotto:
sfc /scannow
- Ora, premete il tasto Invio per eseguire il comando.
- Potrebbe richiedere un po' di tempo, quindi aspettate pazientemente che completi il processo.
4] Scoprire il software in conflitto
Se nessuno dei metodi elencati sopra funziona, l'ultima cosa che dovresti provare è controllare se hai qualche software sul tuo computer che potrebbe essere in conflitto con Snipping Tool.
- Aprite il menu Start, digitate "Configurazione del sistema" e premete Invio.
- Nella pagina seguente, navigate verso la paginaServizischeda.
- Spunta la casella etichettataNascondi tutti i servizi Microsoft.
- Scegliete i servizi che pensate siano la causa del problema.
- Ora cliccate suDisattivare tuttipulsante.
- SelezionaApplicapoi cliccate sul tastoOKpulsante.
Dopo aver completato il processo, verifica che Snipping Tool ora funzioni correttamente.
5] Disattivare e attivare lo strumento Snipping
Quando nessuna delle soluzioni precedenti sembra funzionare, prova a disabilitare e abilitare lo Snipping Tool e controlla se questo risolve il problema.
Ecco come fare:
- Cliccate con il tasto destro del mouse su Start e selezionateEseguidall'elenco dei menu.
- Tipogpedit.mscnella casella di testo e premere Invio.
- Nella finestra Criteri di gruppo locali, vai alle seguenti posizioni:
Configurazione utente > Modelli amministrativi > Componenti di Windows > Tablet PC > Accessori.
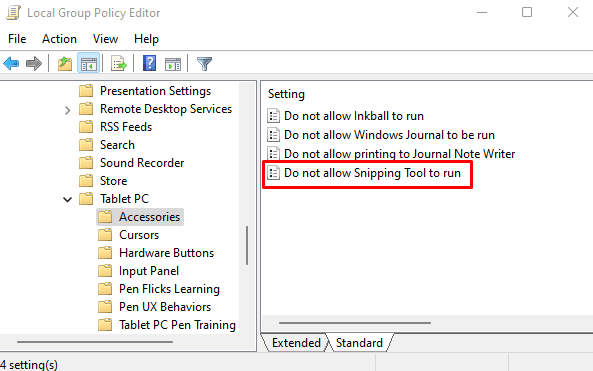
- Sul lato destro della pagina, fate doppio clic suNon permettere l'esecuzione di Snipping Tool.
- Segna ilAbilitatoe poi fare clic sulla casella di controlloOKpulsante.
- Successivamente, selezionareNon configuratooDisabilee poi cliccare suApplica > OK.
Leggi il prossimo:
- Come risolvere i problemi del driver Ethernet in Windows 11/10
- Come risolvere i problemi di Realtek Audio in Windows 11

