[Risolto] Risolvere l'errore di aggiornamento 0x8007042c su Windows 10
Aggiornato 2023 di Marzo: Smetti di ricevere messaggi di errore e rallenta il tuo sistema con il nostro strumento di ottimizzazione. Scaricalo ora a - > questo link
- Scaricare e installare lo strumento di riparazione qui.
- Lascia che scansioni il tuo computer.
- Lo strumento sarà quindi ripara il tuo computer.
Windows 10 è sempre stato vulnerabile a molti errori.Uno di questi codici di errore che vedremo in questo post è Update Error 0x8007042c.Gli utenti possono comunemente incontrare questo errore quando cercano di aggiornare Windows 10 o di installare gli aggiornamenti di Windows.In questo blog, vi guideremo attraverso tre soluzioni utili per fissarlo in Windows 10.
Per sbarazzarsi di questo problema, provate i seguenti metodi fino a trovare quello che funziona per voi.
0x8007042C -2147023828 Error_Service_Dependency_Fail, Il servizio o il gruppo di dipendenza non è riuscito a partire
Soluzioni per l'errore di aggiornamento di Windows 10 0x8007042c
Per risolvere l'errore di aggiornamento di Windows 10 0x8007042c, utilizzare i passaggi -
1] Eseguire la risoluzione dei problemi di Windows Update
Windows Update Troubleshooter è uno strumento integrato che può facilmente risolvere i problemi comuni relativi all'aggiornamento su Windows 10.Prova ad eseguire questa utility e poi vedi se il problema esiste ancora.La procedura per risolvere i problemi di Windows Update è la seguente -
Note importanti:
Ora è possibile prevenire i problemi del PC utilizzando questo strumento, come la protezione contro la perdita di file e il malware. Inoltre, è un ottimo modo per ottimizzare il computer per ottenere le massime prestazioni. Il programma risolve gli errori comuni che potrebbero verificarsi sui sistemi Windows con facilità - non c'è bisogno di ore di risoluzione dei problemi quando si ha la soluzione perfetta a portata di mano:
- Passo 1: Scarica PC Repair & Optimizer Tool (Windows 11, 10, 8, 7, XP, Vista - Certificato Microsoft Gold).
- Passaggio 2: Cliccate su "Start Scan" per trovare i problemi del registro di Windows che potrebbero causare problemi al PC.
- Passaggio 3: Fare clic su "Ripara tutto" per risolvere tutti i problemi.
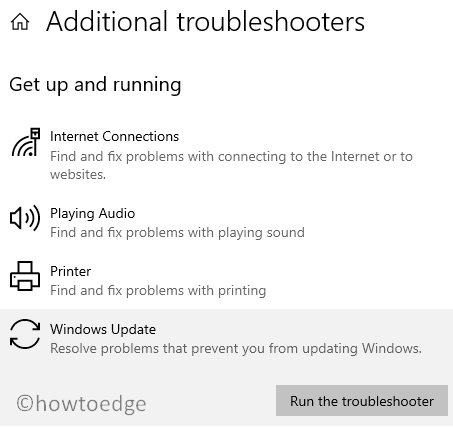
- PremereWindows+Iper lanciare l'app Impostazioni.
- ScegliereAggiornamento e sicurezza > Risoluzione dei problemi.
- Vai al pannello di destra e apri il link chiamatoAltri risolutori di problemi.
- SelezionaAggiornamento di Windowse poi colpire il tastoEsegui il risolutore di problemipulsante.
- Questo inizierà a controllare l'avvio in sospeso e altri possibili file colpevoli.
- Una volta completato il processo, chiudete la finestra e riavviate il computer.
2] Rinominare la cartella SoftwareDistribution
L'errore 0x8007042c può verificarsi anche a causa di componenti di Windows corrotti e danneggiati.Per risolvere questo errore, puoi provare a rinominare le cartelle SoftwareDistribution.Ecco la procedura -
- Prima di tutto, eseguite il prompt dei comandi come amministratore.
- Digita i seguenti comandi e premi Invio dopo ognuno di essi:
net stop wuauserv net stop cryptSvc net stop bit arresto netto msiserver
- Eseguite i seguenti comandi uno per uno per rinominare la cartella SoftwareDistribution -
ren C:\Windows\SoftwareDistribution SoftwareDistribution.old ren C:\Windows\System32\catroot2 catroot2.old
- Riavvia i servizi che sono stati fermati.Per farlo, digitate il seguente comando e premete Invio dopo ogni comando -
avviamento netto di wuauserv avvio netto cryptSvc avvio netto bit avvio netto msiserver
- Ora riavvia il computer per salvare le modifiche.
Dopo aver rinominato la cartella SoftwareDistribution, controlla il codice di errore di aggiornamento 0x8007042c.Se persiste ancora, continuate con il prossimo workaround.
3] Controllare lo stato dei servizi di aggiornamento di Windows
La prossima soluzione richiede di aprire i servizi di aggiornamento di Windows come Windows Event Log, Remote Procedure Call (RPC), Windows Update, e poi controllare il loro stato uno per uno.La procedura è la seguente -
- PremereWindows+Rper aprire la finestra di dialogo Esegui.
- Digita "services.msc" per aprire la finestra dei servizi.
- Dall'elenco dei servizi, cercate e fate doppio clic suRegistro eventi di Windowsservizio.
- Nella finestra delle proprietà, assicurarsi che ilTipo di avvioè impostato comeAutomaticoe ilStato dei servizièCorrere.
- Allo stesso modo, fate un doppio clic sulChiamata di procedura remota (RPC)servizio.Impostare ilTipo di avvio comeAutomaticoe assicurare ilStato dei servizièCorrere.
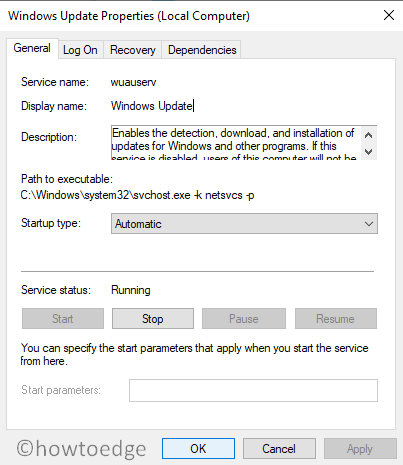
- Ora fate doppio clic sulAggiornamento di Windowsservizio.Assicuratevi che ilTipo di avvio comeAutomatico. E se lo stato del servizio è Arrestato, clicca sul pulsante Start e poi premiOKper salvare le modifiche.
Dopo aver controllato e modificato i servizi correlati, chiudete tutte le applicazioni aperte e riavviate il computer.Ora vai su Windows Updates e prova a installare gli aggiornamenti disponibili.
Spero che sia d'aiuto!

