[Risolto] Windows 10 Update codice di errore 0x8007371c
Aggiornato 2023 di Marzo: Smetti di ricevere messaggi di errore e rallenta il tuo sistema con il nostro strumento di ottimizzazione. Scaricalo ora a - > questo link
- Scaricare e installare lo strumento di riparazione qui.
- Lascia che scansioni il tuo computer.
- Lo strumento sarà quindi ripara il tuo computer.
Hai incontrato il codice di errore 0x8007371c mentre aggiornavi Windows 10 alla prossima versione Build?Bene, questo bug si verifica a causa della corruzione all'interno dei componenti o dei servizi di Windows.In questo post, abbiamo portato sei modi funzionanti per risolvere questo problema per gli utenti di Windows 10.
L'errore di aggiornamento 0x8007371c spesso accompagna un messaggio che assomiglia a uno di questi -
ERROR_SMI_PRIMITIVE_INSTALLER_FAILEDIl programma di installazione delle primitive SMI non è riuscito durante l'installazione o la manutenzione
Esploriamo le soluzioni in dettaglio -
Soluzioni per l'errore di aggiornamento di Windows 10 0x8007371c
Per risolvere l'errore 0x8007371c sul PC Windows 10, provate i seguenti workaround.Non c'è bisogno di seguire le soluzioni in ordine sequenziale, tuttavia facendo così si può optare per questa possibilità.
Note importanti:
Ora è possibile prevenire i problemi del PC utilizzando questo strumento, come la protezione contro la perdita di file e il malware. Inoltre, è un ottimo modo per ottimizzare il computer per ottenere le massime prestazioni. Il programma risolve gli errori comuni che potrebbero verificarsi sui sistemi Windows con facilità - non c'è bisogno di ore di risoluzione dei problemi quando si ha la soluzione perfetta a portata di mano:
- Passo 1: Scarica PC Repair & Optimizer Tool (Windows 11, 10, 8, 7, XP, Vista - Certificato Microsoft Gold).
- Passaggio 2: Cliccate su "Start Scan" per trovare i problemi del registro di Windows che potrebbero causare problemi al PC.
- Passaggio 3: Fare clic su "Ripara tutto" per risolvere tutti i problemi.
1] Riavviare Windows e controllare gli aggiornamenti
Prima di procedere alle soluzioni effettive, si consiglia di riavviare correttamente il PC per una volta.Questo è essenziale perché molte volte semplicemente non sappiamo per quanto tempo non abbiamo riavviato il nostro dispositivo.Quando Windows 10 si ricarica, vai suImpostazioni > Aggiornamento e sicurezza > Windows Updatee premete Check for Updates.
Nel caso in cui riceviate ancora questo bug, provate i seguenti suggerimenti.
2] Eseguire la risoluzione dei problemi di Windows Update
Windows Update Troubleshooter è il miglior strumento incorporato da Microsoft per trovare e risolvere diversi bug ed errori legati agli aggiornamenti.Quindi, è necessario utilizzare questo programma di utilità per sbarazzarsi del problema 0x8007371c.Ecco come usare questo.
- UsaVincere + Iper lanciare ilImpostazionie scegliere "Aggiornamento e sicurezza".
- Fare clic sul tastoRisoluzione dei problemidisponibile nel pannello di sinistra.
- Nel riquadro di destra, premi il link "Additional troubleshooter".
- Poi, cliccate su Windows Update e premete il tasto "Esegui il risolutore di problemipulsante ".
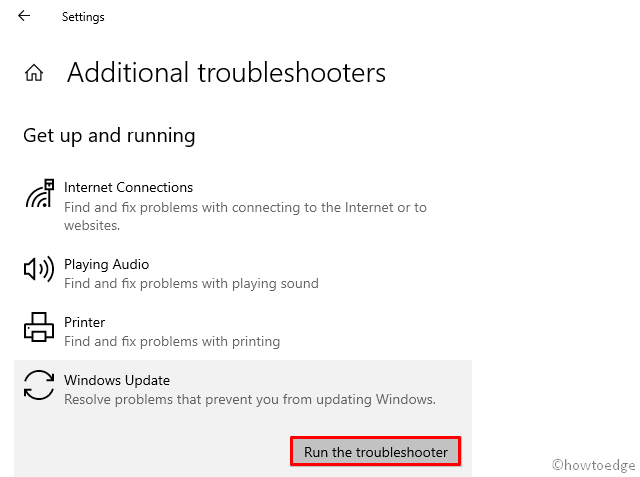
- Questo strumento inizia immediatamente a cercare possibili file corrotti e a ripararli.
- Una volta completato il processo di riparazione,Riavviare Windows.
3] Rinominare le cartelle SoftwareDistribution e Catroot2
Se il Troubleshooter non risolve l'errore 0x8007371c, i componenti di Windows devono essere corrotti in qualche modo.Per risolvere questo problema, è necessario pulire i file temporanei che sono memorizzati all'interno delle cartelle Software Distribution e Catroot2.Dopo averne cancellato il contenuto, provate a controllare di nuovo gli aggiornamenti.Potete trovare le due cartelle di cui sopra in questi luoghi -C:\WindowseC:\Windows\System32.
Nel caso in cui l'errore Update 0x8007371c sia ancora irrisolto, provate a rinominare queste due cartelle.Non potrete rinominare queste cartelle come le cartelle normali, perché sono parte integrante del sistema operativo Windows.Quindi, seguite questi semplici passi per rinominarli.
- Prima di tutto, aprite il Prompt dei comandi con i diritti di amministratore.
- Eseguite questi codici sulla console uno per uno, così facendo fermerete alcuni dei servizi essenziali.
- Non dimenticare di premere il tastoInseriscidopo ogni comando -
net stop wuauserv
net stop cryptSvc
bit di stop netto
net stop msiserver
- Copia/incolla questi due codici separatamente seguiti dalInseriscichiave -
ren C:WindowsSoftwareDistribution SoftwareDistribution.old
ren C:WindowsSystem32catroot2 Catroot2.old
- Riavvia i servizi che hai fermato in precedenza eseguendo i seguenti codici -
net start wuauserv
avviamento netto cryptSvc
bit di inizio rete
avviamento netto msiserver
L'errore di aggiornamento 0x8007371c deve essersi risolto ormai.In caso contrario, provate la prossima serie di workaround -
4] Scaricare e installare manualmente il pacchetto standalone
Se nessuna delle correzioni di cui sopra risolve l'errore, l'installazione manuale della patch recente dovrebbe risolvere l'errore 0x8007371c.Tuttavia, è necessario conoscere le ultime patch di sicurezza per la versione corrente di Windows 10.Puoi cercare gli aggiornamenti non riusciti sotto "Visualizza cronologia degli aggiornamenti" nella pagina di Windows Update.Per semplicità, abbiamo compilato un elenco del recente catalogo degli aggiornamenti cumulativi di Windows 10.
Una volta che hai il numero KB pertinente da cercare, usa la seguente linea guida per scaricarlo e installarlo sul tuo dispositivo -
- Prima di tutto, aprite ilCatalogo degli aggiornamenti Microsoft.
- Incolla il numero di KB annotato sopra e premiInserisci. Si apre una lista di risultati corrispondenti.
- Colpire ilScaricareaccanto all'architettura di sistema a cui appartiene attualmente il vostro PC.
- Fare clic sul tastotope il link.msuil file inizierà a scaricarsi subito dopo.
Una volta che il file di installazione viene scaricato, sfogliare la cartella Download e fare doppio clic per aggiornare il PC.
5] Avviare in modalità provvisoria ed eseguire Windows Update
Il metodo di cui sopra funziona per quasi tutti i casi.Tuttavia, se state ancora ricevendo l'errore 0x8007371c, c'è un'influenza di terzi che impedisce a Windows Update di verificarsi normalmente.Per risolvere questo problema, si può avviare in modalità provvisoria con Networking.In questo modo si eviterà che le applicazioni di terze parti interferiscano con i file di sistema.Ecco come eseguire Clean boot -
- Navigare fino al seguente percorso -
Impostazioni (Win+I) > Aggiornamento e sicurezza > Ripristino
- Sulla destra adiacente, individua e clicca su "Riavviare ora" sottoAvvio avanzato.
- Quando Windows 10 si riavvia, sfogliare il seguente percorso -
Scegli un'opzione > Risoluzione dei problemi > Opzioni avanzate > Impostazioni di avvio > Modalità provvisoria con rete
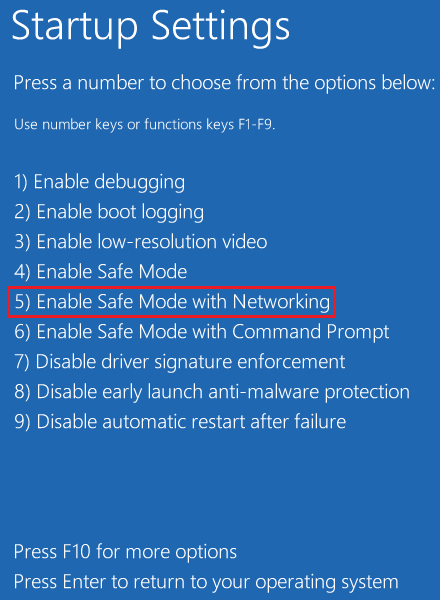
Utilizzare il backup del sistema o l'installazione pulita
Se avete creato dei backup di sistema sul computer, è il momento giusto per riportare il sistema operativo a uno stato in cui tutto funzionava normalmente.Imparate come usare i punti di ripristino del sistema nel caso in cui ne abbiate creato uno in passato.In caso contrario, leggete come installare Windows in modo pulito.
Leggi anche: Come resettare questo PC usando Cloud Download su Windows 10

