[Risolto] Windows Spotlight non funziona su Windows 10
Aggiornato 2023 di Marzo: Smetti di ricevere messaggi di errore e rallenta il tuo sistema con il nostro strumento di ottimizzazione. Scaricalo ora a - > questo link
- Scaricare e installare lo strumento di riparazione qui.
- Lascia che scansioni il tuo computer.
- Lo strumento sarà quindi ripara il tuo computer.
Windows Spotlight è una funzione per la schermata di blocco su Windows 10.Scarica diverse immagini di sfondo e pubblicità e le visualizza sulla schermata di blocco di Windows.Facendo questo, aiuta gli utenti a sperimentare un look fresco ogni volta che accedono.
Tuttavia, alcuni utenti hanno riscontrato un problema durante l'esecuzione dei loro computer.Questa funzione deve rimanere su una sola immagine e smettere di cambiare le nuove immagini.Se anche tu stai affrontando un tale problema sulla schermata di login/blocco del tuo computer, allora leggi questo post per risolverlo.In questo tutorial, abbiamo spiegato due modi per risolvere il problema quando Windows Spotlight non funziona.
L'immagine della schermata di blocco di Windows Spotlight non funziona
Usa i seguenti metodi se Windows Spotlight non funziona sul tuo computer Windows 10 -
1.Ripristinare Windows Spotlight su Windows 10
Se Windows Spotlight non funziona sul tuo dispositivo, devi passare attraverso quattro procedure.Quindi, prima di tutto, dovrete disabilitare la funzione Spotlight e poi dovrete rimuovere le immagini che sono memorizzate sul vostro computer.Dopo aver pulito o rimosso le immagini memorizzate localmente, ripristinate le impostazioni di spotlight, e poi dovete abilitare la funzione spotlight.Vediamo tutti questi processi in dettaglio:
Note importanti:
Ora è possibile prevenire i problemi del PC utilizzando questo strumento, come la protezione contro la perdita di file e il malware. Inoltre, è un ottimo modo per ottimizzare il computer per ottenere le massime prestazioni. Il programma risolve gli errori comuni che potrebbero verificarsi sui sistemi Windows con facilità - non c'è bisogno di ore di risoluzione dei problemi quando si ha la soluzione perfetta a portata di mano:
- Passo 1: Scarica PC Repair & Optimizer Tool (Windows 11, 10, 8, 7, XP, Vista - Certificato Microsoft Gold).
- Passaggio 2: Cliccate su "Start Scan" per trovare i problemi del registro di Windows che potrebbero causare problemi al PC.
- Passaggio 3: Fare clic su "Ripara tutto" per risolvere tutti i problemi.
- Prima di tutto, aprite l'app Impostazioni usandoWindows + Ichiavi.
- Cliccare suPersonalizzazione>Schermo di blocco.
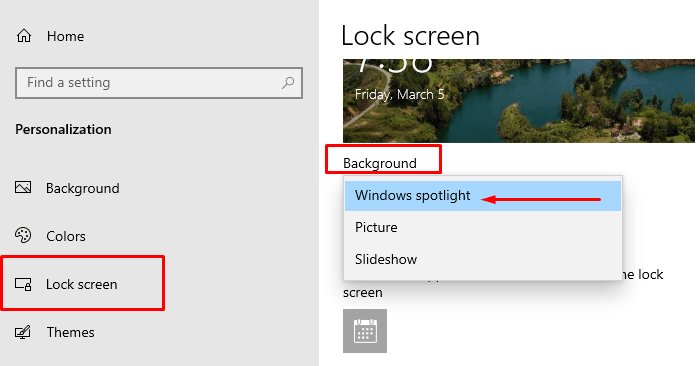
- A destra, cliccate suSfondoe scegliere il menu a tendinaImmagine oSlideshow opzione.
- Ora aprite la finestra di dialogo Esegui usandoWindows+Rchiavi.
- Digita il seguente percorso nel campo di testo e premi Invio.
%USERPROFILE%/AppData\Local\Packages\Microsoft.Windows.ContentDeliveryManager_cw5n1h2txyewy\LocalState\Assets- Nella pagina successiva, selezionate tutti i file (usandoCtrl+Ae premere il tastoCancellarechiave.Questo cancellerà tutte le immagini memorizzate sul vostro sistema.
- Ora aprite di nuovo la finestra di dialogo Esegui.
- Nella casella di testo, digitate il seguente percorso e premete Invio:
%USERPROFILE%/AppData\Local\Packages\Microsoft.Windows.ContentDeliveryManager_cw5n1h2txyewy\Settings- Cliccare con il tasto destro del mouse sulimpostazioni.datselezionareRinominarepoi cambiare il nome insettings.dat.bak.
- Allo stesso modo, rinominate il fileroaming.lockaroaming.lock.bak.
- Poi riavvia il computer per applicare le modifiche.All'avvio, è necessario riabilitare la funzione Spotlight che avete disabilitato in precedenza.
- Quindi, aprite di nuovo le Impostazioni di Windows (Win+I).
- Poi naviga versoPersonalizzazione>Schermo di blocco.
- Ora, cliccate sul menu a discesa Sfondo e selezionate ilWindows Spotlight opzione.
2.Ripristinare le impostazioni di Windows Spotlight usando PowerShell
Se il metodo di cui sopra non funziona per voi, ripristinate le impostazioni di Windows Spotlight utilizzando Windows PowerShell e dovrebbe sicuramente risolvere il problema.I passi sono i seguenti:
- Cliccate con il tasto destro del mouse su Start e selezionate Impostazioni.
- Nell'app Impostazioni, vai alla sezionePersonalizzazione>Schermo di blocco.
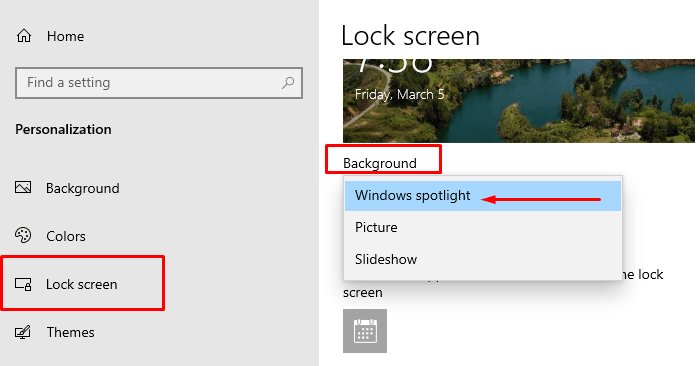
- Ora spostatevi nel riquadro di destra, cliccate suSfondoe poi scegliere il menu a discesaImmagine oSlideshow opzione.
- Ora aprite Windows PowerShell con accesso admin.
- All'interno dell'applicazione PowerShell, digitate il seguente comando e premete Invio:
Get-AppxPackage -allusers *ContentDeliveryManager* | foreach {Add-AppxPackage "$($_.InstallLocation)\appxmanifest.xml" -DisableDevelopmentMode -register }- Dopo aver eseguito con successo il comando di cui sopra, riavviate il computer.
- Ora apri di nuovo l'app Impostazioni usandoVincere + Ichiavi.
- SelezionaPersonalizzazione >Schermo di blocco.
- Vai al pannello di destra e clicca sul menu a discesa Sfondo e poi scegliWindows Spotlight Windows Spotlightdalla lista.
Dopo aver eseguito i passi di cui sopra, usate il tastoWindows + Lper bloccare il computer.Ora vedi se le nuove immagini appaiono sulla schermata di blocco.

