Risoluzione dei problemi della chat vocale di Steam che non funziona sui computer Windows 10
Aggiornato 2023 di Marzo: Smetti di ricevere messaggi di errore e rallenta il tuo sistema con il nostro strumento di ottimizzazione. Scaricalo ora a - > questo link
- Scaricare e installare lo strumento di riparazione qui.
- Lascia che scansioni il tuo computer.
- Lo strumento sarà quindi ripara il tuo computer.
In questo articolo di risoluzione dei problemi, vedremo i metodi che puoi usare per risolvere i problemi quando la chat vocale di Steam non funziona sul tuo PC Windows.Steam è una grande piattaforma di gioco per milioni di amanti dei giochi.Ha diverse caratteristiche potenti che migliorano il gameplay.La chat vocale è una delle tante buone caratteristiche.Questa funzione permette agli utenti di interagire e comunicare tra loro, sia che stiano giocando o meno.
Cosa causa "La chat vocale di Steam non funziona"?
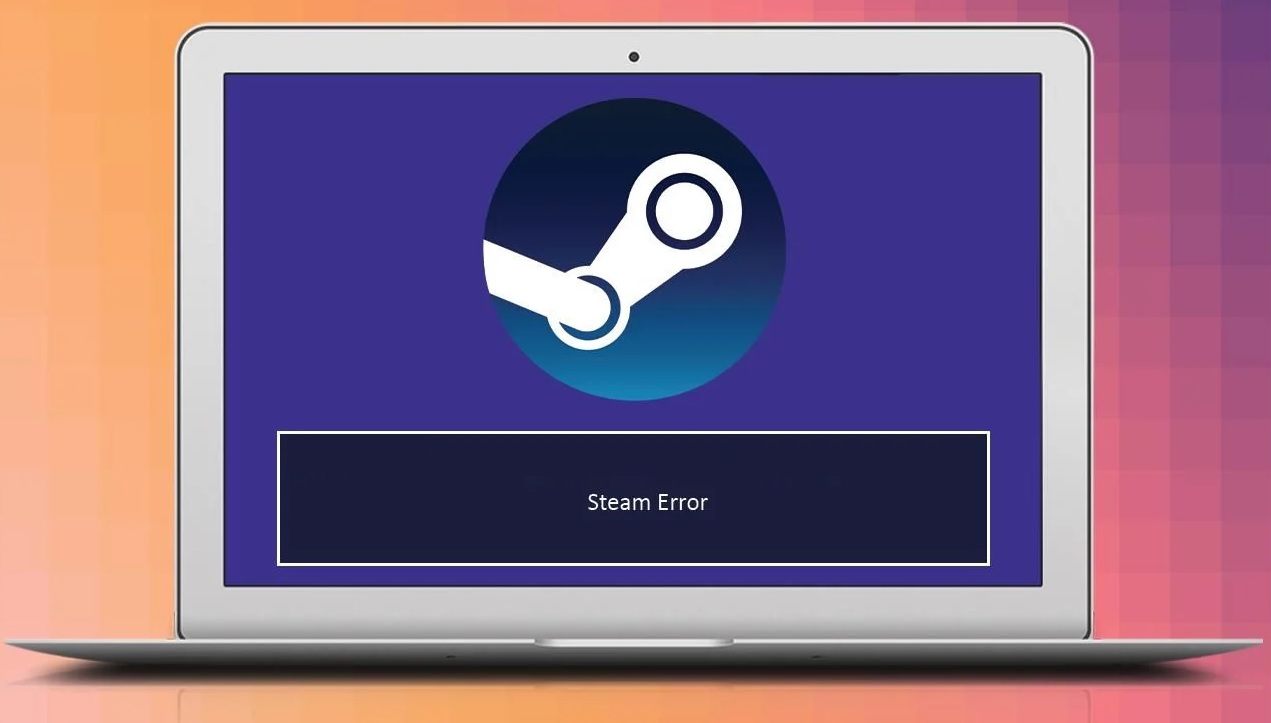
- Il tuo attuale account Steam viene utilizzato attivamente su un altro computer.
- La funzione integrata Windows Audio Enhancements interferisce con il microfono.
Come riparare il problema "Steam Voice Chat non funziona"?
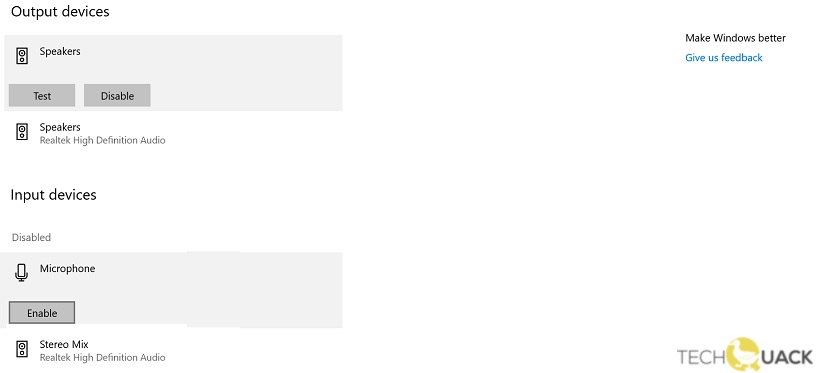
Attivare il microfono nelle impostazioni audio di Windows
- Andate sul lato destro della barra delle applicazioni di Windows e cliccate sull'icona del suono.
- Poi seleziona Open Sound Settings.
- Qui puoi selezionare il dispositivo di input sul tuo computer Windows 10.
- Puoi abilitare il microfono cliccando il pulsante Enable sotto Input Devices.
Permettere alle applicazioni di usare il microfono in Windows
- Fai clic sull'icona di Windows sul lato sinistro della barra delle applicazioni, quindi fai clic sull'icona Impostazioni.
- Seleziona la scheda Privacy, poi vai su Microfono.
- L'interruttore sotto Allow apps to access the microphone dovrebbe essere impostato su On.
Attivare il microfono nella sovrapposizione della chat di Steam
- Vapore aperto.
- Clicca sull'icona delle impostazioni sotto Steam Chat Overlay.
- Naviga fino alle impostazioni della lingua.
- Assicurati di aver selezionato il tuo microfono in Dispositivo di input vocale.
- Assicurati che il tipo di trasmissione vocale del tuo microfono sia impostato su "Open Mic" o "Push-to-Talk".
Domande frequenti
Come posso abilitare la chat vocale su Steam?
Nella finestra "Amici e chat", clicca sul pulsante "ingranaggio" per aprire il menu "Impostazioni lista amici".Seleziona la scheda "Lingua" e scorri verso il basso fino alla sezione "Tipo di voce".Clicca su "Push-to-Talk".Potete poi assegnare un tasto di scelta rapida per attivare il microfono.
Note importanti:
Ora è possibile prevenire i problemi del PC utilizzando questo strumento, come la protezione contro la perdita di file e il malware. Inoltre, è un ottimo modo per ottimizzare il computer per ottenere le massime prestazioni. Il programma risolve gli errori comuni che potrebbero verificarsi sui sistemi Windows con facilità - non c'è bisogno di ore di risoluzione dei problemi quando si ha la soluzione perfetta a portata di mano:
- Passo 1: Scarica PC Repair & Optimizer Tool (Windows 11, 10, 8, 7, XP, Vista - Certificato Microsoft Gold).
- Passaggio 2: Cliccate su "Start Scan" per trovare i problemi del registro di Windows che potrebbero causare problemi al PC.
- Passaggio 3: Fare clic su "Ripara tutto" per risolvere tutti i problemi.
Come posso risolvere la comunicazione in Steam?
- Controllate i vostri dispositivi di input e di output.
- Consenti al gioco di accedere al tuo microfono.
- Aggiornare il driver audio.
- Ripristina le impostazioni audio del gioco.
- Esegui Steam come amministratore.
- Eseguire un riavvio.
Perché la mia chat vocale non funziona nel gioco?
- Controlla le impostazioni audio in Windows per assicurarti che il tuo microfono non sia disabilitato e che il microfono che vuoi usare sia impostato come dispositivo di registrazione predefinito.
- Controlla le impostazioni audio in Windows per assicurarti che gli altoparlanti o le cuffie non siano disabilitati e che gli altoparlanti di uscita desiderati siano impostati come dispositivo di riproduzione predefinito.

