Risoluzione dei problemi dell'errore ERR_NAME_NOT_RESOLVED su Google Chrome
Aggiornato 2023 di Marzo: Smetti di ricevere messaggi di errore e rallenta il tuo sistema con il nostro strumento di ottimizzazione. Scaricalo ora a - > questo link
- Scaricare e installare lo strumento di riparazione qui.
- Lascia che scansioni il tuo computer.
- Lo strumento sarà quindi ripara il tuo computer.
L'errore ERR_NAME_NOT_RESOLVED di solito si verifica quando si cerca di accedere a un sito web.Quando si verifica questo errore, vedrete anche un messaggio che indica che il sito non è disponibile.Non è possibile aggirare questo errore e raggiungere il sito.
Infatti, l'errore ERR_NAME_NOT_RESOLVED è dovuto a problemi con il vostro indirizzo DNS.Il tuo indirizzo Internet DNS è bloccato per vari motivi, motivo per cui si verifica questo errore ERR_NAME_NOT_RESOLVED.
Cosa causa l'errore ERR_NAME_NOT_RESOLVED in Google Chrome?
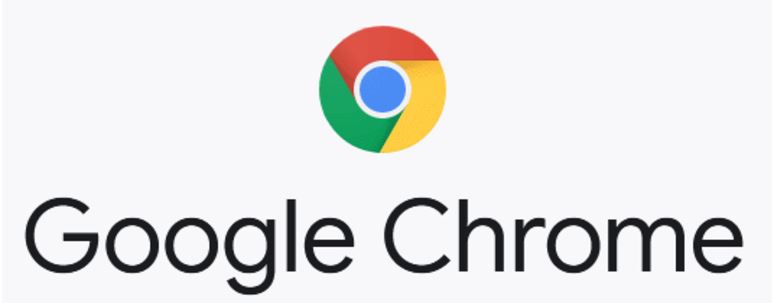
Ci potrebbero essere diverse ragioni, come problemi di configurazione sul tuo computer o nel tuo browser Google Chrome, o il sito che vuoi visitare potrebbe non essere disponibile e impossibile da visualizzare.Tuttavia, la causa più probabile di questo errore è un problema con il tuo computer o browser.
Note importanti:
Ora è possibile prevenire i problemi del PC utilizzando questo strumento, come la protezione contro la perdita di file e il malware. Inoltre, è un ottimo modo per ottimizzare il computer per ottenere le massime prestazioni. Il programma risolve gli errori comuni che potrebbero verificarsi sui sistemi Windows con facilità - non c'è bisogno di ore di risoluzione dei problemi quando si ha la soluzione perfetta a portata di mano:
- Passo 1: Scarica PC Repair & Optimizer Tool (Windows 11, 10, 8, 7, XP, Vista - Certificato Microsoft Gold).
- Passaggio 2: Cliccate su "Start Scan" per trovare i problemi del registro di Windows che potrebbero causare problemi al PC.
- Passaggio 3: Fare clic su "Ripara tutto" per risolvere tutti i problemi.
Come risolvere il problema ERR_NAME_NOT_RESOLVED in Google Chrome?
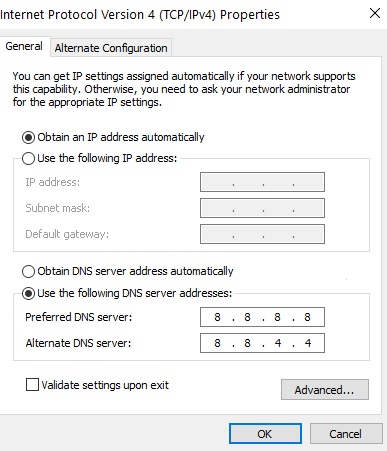
Cambia il tuo server DNS
- Tenendo premuto il tasto Windows, premete I.Questa combinazione di tasti dovrebbe aprire l'applicazione "Impostazioni di Windows".
- Dopo aver aperto "Impostazioni di Windows", vai a "Rete e Internet".
- Clicca sull'opzione "Change Adapter Settings".
- Ora cliccate con il tasto destro del mouse sul vostro adattatore di rete e andate su "Proprietà".
- Doppio clic su "Internet Protocol Version 4 (TCP/IPv4)".
- Selezionate l'opzione "Usa i seguenti indirizzi di server DNS".
- Ora basta inserire "8.8.8.8.8.8" nel server DNS preferito e "8.8.4.4" nel server DNS alternativo.
- Tenendo premuto il tasto Windows, premete la X.Seleziona Prompt dei comandi (amministratore) o PowerShell (amministratore).
- Inserisci il seguente comando per aggiornare i server DNS sul tuo computer:
ipconfig /flushdns
ipconfig /refresh
ipconfig /registerdns
Assicurarsi che il sito web sia attivo e funzionante
- Tenendo premuto il tasto Windows, premere X.Seleziona Prompt dei comandi (amministratore) o PowerShell (amministratore).
- Digita "nslookup" e l'URL del sito web a cui vuoi accedere.
Se non viene restituito un indirizzo IP valido, il dominio non esiste, o si verifica qualche altro errore, molto probabilmente c'è un problema con il sito web.
Pulire la cache dell'host di Chrome
- Apri il tuo browser Google Chrome.
- Nella sezione URL, digitate questo URL e premete Invio.
chrome://net-internals/#dns - Questo aprirà la pagina della cache dell'host-resolver di Google Chrome.Ora basta cliccare su "Clear host cache".
- Riavvia Google Chrome e vedi se puoi accedere di nuovo al sito.
Ripristinare la configurazione della rete
- Tenendo premuto il tasto Windows, premere X.Seleziona Prompt dei comandi (amministratore) o PowerShell (amministratore).
- Inserite i seguenti comandi per resettare le impostazioni di rete.
netsh winsock reset
netsh int ip reset
ipconfig /release
ipconfig /refresh
netsh interface ipv4 reset
netsh interface ipv6 reset
ipconfig /flushdns - Riavvia il tuo computer.
Domande frequenti
Cos'è l'errore Err_name_not_resolved?
Se ottieni l'errore "ERR_NAME_NOT_RESOLVED", significa che Chrome non ha trovato un indirizzo IP che corrisponde al nome di dominio del sito a cui stai cercando di accedere.Questo errore può verificarsi se stai usando Chrome su un PC desktop (Windows, macOS o Linux) o su un dispositivo mobile (Android o iOS).
Come posso risolvere l'errore DNS in Google Chrome?
Il problema è specifico di Google Chrome e non ha nulla a che fare con i server DNS o la connessione Internet dell'utente.La pagina di supporto sul sito web di Chrome raccomanda di cancellare la cache del browser, eliminare i cookie e controllare il computer per il malware per risolvere il problema.
Come posso correggere i DNS in Google Chrome?
- Cambiate i vostri server DNS in server DNS pubblici.
- Cancella la cache DNS del tuo browser Chrome.
- Cancella la cache DNS sul tuo PC o Mac locale.
- Disattivare il DNS prefetching o il predicting in Chrome.
- Cambia le impostazioni della tua rete locale.
- Cambia il tuo file hosts.
- Non utilizzare proxy e VPN non affidabili.
Come risolvere ERR_NAME_NOT_RESOLVED?
- Vai a Impostazioni > Wi-Fi
- Premi a lungo sul nome della rete Wi-Fi, poi vai al menu Modifica questa rete.
- Seleziona la casella accanto a Mostra impostazioni avanzate
- Cambiate le "Impostazioni IP" in "Statico".

