Risoluzione dei problemi relativi al messaggio We cannot sign in to your account, hai effettuato l'accesso con un profilo temporaneo
Aggiornato 2023 di Marzo: Smetti di ricevere messaggi di errore e rallenta il tuo sistema con il nostro strumento di ottimizzazione. Scaricalo ora a - > questo link
- Scaricare e installare lo strumento di riparazione qui.
- Lascia che scansioni il tuo computer.
- Lo strumento sarà quindi ripara il tuo computer.
Avvii il tuo computer e inserisci la tua password nella schermata di accesso (chiamata anche schermata di login o schermata di benvenuto). Dopo che Windows effettua il login e il desktop si carica, noterai che è stato avviato un desktop nuovo di zecca, lo stesso che ottieni dopo aver creato un nuovo profilo o reinstallato Windows.Non puoi vedere i tuoi programmi e le icone sul desktop, la barra delle applicazioni e il menu Start.
Riceverete anche il seguente messaggio di errore:
Non possiamo accedere al tuo account.
Spesso puoi risolvere questo problema uscendo dal tuo account e accedendo di nuovo.Se non ti disconnetti ora, tutti i file che hai creato o modificato saranno persi.
Note importanti:
Ora è possibile prevenire i problemi del PC utilizzando questo strumento, come la protezione contro la perdita di file e il malware. Inoltre, è un ottimo modo per ottimizzare il computer per ottenere le massime prestazioni. Il programma risolve gli errori comuni che potrebbero verificarsi sui sistemi Windows con facilità - non c'è bisogno di ore di risoluzione dei problemi quando si ha la soluzione perfetta a portata di mano:
- Passo 1: Scarica PC Repair & Optimizer Tool (Windows 11, 10, 8, 7, XP, Vista - Certificato Microsoft Gold).
- Passaggio 2: Cliccate su "Start Scan" per trovare i problemi del registro di Windows che potrebbero causare problemi al PC.
- Passaggio 3: Fare clic su "Ripara tutto" per risolvere tutti i problemi.
Quando fai clic sul pulsante "Logout", Windows si disconnette e ricarica la schermata di accesso.Si reinserisce la password dell'account utente, Windows carica il desktop e visualizza nuovamente il messaggio di errore di cui sopra.Questo ciclo continua, e si incontra ancora una fastidiosa finestra di dialogo quando si cerca di accedere.
Quando si fa clic sul pulsante "Close", Windows continua a funzionare e visualizza la seguente notifica:
Sei loggato con un profilo temporaneo.
Non puoi accedere ai tuoi file e i file creati in questo profilo saranno cancellati quando ti disconnetti.Per risolvere questo problema, fai il logout e prova ad accedere più tardi.Per ulteriori informazioni, vedi il registro degli eventi o contatta il tuo amministratore di sistema.
Questo significa che qualsiasi cosa tu crei, salvi o modifichi sarà immediatamente cancellato quando ti disconnetti o spegni il tuo computer.Windows rende tutte le modifiche temporanee e le cancella automaticamente quando l'utente si disconnette.
Questo significa che non puoi più accedere al tuo vecchio account senza problemi.Windows crea un profilo temporaneo per voi e non salva nessun cambiamento o documento.
Perché sono collegato con un profilo temporaneo?
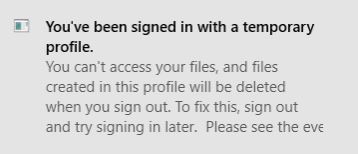
Se ricevi un messaggio che ti dice che sei loggato con un profilo temporaneo, il tuo metodo di login sarà lo stesso.Molti utenti possono usare il metodo PIN per accedere invece di una password, il che provoca un messaggio di errore temporaneo su file.Quindi cambiate il vostro metodo di login per permettere questo messaggio di errore.
Hai effettuato l'accesso a un profilo temporaneo L'errore di Windows 10 può essere facilmente risolto applicando le soluzioni seguenti.Fate attenzione a seguire i passi di ogni patch.
Come posso risolvere un errore di profilo temporaneo in Windows 10?
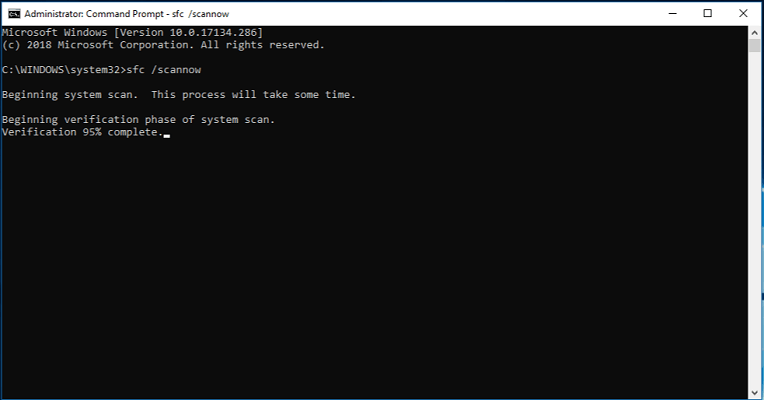
Eseguire scansioni SFC e DISM
- Premi Windows + X per aprire il menu Win + X.Seleziona Prompt dei comandi (Admin) o PowerShell (Admin) dal menu.
- Quando si avvia il prompt, digitate SFC / scan now e premete Invio per eseguirlo.La scansione SFC inizierà ora.La scansione può durare circa 15 minuti, quindi non interromperla.
Dopo che la scansione è completa, riavvia il computer e vedi se il problema è risolto.Se non potete eseguire una scansione SFC, o se la scansione SFC non risolve il problema, dovete anche eseguire una scansione DISM.
Questo può essere fatto eseguendo il prompt dei comandi come amministratore ed eseguendo il comando DISM / Online / Cleanup-Image / restore health.La scansione può durare circa 20 minuti, quindi siate pazienti.
Potete eseguire un'altra scansione SFC se volete, solo per essere sicuri.Dopo aver eseguito entrambe le scansioni, riavvia il computer e vedi se il problema è risolto.
Accedi con la tua password invece che con il tuo PIN
- Aprire l'app Impostazioni e andare su Conti.
- Seleziona le tue opzioni di accesso.Nel pannello di destra, vai alla sezione PIN e clicca su Elimina.
- Inserisci la password del tuo account e clicca su OK.
Se continui a ricevere il messaggio "Hai effettuato l'accesso con un profilo temporaneo", il problema potrebbe essere legato al tuo metodo di accesso.Molti utenti usano un PIN per accedere a Windows, ma questo può causare alcuni problemi.
Tuttavia, è possibile risolvere il problema disabilitando l'autenticazione tramite PIN.Una volta fatto questo, il PIN di accesso è disabilitato e i problemi temporanei del profilo dovrebbero essere risolti.
Cancellare il profilo dal registro
- Accedere al computer come un altro amministratore
- Spostate la cartella contenente il profilo utente difettoso da C: users a c: Backup.
- Aprire l'editor di registro e sfogliare HKEY_LOCAL_MACHINESOFTWAREMicrosoftWindows NTCurrentVersionProfileList
- Trova la cartella dove ProfileImagePath punta a c: utenti.Questo di solito finisce in ".back".Cancellare l'intera cartella.
- Riavvia il tuo computer e accedi con il profilo utente appropriato.
Si può anche risolvere il problema facendo alcune piccole modifiche al registro di sistema.Per farlo, seguite questi passi:
- Eseguite il prompt dei comandi come amministratore ed eseguite il comando whoami /user.
- Prendi nota del SID, perché ti servirà per i prossimi passi.
- Avviare l'editor di registro e andare a HKEY_LOCAL_MACHINESOFTWAREMicrosoftWindows NTCurrentVersionProfileList.
- Trova la chiave con lo stesso nome del tuo MIP dal passo 1.
- Se ci sono due chiavi con lo stesso nome, ma una di esse ha un'estensione .bak, cancellate la chiave senza estensione .bak.
- Se c'è solo una chiave con l'estensione .bak, rinominala e rimuovi il .bak dal suo nome.
- Se la vostra chiave non ha un'estensione .bak, andate al passo successivo.
- Seleziona il tasto destro e trova il valore ProfileImagePath nel pannello di destra.
- Fate doppio clic su di esso per controllare le proprietà e assicurarsi che il valore sia corretto.
- Se il valore non è C: Usersyour_username, dovrete cambiarlo di conseguenza.
- Ora fate doppio clic sulla voce "Status" e impostate il suo valore su 0.
A volte questo problema può essere causato da problemi con il registro di sistema.Dopo aver fatto queste modifiche, controllate se il problema esiste.
Posizione aggiornata
- Vai su questo PC -> clicca con il tasto destro del mouse su "Documenti".
- Clicca su "Proprietà" -> seleziona la scheda "Posizione".
- Cliccate su "Trova destinazione".
- Trovate la directory dove si trovano i vostri file e cliccateci sopra una volta.
- Nella parte superiore dell'esploratore di file, clicca a destra dell'elenco delle directory.
- Appare un testo che indica la posizione della cartella C: User (YourUser) Documents.
- Copia il testo da questa posizione C: documenti dell'utente (YourUser) -> chiudi il file explorer.
- Incolla il testo della posizione nella casella appena sopra i pulsanti -> clicca su Apply.
- Riavvia il tuo computer.
Aggiorna il tuo sistema
- Premi Windows + I per aprire l'app Impostazioni.
- Vai alla sezione "Aggiornamenti e sicurezza".
- Ora clicca sul pulsante "Controlla gli aggiornamenti".
Se continui a ricevere un messaggio che ti dice che sei loggato con un profilo temporaneo, potresti essere in grado di risolvere il problema semplicemente installando gli ultimi aggiornamenti.
Windows ora controllerà gli aggiornamenti disponibili e li scaricherà in background.Dopo aver scaricato gli aggiornamenti, riavvia il computer per installarli e vedere se il problema è risolto.
Controlla il tuo programma antivirus
A seconda degli utenti, il vostro antivirus può a volte influenzare il vostro sistema e visualizzare un messaggio "Sei loggato con un profilo temporaneo".Tuttavia, alcuni utenti hanno indicato che hanno risolto il problema semplicemente disinstallando il loro software antivirus.
Secondo loro, il problema era causato da Avast, ma dopo aver rimosso il prompt, il problema è stato completamente risolto.Si noti che a volte anche altre utility antivirus possono causare questo problema, quindi sarà necessario rimuoverle per risolvere il problema.
Domande frequenti
Come possiamo risolvere il fatto che non possiamo accedere al tuo account?
- Riavvia il tuo dispositivo.
- Disattivate temporaneamente il vostro software antivirus.
- Esegui un controllo dei tuoi file di sistema.
- Usate l'editor di registro per risolvere il problema.
- Eseguire un comando dalla linea di comando.
- Aggiornare Windows 10.
Come risolvere la connessione con un profilo temporaneo?
Spesso puoi risolvere questo problema uscendo dal tuo account ed effettuando nuovamente il login.Se non ti disconnetti ora, tutti i file che hai creato o modificato saranno persi.Hai firmato per un profilo temporaneo.Non puoi accedere ai tuoi file, e i file creati in questo profilo saranno cancellati quando ti disconnetti.
Perché sono registrato con un profilo temporaneo?
A seconda dei tuoi utenti, il tuo programma antivirus può a volte influenzare il tuo sistema e visualizzare il messaggio "Sei loggato con un profilo temporaneo".Si noti che a volte anche altre utility antivirus possono causare questo problema, quindi sarà necessario rimuoverle per risolvere il problema.
Come faccio a sapere che sono collegato con un profilo temporaneo?
Fate clic con il tasto destro del mouse su Risorse del computer, andate su Proprietà e selezionate [Impostazioni] sotto Profili utente nella scheda Avanzate.Questo è un elenco di tutti i profili utente sul PC, dimensione, data di modifica, ecc.Assicuratevi di non avere due profili con nomi simili, o un profilo locale e un profilo roaming che volete usare.

