Risoluzione dei problemi relativi all'errore del componente di servizio Steam in Windows 10
Aggiornato 2023 di Marzo: Smetti di ricevere messaggi di errore e rallenta il tuo sistema con il nostro strumento di ottimizzazione. Scaricalo ora a - > questo link
- Scaricare e installare lo strumento di riparazione qui.
- Lascia che scansioni il tuo computer.
- Lo strumento sarà quindi ripara il tuo computer.
In questo articolo, vi diremo come risolvere l'errore del servizio Steam che appare sul vostro computer quando si avvia il servizio Steam.Se non sai come risolvere gli errori di servizio di Steam, leggi questo articolo di Techquack per le soluzioni.
A volte, si possono incontrare vari problemi relativi al servizio Steam, come il blocco dei file di contenuto di Steam, l'errore di scrittura del disco di Steam, ecc.E in questi giorni, alcuni utenti riferiscono che il loro componente Steam non funziona.Quando si avvia il servizio Steam, viene visualizzato il seguente messaggio di errore:
"Il componente del servizio Steam non funziona correttamente su questo computer".Hai bisogno dei diritti di amministratore per reinstallare il servizio Steam".
Stai riscontrando lo stesso problema?La manutenzione del servizio Vapore è necessaria per il corretto funzionamento del servizio Vapore.Se il componente del servizio Steam non funziona sul vostro PC, potete usare le seguenti soluzioni per risolvere efficacemente l'errore del servizio Steam.
Note importanti:
Ora è possibile prevenire i problemi del PC utilizzando questo strumento, come la protezione contro la perdita di file e il malware. Inoltre, è un ottimo modo per ottimizzare il computer per ottenere le massime prestazioni. Il programma risolve gli errori comuni che potrebbero verificarsi sui sistemi Windows con facilità - non c'è bisogno di ore di risoluzione dei problemi quando si ha la soluzione perfetta a portata di mano:
- Passo 1: Scarica PC Repair & Optimizer Tool (Windows 11, 10, 8, 7, XP, Vista - Certificato Microsoft Gold).
- Passaggio 2: Cliccate su "Start Scan" per trovare i problemi del registro di Windows che potrebbero causare problemi al PC.
- Passaggio 3: Fare clic su "Ripara tutto" per risolvere tutti i problemi.
Qual è la ragione dell'errore del componente di servizio Steam su Windows 10
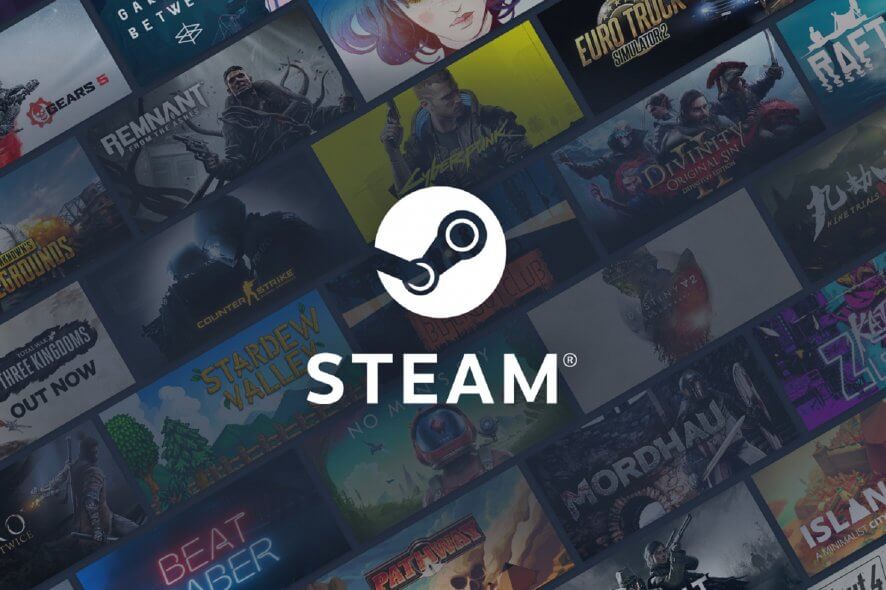
La ragione principale dell'errore del servizio Steam è che il servizio Steam semplicemente non ha abbastanza permessi per eseguire una certa azione o accedere a un certo file.Questo problema può essere facilmente risolto eseguendo Steam come amministratore.
In alternativa, l'errore può essere causato dal fatto che il servizio Steam non funziona correttamente, che può essere risolto riavviando il servizio e cambiando il suo comportamento all'avvio.Il servizio potrebbe anche essere disattivato e bisogna sistemarlo.
Per risolvere l'errore del componente di servizio Steam in Windows 10, segui questi passi
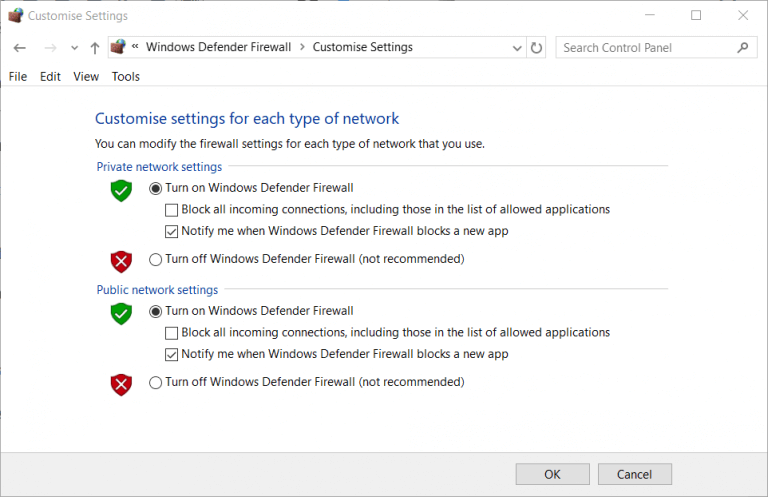
Disattivare il software antivirus di terze parti
Gli utenti di software antivirus di terze parti potrebbero dover disabilitare queste utility.
- Per fare questo, cliccate con il tasto destro del mouse sull'icona del programma antivirus nella barra delle applicazioni per aprire il menu contestuale.
- Poi seleziona l'opzione "Disabilita" dal menu contestuale per disabilitare lo scudo antivirus per un certo periodo di tempo.
Tuttavia, dato che sei vulnerabile ai cyberattacchi se vai online senza uno scudo adeguato, invece di disabilitare completamente il programma antivirus, ti consigliamo di usare un software meno restrittivo, come le utility di terzi.
Lo strumento di terze parti è una soluzione antivirus indispensabile con eccellenti tassi di rilevamento e un impatto minimo sui vostri sistemi.Lo strumento include solo funzioni di base che proteggono il dispositivo da ransomware, adware, malware e accesso a siti web dannosi.È veloce, preciso e facile da installare e utilizzare.
Per non parlare del fatto che la versione più completa include anche una VPN per mantenere la tua attività online privata e accedere, ancora di più, a contenuti di gioco che potrebbero non essere disponibili nel tuo paese.
Impostare Steam per lavorare come amministratore
- Se avete un collegamento sul desktop per Steam, cliccate con il tasto destro e selezionate l'opzione "Proprietà".
- Se non hai un collegamento sul desktop del programma, clicca con il tasto destro del mouse sul file EXE di Steam nella sua cartella e seleziona Proprietà.
Il percorso predefinito della cartella per Steam è : C: -> Programmi -> Steam (x86). - Seleziona la scheda Compatibilità.
- Da qui, seleziona "Esegui questo programma come amministratore".
- Fare clic sull'opzione Applica e poi su OK.
Disattivare il firewall di Windows Defender
- Digita firewall nella casella di ricerca sulla schermata iniziale per trovare il firewall Windows Defender.
- Cliccate su di esso e aprite la finestra dell'applet Pannello di controllo.
- Clicca su Abilita o Disabilita Windows Defender Firewall sul lato sinistro dell'applicazione.
- Poi seleziona Disabilita il firewall di Windows Defender in Impostazioni personalizzate.
- Fare clic su OK per uscire.
- Dopodiché, riavvia Steam.
Configurare il servizio Steam per avviarlo automaticamente
- Premi la combinazione di tasti Windows + R, che aprirà il comando Esegui.
- Digitare services.MSC nel campo Open e fare clic su OK.
- Fate doppio clic su Steam Client Service per aprire la finestra delle proprietà del servizio.
- Fai clic su Stop quando il servizio è in esecuzione.
- Seleziona Automatico dal menu a discesa Tipo di avvio.
- Fare clic sul pulsante Start.
- Seleziona l'opzione Applica per salvare le modifiche.
- Poi clicca su OK per uscire.
Usando la linea di comando
- Per prima cosa, cliccate con il tasto destro del mouse sul vostro collegamento a Steam e selezionate Open File Location.
- Poi, scrivi il percorso completo della tua cartella Steam in Esplora file.Puoi anche copiarlo negli appunti premendo Ctrl + C.
- Aprire la finestra "Esegui" premendo Windows + R.
- Scrivi cmd e premi Ctrl + Shift + Invio.
- Poi inserite il percorso completo di Steam e poi /repair al prompt dei comandi.
- Per esempio, a seconda della posizione del file, il comando per il percorso standard di Steam sarebbe come questo:
- Dopo aver inserito il comando di riparazione, premete il tasto Return.
Ecco alcune delle soluzioni più comunemente confermate per gli errori del servizio Steam.Eseguire Steam come amministratore spesso risolve il problema.Tuttavia, alcuni utenti potrebbero aver bisogno di risolvere l'errore con altre soluzioni.
Domande frequenti
Come posso riparare il servizio Steam?
- Uscire dal vapore.
- Clicca su Start -> Esegui (tasto Windows + R).
- Inserisci il seguente comando: "C: Program Files (x86)SteaminSteamService.exe"/repair.
- Esegui Steam e controlla di nuovo il problema.
Cos'è un errore di servizio di Steam?
Un errore di servizio di Steam è un messaggio di errore che appare quando si carica Steam per la prima volta.Se il servizio Steam non ha i permessi necessari per essere eseguito, il client Steam restituirà un messaggio di errore del servizio Steam.Questo ti impedirà di usare Steam fino a quando il problema non sarà risolto.
Come faccio a non far aprire Steam su Windows 10?
- Riavvia il client Steam.
- Riavviare il computer.
- Avviare Steam come amministratore.
- Disattivare i dispositivi esterni.
- Aggiornare Windows.
- Aggiorna le tue impostazioni di data e ora.
- Riavvia il tuo router.
Come posso riparare un client Steam che non funziona?
Nella schermata delle proprietà del gioco, clicca sulla scheda Local Files e poi su Check Game File Integrity.Controlla l'integrità dei file di gioco.Aspettate che il processo sia completato, poi riavviate il client Steam.Aprite il gioco e vedete se il problema è risolto.

