Risolvere gli errori del disco rigido 1 rapido 303 e 305
Aggiornato 2023 di Marzo: Smetti di ricevere messaggi di errore e rallenta il tuo sistema con il nostro strumento di ottimizzazione. Scaricalo ora a - > questo link
- Scaricare e installare lo strumento di riparazione qui.
- Lascia che scansioni il tuo computer.
- Lo strumento sarà quindi ripara il tuo computer.
Un disco rigido medio ha una durata di vita da tre a 5 anni. Nel suo ciclo di vita, un disco rigido raramente mostra un messaggio di errore. Uno di questi messaggi di errore è 'Hard disk 1 quick 303' o 'Hard disk 1 quick 305'. Se vedete questo messaggio di errore durante l'esecuzione di test su HDD, non preoccupatevi. Seguite queste semplici istruzioni per risolvere il problema sul vostro computer.
Soluzioni per il lavoro-
1. Prova a collegare l'unità HDD a un altro PC. Se ricevi ancora il messaggio d'errore, vai con queste correzioni.
2. Aprire l'armadio dopo aver spento il sistema. Controllare il collegamento dell'HDD in modo corretto.
Note importanti:
Ora è possibile prevenire i problemi del PC utilizzando questo strumento, come la protezione contro la perdita di file e il malware. Inoltre, è un ottimo modo per ottimizzare il computer per ottenere le massime prestazioni. Il programma risolve gli errori comuni che potrebbero verificarsi sui sistemi Windows con facilità - non c'è bisogno di ore di risoluzione dei problemi quando si ha la soluzione perfetta a portata di mano:
- Passo 1: Scarica PC Repair & Optimizer Tool (Windows 11, 10, 8, 7, XP, Vista - Certificato Microsoft Gold).
- Passaggio 2: Cliccate su "Start Scan" per trovare i problemi del registro di Windows che potrebbero causare problemi al PC.
- Passaggio 3: Fare clic su "Ripara tutto" per risolvere tutti i problemi.
Fix 1 - Controllare l'unità di Windows
Windows disk checkup può controllare e risolvere qualsiasi problema con l'HDD.
Avviare il PC a Windows RE -
Dovete accedere al Windows Recovery Environment. Seguire questi passi -
1. Prima di tutto, spegnete completamente il vostro computer.
2. Una volta che siete sicuri che il computer è spento, premete una volta il pulsante di accensione.
Quando vedete che il computer si sta avviando, basta tenere premuto il pulsante di accensione per 5 secondi per spegnere completamente il dispositivo, di nuovo.
3. Continuate a ripetere questo processo delavvio-forza spegnimento-avvioprocesso per2volte e alla terza volta, lasciate che il sistema si avvii normalmente.
Noterete cheilÈ apparsa la finestra Riparazione automatica.
4. Una volta che appare la finestra di riparazione automatica, cliccate su "Opzioni avanzate".

5. Nella schermata Scegliere un'opzione, basta cliccare su "Risoluzione dei problemi".
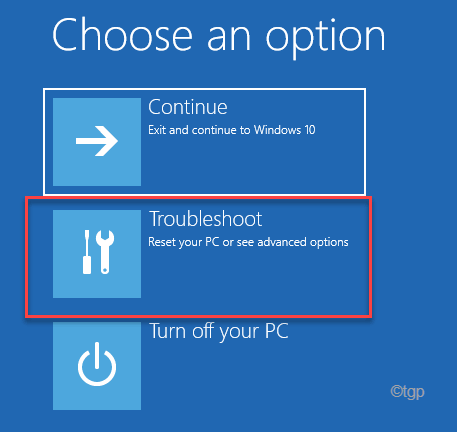
6. Poi, devi cliccare sul pulsante "Opzioni avanzate".

7. Basta accedere alla schermata del prompt dei comandi. Poi, clicca su "Prompt dei comandi".

8. Nella finestra seguente, seleziona il tuo account amministrativo.
9. Dopo di che, metti la password del tuo account nella casella particolare per accedere.
10. Poi, clicca su "Continua".
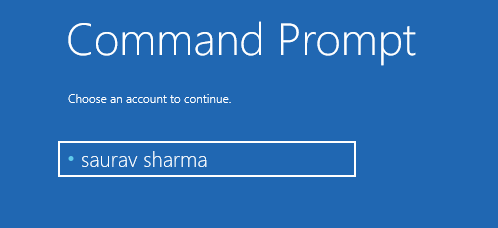
11. Una volta che appare il prompt dei comandi, digitate questo codice e premeteInserire.
CHKDSKlettera di unità:
[NOTA- Sostituire "lettera di unità:" con la lettera dell'unità del disco in cui è installato Windows sul vostro sistema.
Esempio - In questo caso, il comando è -
CHKDSKC:
]

Questo processo richiederà del tempo. Aspetta pazientemente. Una volta che il controllo raggiunge il 100% di completamento, chiudete il terminale.
Avviate il sistema normalmente. Controllate se state ancora rilevando il codice di errore 303 o 305.
Fix 2 - Preparare un'unità di recupero
Un'unità di recupero dei file di sistema può aiutare in questa situazione.
[NOTA- Avrete bisogno di un'unità multimediale rimovibile di almeno 16 GB di memoria. Questo disco rimovibile sarà il disco di recupero. Ma deve essere completamente vuoto].
1. Inserire il drive USB.
2. Tipo "unità di recupero" nella casella di ricerca.
3. Poi, clicca su "Unità di recupero"per accedervi.

4. Una volta che il Recovery Drive si apre, clicca su "Prossimo".
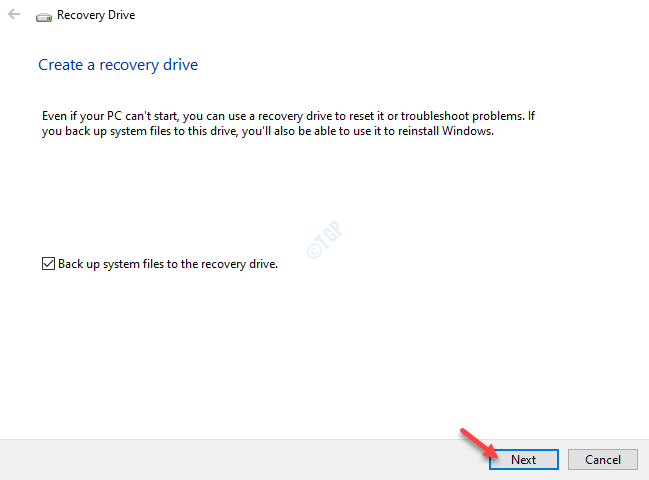
5. Quando appare la schermata 'Select the USB flash drive', seleziona l'unità nella sezione 'Available drive(s);'.
6. Poi, clicca su "Prossimo" per procedere oltre.
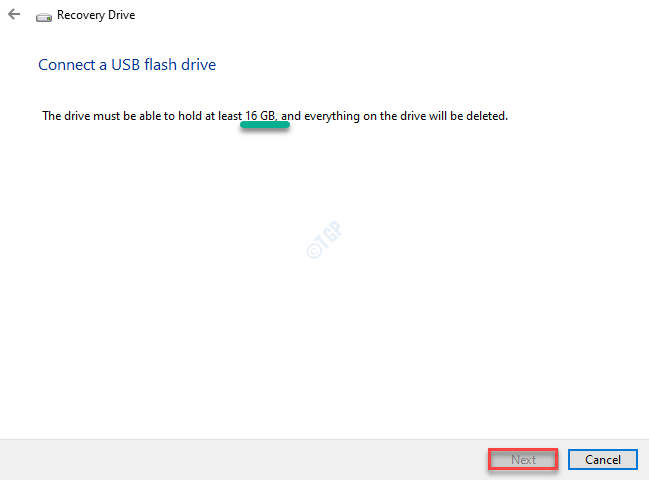
6. Cliccate su "Creare"e aspettate che il processo sia completato.
Questo dovrebbe aiutarvi a risolvere il problema.
Fix 3 - Recuperare i dati dal disco di recupero
Se avete un disco di recupero per l'unità, potete facilmente recuperare i dati da esso.
1. Inserite il disco di recupero nel vostro sistema.
2. Premere il tastoChiave di Windowse digitare "cmd".
3. Dopodiché, cliccate con il tasto destro del mouse su "cmd"e cliccare su "Esegui come amministratore".

4. Una volta che appare il terminale, incollate questo codice. Modificatelo e premeteInserisci.
attrib -h -r -s /s /dlettera di unità:\*.*"
[NOTA- Modificate la 'lettera di unità:' con la lettera dell'unità in cui state affrontando questo problema.
Esempio - Se state affrontando questo problema con l'unità D:, questo sarà il comando -
attrib -h -r -s /s /dD:\*.*"
]

5. Dopo di che, eseguite questo comando dalla schermata CMD.
chkdsklettera di unità/f
[Cambiate la 'lettera dell'unità:' di questo comando con la lettera dell'unità di recupero da cui state cercando di recuperare i vostri file.
Esempio - Supponiamo che la lettera dell'unità di recupero siaG:
Allora il comando sarà -
chkdskG/f
]

6. Devi premere il tasto 'Y' fino a che non vedete la linea di comando.
7. Ancora una volta è necessario inserire la lettera dell'unità e premereInserisciper navigare verso l'unità.
lettera di unità:
[Se la lettera dell'unità è G: allora inserisci -
G:
]
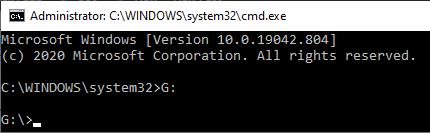
8. Infine, inserite questo comando nel terminale e premeteInserisciper iniziare il processo di recupero.
[lettera di unità: >attrib -h -r -s /s /d *.*]
[Non dimenticate di modificare la "lettera dell'unità:" in base alla lettera dell'unità di recupero.
Esempio - Poiché l'unità di recupero è designata come unità 'G:' sul nostro sistema. Il comando sarà -
[G:>attrib -h -r -s /s /d *.*]
]

Dopo il completamento del processo, chiudete il terminale.
Si può notare che tutti i file recuperati sul disco di recupero sono in.chkformato. È possibile modificare le estensioni dei file specifici in base alle proprie conoscenze.
Fix 4 - Prova a sostituire il disco
Se nessuna delle correzioni di cui sopra ti ha aiutato a risolvere questo problema, l'unità HDD è andata fuori uso. In questo caso, vi consigliamo di consultare prima il servizio di supporto del produttore.
Altrimenti, basta comprare un nuovo HDD o SDD e sostituire quello vecchio. Se vuoi recuperare i dati sull'HDD interessato, passa attraverso questa guida di Top 15 Best Free Data Recovery Softwares for Windows per ottenere indietro i tuoi file cancellati.
Il vostro problema dovrebbe essere risolto.

