Risolvere i crash delle app di terze parti di Windows 10 o che hanno smesso di funzionare
Aggiornato 2023 di Marzo: Smetti di ricevere messaggi di errore e rallenta il tuo sistema con il nostro strumento di ottimizzazione. Scaricalo ora a - > questo link
- Scaricare e installare lo strumento di riparazione qui.
- Lascia che scansioni il tuo computer.
- Lo strumento sarà quindi ripara il tuo computer.
Windows 10 supporta applicazioni di terze parti per i loro utenti da scaricare e installare sui loro computer.Permette loro di estendere le funzionalità e le caratteristiche del loro PC.Tuttavia, ci sono momenti in cui queste applicazioni di terze parti si bloccano, non si aprono o non riescono a caricarsi e causano alcuni problemi insieme ad esse.Se state affrontando lo stesso problema, non siete soli.È un comportamento comune per i programmi per PC di terze parti di bloccarsi e smettere di funzionare a causa di diversi fattori.
Riparazione delle app di terze parti continua a bloccarsi, bloccarsi o non funzionare in Windows 10
Uno dei motivi per cui le app e i programmi di terze parti si bloccano, si bloccano o smettono di funzionare completamente sul tuo PC Windows 10 è l'installazione impropria.Se le vostre applicazioni non sono state installate correttamente, si verificheranno dei crash e non si riuscirà a caricare.Un'altra causa comune di questo tipo di errore è il malware e i virus così come i bug che infettano l'app.In alcuni casi, l'app stessa potrebbe avere problemi di compatibilità nel tuo sistema Windows.
Per quanto siano fastidiosi, fortunatamente, alcune soluzioni vi aiuteranno a riparare e risolvere questi problemi sul PC.Potete seguire ogni correzione una alla volta e controllare se l'errore persiste.
Soluzione #1 - Scansiona il tuo PC Windows 10 per virus e malware

- Fare clic sul pulsante Start.
- Vai a Impostazioni.
- Seleziona Aggiornamento e sicurezza.
- Fate clic su Windows Defender.
- Seleziona Impostazioni di sicurezza di Windows Defender.
- Clicca sul pulsante Protezione da virus e minacce.
- Potete poi selezionare il tipo di scansione che volete fare.
- Seguite le istruzioni dopo il processo di scansione.
Soluzione #2 - Eseguire un System File Checker o SFC
- Fare clic sul pulsante Start.
- Vai alla barra di ricerca.
- Tipocmd.
- Selezionate per eseguirlo come amministratore.
- Digita sfc /scannow nel prompt dei comandi.
Soluzione #3 - Eseguire DISM

- Lanciate il Prompt dei comandi ed eseguitelo come amministratore.
- TipoDISM.exe /ONLINE /cleanup-image /Scanhealth.
- Poi, digitareDISM.exe /ONLINE /cleanup-image /Restorehealth.
- Una volta fatto, riavviate il computer.
Soluzione #4 - Cancellare la cache del Microsoft Store
- Lanciate l'Esplora file.
- Sulla barra degli indirizzi, inserire quanto segue:C: \Users \your-username \Local \Packages \Microsoft.StorePurchaseApp_8wekyb3d8bbwe \LocalCache.
- Seleziona tutti i file.
- Cliccate con il tasto destro del mouse ovunque e cancellate tutto.
- Riavvia il tuo computer.
Soluzione #5 - Reinstallare l'app di terze parti su Windows 10
- Fare clic sul pulsante Start.
- Vai a Impostazioni.
- Selezionare le applicazioni.
- Scegliere le App e le caratteristiche.
- Cerca l'app che vuoi eliminare.
- Fare clic su Disinstalla.
- Ora, vai al Microsoft Store.
- Cerca l'app e installala.
- Puoi anche andare sul sito ufficiale dell'applicazione e installarla da lì.
Soluzione #6 - Eseguire un avvio pulito sul tuo computer Windows 10
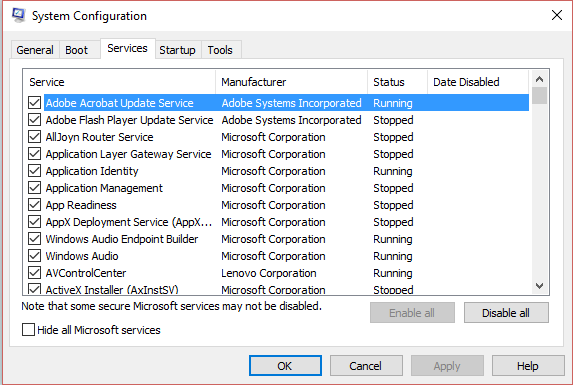
- Lancia la barra di ricerca.
- Tipomsconfig.
- Selezionare Configurazione del sistema.
- Vai alla scheda Servizi.
- Cerca Nascondi tutti i servizi Microsoft e seleziona la casella.
- Seleziona tutti i servizi tranne l'app in questione.
- Fare clic su Disabilita tutto.
- Fare clic su OK.
- Lanciate il Task Manager.
- Vai alla scheda Avvio.
- Seleziona tutti i servizi tranne l'app in questione.
- Fare clic su Disattiva.
Hai altre soluzioni che ti aiuteranno a risolvere l'errore "third-party app crashed or stopped working" su Windows 10?Ci piacerebbe sapere cosa funziona per te, quindi condividilo qui sotto.
Note importanti:
Ora è possibile prevenire i problemi del PC utilizzando questo strumento, come la protezione contro la perdita di file e il malware. Inoltre, è un ottimo modo per ottimizzare il computer per ottenere le massime prestazioni. Il programma risolve gli errori comuni che potrebbero verificarsi sui sistemi Windows con facilità - non c'è bisogno di ore di risoluzione dei problemi quando si ha la soluzione perfetta a portata di mano:
- Passo 1: Scarica PC Repair & Optimizer Tool (Windows 11, 10, 8, 7, XP, Vista - Certificato Microsoft Gold).
- Passaggio 2: Cliccate su "Start Scan" per trovare i problemi del registro di Windows che potrebbero causare problemi al PC.
- Passaggio 3: Fare clic su "Ripara tutto" per risolvere tutti i problemi.

