Risolvere il problema del controllo della luminosità di Windows 10 che non funziona
Aggiornato 2023 di Marzo: Smetti di ricevere messaggi di errore e rallenta il tuo sistema con il nostro strumento di ottimizzazione. Scaricalo ora a - > questo link
- Scaricare e installare lo strumento di riparazione qui.
- Lascia che scansioni il tuo computer.
- Lo strumento sarà quindi ripara il tuo computer.
La maggior parte di noi regola e controlla la luminosità di Windows in base alla visibilità dei contenuti.In Windows 10, è possibile aumentare o diminuire la luminosità dello schermo a seconda dell'ambiente e dell'illuminazione.L'obiettivo principale è quello di rendere il contenuto più leggibile, sicuro e confortevole.
Tuttavia, alcuni utenti hanno riferito che il controllo della luminosità di Windows 10 non funziona.Hanno riferito che la luminosità dello schermo inizia a cambiare automaticamente o non funziona affatto.Ecco quanto è frustrante, specialmente quando la luminosità dello schermo è troppo bassa e hai bisogno di finire un lavoro importante o di guardare film.
Qual è la causa del controllo della luminosità difettoso in Windows 10
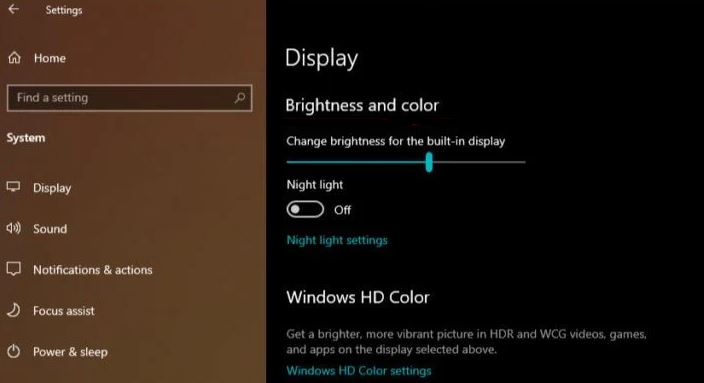
Un driver di visualizzazione GPU difettoso installato sul computer può essere la ragione per cui non è possibile regolare la luminosità in Windows 10.Nella maggior parte dei casi, il problema della luminosità di Windows 10 può essere risolto semplicemente aggiornando i driver della GPU.Questo problema è solitamente causato da driver errati, incompatibili, obsoleti o difettosi.In questa guida, presenteremo diversi metodi per risolvere il problema del controllo della luminosità.
Note importanti:
Ora è possibile prevenire i problemi del PC utilizzando questo strumento, come la protezione contro la perdita di file e il malware. Inoltre, è un ottimo modo per ottimizzare il computer per ottenere le massime prestazioni. Il programma risolve gli errori comuni che potrebbero verificarsi sui sistemi Windows con facilità - non c'è bisogno di ore di risoluzione dei problemi quando si ha la soluzione perfetta a portata di mano:
- Passo 1: Scarica PC Repair & Optimizer Tool (Windows 11, 10, 8, 7, XP, Vista - Certificato Microsoft Gold).
- Passaggio 2: Cliccate su "Start Scan" per trovare i problemi del registro di Windows che potrebbero causare problemi al PC.
- Passaggio 3: Fare clic su "Ripara tutto" per risolvere tutti i problemi.
I driver obsoleti, incompatibili o corrotti sono di solito la causa principale dei problemi di controllo della luminosità dello schermo di Windows 10.Un driver di dispositivo è un software che dice al sistema operativo e ad altri software come interagire con un certo hardware.
È una specie di traduttore tra il software e l'hardware, dato che sono spesso creati da diversi produttori, aziende o persone.Il driver fornisce un collegamento senza soluzione di continuità tra hardware e software.Nella maggior parte dei casi, i computer non possono inviare e ricevere correttamente i dati senza un driver.Se il driver corretto non è installato, il dispositivo potrebbe non funzionare correttamente o non funzionare affatto.
Per risolvere il problema del controllo della luminosità che non funziona in Windows 10, segui questi passi
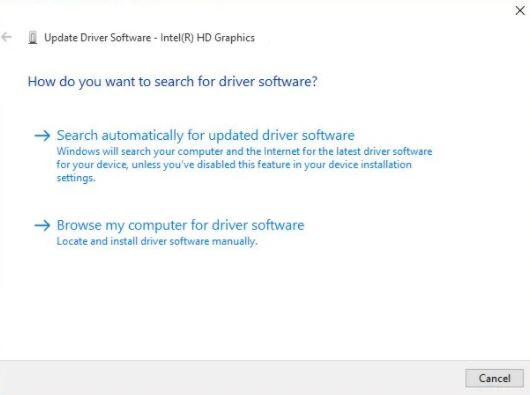
Aggiornare il driver della scheda video
- Aprite il menu Start -> Entrate in Gestione dispositivi e apritelo.
- Trova il tuo adattatore di visualizzazione nell'elenco.Cliccate su di esso per espanderlo e cliccate con il tasto destro del mouse sulla GPU che alimenta il vostro display (interna o discreta). Per selezionare la casella di controllo, apri Run -> Inserisci Dxdiag e premi Invio -> Passa alla scheda Display.
- Seleziona "Aggiorna driver" dal menu per risolvere il controllo della luminosità di Windows 10 che non funziona.
- Poi clicca su Controlla automaticamente gli aggiornamenti dei driver.Il tuo computer utilizzerà ora una connessione a Internet per scaricare i driver necessari al suo corretto funzionamento.
- Vedrete che il driver verrà installato automaticamente, e vedrete un messaggio di successo dell'aggiornamento del driver di Windows con le informazioni sull'hardware.
- Se il problema del controllo della luminosità di Windows 10 persiste, significa che il produttore della tua scheda video non ha fornito un aggiornamento.Ora è necessario passare al passo successivo.Potete anche visitare il sito web del produttore per controllare manualmente gli aggiornamenti dei driver.
- Se questo non funziona, ripetete i passaggi precedenti per aprire la Gestione periferiche e aggiornare i driver dello schermo.Nella finestra di dialogo How to Find Drivers, seleziona Scan Computer for Drivers -> e seleziona Select dall'elenco dei driver del dispositivo sul tuo computer.
- Seleziona Microsoft Basic Display Adapter dall'opzione Show Compatible Hardware e clicca su Next per continuare con il problema "Windows 10 Brightness Control is not working".
Il tuo PC ora installerà il driver selezionato e il tuo problema di Windows 10 Brightness Control sarà risolto.Puoi controllare questo aumentando e diminuendo la luminosità del tuo PC.Spero che questo vi aiuti se la luminosità del vostro desktop o laptop non cambia.
Domande frequenti
Perché non posso regolare la luminosità in Windows 10?
Vai a "Impostazioni" - "Display".Scorri verso il basso e sposta la barra della luminosità.Se non c'è la barra della luminosità, vai in Pannello di controllo, Gestione dispositivi, Monitor, Monitor PNP, Scheda Driver e clicca su Abilita.Poi torna in Impostazioni - Display, trova la barra della luminosità e regolala.
Cosa devo fare se la barra della luminosità non funziona?
- Aggiornare il driver dello schermo.
- Aggiornare i driver manualmente.
- Aggiorna i driver automaticamente.
- Attivare la luminosità adattiva.
- Accendete il vostro monitor PnP.
- Controlla il software della tua scheda video.
- Usate il Microsoft Basic Display Adapter.
Come si attiva il tasto Fn per la luminosità?
I tasti funzione della luminosità possono essere situati nella parte superiore della vostra tastiera o sui tasti freccia.Per esempio, sulla tastiera di un portatile Dell XPS (come mostrato qui sotto), tieni premuto il tasto Fn e premi F11 o F12 per regolare la luminosità dello schermo.
Perché la mia regolazione automatica della luminosità non funziona?
Se la luminosità del tuo telefono si attenua automaticamente, vai nelle impostazioni del tuo dispositivo e guarda le impostazioni del display.Cercate l'impostazione di luminosità o l'impostazione di auto-luminosità e disattivatela per evitare che la luminosità del vostro telefono svanisca automaticamente.

