Risolvere il problema del risveglio di Windows dal sonno
Aggiornato 2023 di Marzo: Smetti di ricevere messaggi di errore e rallenta il tuo sistema con il nostro strumento di ottimizzazione. Scaricalo ora a - > questo link
- Scaricare e installare lo strumento di riparazione qui.
- Lascia che scansioni il tuo computer.
- Lo strumento sarà quindi ripara il tuo computer.
Il computer Windows si sveglia da solo dalla sospensione?Seguite questi semplici passaggi per risolvere il problema del risveglio automatico di Windows.
Quando si lascia il computer per un periodo prolungato, è buona abitudine impostarlo su Sleep.Windows stesso è configurato per default per andare a dormire dopo un certo tempo di inattività.Uno degli aspetti migliori della modalità Sleep è che è possibile riprendere la sessione quasi istantaneamente e iniziare a lavorare.Poiché Windows utilizza la sospensione ibrida, non si perderà la sessione attiva anche in caso di interruzione dell'alimentazione.Quando è in modalità sleep, il computer o il portatile consuma pochissima energia.Ciò si traduce in una migliore durata della batteria per i computer portatili e in un minore spreco di energia nel caso dei computer desktop.
Per quanto valida sia la modalità Sleep, spesso si verificano alcuni intoppi nel suo funzionamento.Da anni gli utenti si lamentano del fatto che Windows si risveglia automaticamente dalla modalità Sleep.Ad esempio, se si imposta il computer Windows per la sospensione notturna, è possibile che si svegli da solo nel cuore della notte.Quando Windows si risveglia da solo dalla sospensione, potrebbe verificarsi un notevole spreco di energia sia per i desktop che per i portatili; nel peggiore dei casi, la batteria potrebbe essere completamente esaurita entro il giorno successivo.In parole povere, il risveglio automatico di Windows dal sonno può essere una spina nel fianco.
La cosa positiva è che è abbastanza facile da risolvere.Seguite i passaggi indicati di seguito per risolvere il problema del risveglio automatico di Windows dalla sospensione
Note importanti:
Ora è possibile prevenire i problemi del PC utilizzando questo strumento, come la protezione contro la perdita di file e il malware. Inoltre, è un ottimo modo per ottimizzare il computer per ottenere le massime prestazioni. Il programma risolve gli errori comuni che potrebbero verificarsi sui sistemi Windows con facilità - non c'è bisogno di ore di risoluzione dei problemi quando si ha la soluzione perfetta a portata di mano:
- Passo 1: Scarica PC Repair & Optimizer Tool (Windows 11, 10, 8, 7, XP, Vista - Certificato Microsoft Gold).
- Passaggio 2: Cliccate su "Start Scan" per trovare i problemi del registro di Windows che potrebbero causare problemi al PC.
- Passaggio 3: Fare clic su "Ripara tutto" per risolvere tutti i problemi.
Perché Windows si sveglia automaticamente dalla sospensione?
In generale, non dovrebbe accadere.Tuttavia, Windows dispone di una funzione integrata chiamata "Timer di risveglio" che consente a Windows e ad altri programmi installati di risvegliare il sistema dalla modalità di sospensione.Ad esempio, Windows utilizza la funzione Timer di risveglio per eseguire attività pianificate, installare gli aggiornamenti di Windows, riavviare il sistema, ecc.Lo stesso vale per i programmi di terze parti.
Finché la funzione Timer di risveglio è attivata, qualsiasi programma può agganciarsi a questa funzione e risvegliare Windows dal suo sonno.Se la funzione di sospensione automatica è attivata, Windows si riaddormenterà automaticamente in base all'impostazione di sospensione del sistema.
Per risolvere il problema, quindi, è necessario disattivare manualmente la funzione Timer di risveglio di Windows.
Risolvete il problema del risveglio di Windows dalla sospensione da solo
Seguite questi passaggi per risolvere il problema del risveglio automatico di Windows.
- Aprire il menu Start.
- Cercare e aprire "Pannello di controllo".
- Impostare "Visualizza per" su "Icone grandi".
- Selezionare l'impostazione "Opzioni di alimentazione".
- Fare clic sul link "Modifica impostazioni piano" accanto al piano attivo.
- Fare clic sul link "Modifica impostazioni avanzate di alimentazione".
- Espandere l'opzione "Sonno".
- Espandere l'opzione "Consenti timer di sveglia".
- Selezionare "Disabilitato" dal menu a discesa.
- Fare clic sul pulsante "Ok".
- Chiudere il pannello di controllo.
- Riavviare il sistema
Per prima cosa, aprire il menu Start, cercare "Pannello di controllo" e aprirlo.Dopo averlo aperto, impostare "Visualizza per" su "Icone grandi".Successivamente, selezionare l'impostazione "Opzioni di alimentazione".Qui è possibile gestire la maggior parte delle opzioni di alimentazione di Windows.
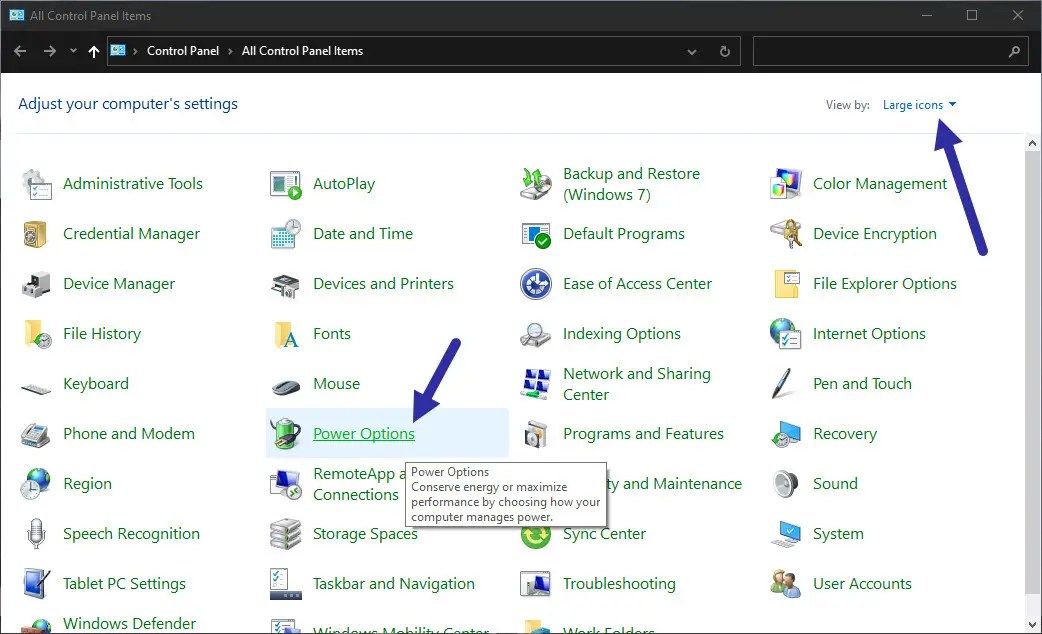
Qui, fare clic sul link "Modifica impostazioni piano" accanto al piano energetico attivo.
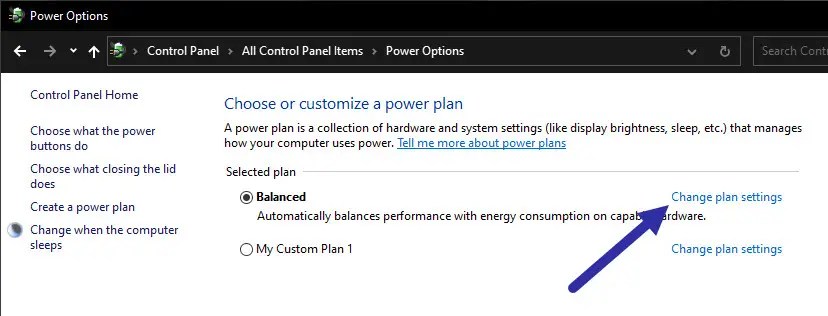
La funzione Timer di risveglio è considerata una funzione avanzata.Quindi, fate clic sul link "Modifica impostazioni avanzate di alimentazione".
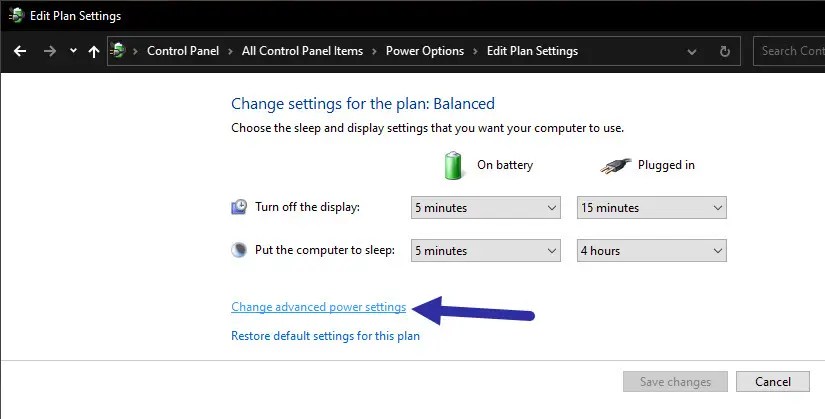
Ora, espandere l'opzione "Sonno", quindi espandere l'opzione "Consenti timer di sveglia" e selezionare "Disabilitato" dal menu a discesa.Quindi, fare clic sul pulsante "Ok" per salvare le modifiche.
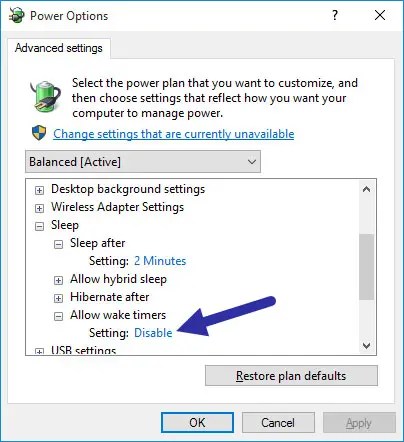
Infine, riavviare il sistema per verificare che le modifiche siano applicate.
D'ora in poi, il computer Windows non dovrebbe più svegliarsi automaticamente dalla sospensione.
Questo è tutto.
Spero che sia d'aiuto.
Se siete bloccati o avete bisogno di aiuto, commentate qui sotto e cercherò di aiutarvi il più possibile.

