Risolvere il problema di lag e stutter del mouse Bluetooth in Windows 10
Aggiornato 2023 di Marzo: Smetti di ricevere messaggi di errore e rallenta il tuo sistema con il nostro strumento di ottimizzazione. Scaricalo ora a - > questo link
- Scaricare e installare lo strumento di riparazione qui.
- Lascia che scansioni il tuo computer.
- Lo strumento sarà quindi ripara il tuo computer.
Il vostro mouse Bluetooth è lento, balbuziente o si muove a scatti?Seguite questi passaggi per risolvere il problema del ritardo del mouse Bluetooth in Windows 10.
Uno dei vantaggi più significativi di un mouse Bluetooth è la connettività wireless e l'incredibile durata della batteria.Inoltre, collegare un mouse Bluetooth a Windows 10 è facile.Una volta accoppiato, è possibile iniziare a usarlo subito.Anche se non sono veloci come i mouse con cavo, soprattutto per i giochi FPS, un mouse Bluetooth è abbastanza buono per l'uso quotidiano.La maggior parte delle persone non è in grado di distinguere tra mouse cablati e wireless per quanto riguarda i tempi di risposta.
Tuttavia, in alcune circostanze, il mouse Bluetooth può risultare laggoso, con movimenti del mouse a scatti sullo schermo.Il puntatore del mouse Bluetooth potrebbe persino balbettare e causare clic indesiderati.Il problema del ritardo è prevalente nei mouse Bluetooth della serie Logitech MX Master e della serie Razer Basilisk.
Anche se non esiste una ragione concreta, il più delle volte il problema del ritardo del mouse Bluetooth è dovuto a interferenze con il Wi-Fi, interferenze con elettrodomestici come il microonde, conflitti con i driver del dispositivo o impostazioni generali del puntatore del mouse.
Note importanti:
Ora è possibile prevenire i problemi del PC utilizzando questo strumento, come la protezione contro la perdita di file e il malware. Inoltre, è un ottimo modo per ottimizzare il computer per ottenere le massime prestazioni. Il programma risolve gli errori comuni che potrebbero verificarsi sui sistemi Windows con facilità - non c'è bisogno di ore di risoluzione dei problemi quando si ha la soluzione perfetta a portata di mano:
- Passo 1: Scarica PC Repair & Optimizer Tool (Windows 11, 10, 8, 7, XP, Vista - Certificato Microsoft Gold).
- Passaggio 2: Cliccate su "Start Scan" per trovare i problemi del registro di Windows che potrebbero causare problemi al PC.
- Passaggio 3: Fare clic su "Ripara tutto" per risolvere tutti i problemi.
Indipendentemente dal motivo, se il mouse Bluetooth si blocca, seguite i passaggi indicati di seguito per risolverlo.
Vai a:
- Controllare la batteria del mouse Bluetooth
- Aggiornare il driver del mouse Bluetooth
- Disattivare l'ombra del puntatore
- Controllare i dispositivi audio Bluetooth
- Disinstallare il driver e il software audio Realtek
- Disattivare la collaborazione Wi-Fi-Bluetooth
1.Controllare la batteria del mouse Bluetooth
Quando un mouse Bluetooth è in ritardo, la prima cosa da fare è controllare che le batterie siano inserite correttamente e che abbiano una carica sufficiente.Quando le batterie non sono sufficientemente cariche, la connessione Bluetooth potrebbe essere discontinua e causare ritardi.Questo vale soprattutto se si utilizzano batterie economiche.
Quindi, sostituite le batterie e assicuratevi che siano collegate correttamente su entrambe le estremità, senza lasciare spazio a dubbi.Se il mouse Bluetooth è dotato di una batteria interna, ricaricarla completamente.Quindi, collegare il mouse Bluetooth e verificare se il problema del ritardo viene risolto.

2.Aggiornamento del driver del mouse Bluetooth
Il più delle volte, un driver obsoleto è una causa significativa del problema di ritardo del mouse Bluetooth.Il problema si aggrava con gli aggiornamenti principali di Windows 10 che avvengono due volte all'anno.Pertanto, è fondamentale assicurarsi che il driver Bluetooth sia aggiornato.L'aspetto positivo è che è possibile controllare e aggiornare il driver del mouse Bluetooth direttamente dalla Gestione dispositivi di Windows 10.Ecco come.
Aggiornare il driver del mouse Bluetooth per risolvere il problema del ritardo del mouse.
- Fare clic con il tasto destro del mouse sul menu Start.
- Selezionare l'opzione "Gestione dispositivi".
- Espandere il menu "Bluetooth".
- Individuare il dispositivo mouse Bluetooth in "Bluetooth".
- Fare clic con il tasto destro del mouse sul dispositivo Bluetooth.
- Selezionare l'opzione "Aggiorna driver".
- Fare clic sull'opzione "Cerca automaticamente i driver".
- Windows scaricherà e aggiornerà il driver, se disponibile.
- Chiudere la Gestione periferiche.
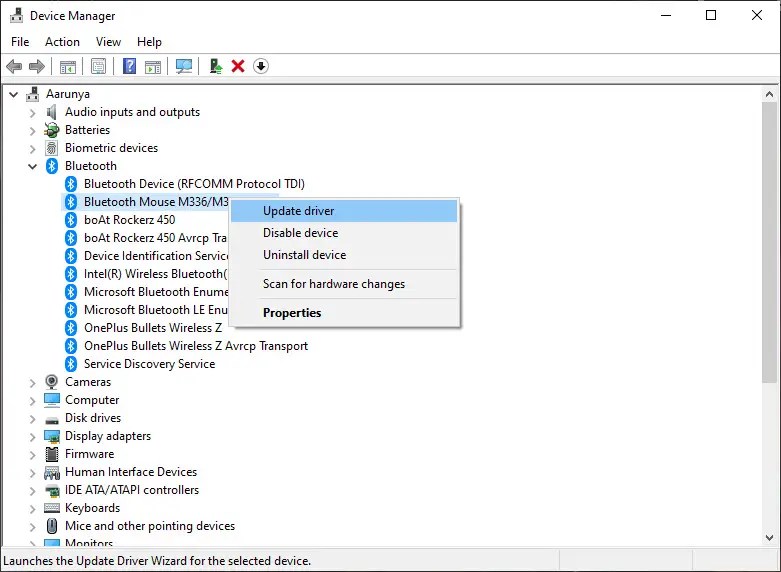
In alternativa, si può anche controllare il sito web del produttore per trovare i driver aggiornati.In generale, è possibile trovare i driver più recenti sul sito Web del produttore.Questo perché Microsoft impiega un po' di tempo per convalidare il driver ricevuto dal produttore e aggiungerlo al catalogo dei driver compatibili di Windows.
Eseguendo una semplice ricerca come "<nome del produttore> <numero del modello> driver" si accede alla pagina pertinente dove è possibile scaricare il driver.Ricordarsi di scaricare il driver solo dal sito Web del produttore.Non scaricarlo da siti di terze parti.Ad esempio, sto usando un mouse Logitech M337 Bluetooth.Ho quindi cercato "Logitech M337 driver" e ho scaricato il driver corrispondente dal sito Web di Logitech.
3.Disattivare l'ombra del puntatore del mouse
Per alcuni utenti Windows, l'ombra del puntatore del mouse causa notevoli problemi di ritardo con il mouse Bluetooth.In questi casi, la disattivazione dell'ombra del puntatore del mouse contribuirà a risolvere il problema del ritardo del mouse Bluetooth in Windows 10.Ecco come.
- Aprite l'app Impostazioni in Windows 10.
- Fare clic su "Dispositivi".
- Selezionare "Mouse" nella barra laterale.
- Fare clic su "Opzioni mouse aggiuntive" sotto "Impostazioni correlate".
- Andare alla scheda "Puntatori".
- Deselezionare la casella di controllo "Abilita ombra puntatore".
- Fare clic su "Ok".
- Chiudere l'applicazione Impostazioni.
Dopo aver disabilitato l'ombra del puntatore del mouse, riavviare il sistema Windows 10, collegare il mouse Bluetooth e verificare se il problema del ritardo è stato risolto.
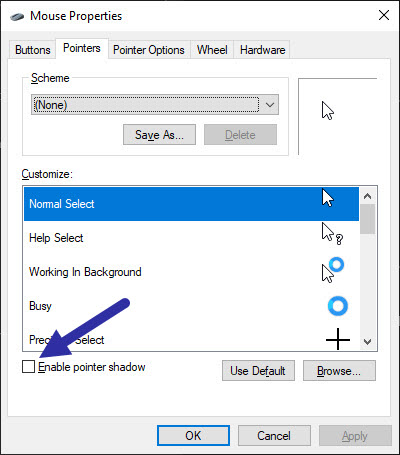
4.Controllare i dispositivi audio Bluetooth
Se si è collegati a più dispositivi audio Bluetooth e si passa da uno all'altro, in alcune occasioni tali dispositivi possono interferire con il mouse Bluetooth.Ciò causa un problema temporaneo di ritardo del mouse.Ciò si verifica soprattutto se il primo dispositivo audio Bluetooth non viene scollegato correttamente dopo la connessione a un altro dispositivo audio.
Ad esempio, ho due cuffie Bluetooth collegate al mio portatile.Di tanto in tanto il puntatore del mouse Bluetooth si blocca e si muove lentamente quando si passa da uno all'altro.
Pertanto, se al sistema sono collegati più dispositivi audio Bluetooth o se si passa da un dispositivo audio wireless all'altro, assicurarsi di scollegare manualmente l'altro dispositivo audio Bluetooth e ricollegare il mouse Bluetooth.Naturalmente, non è necessario farlo così spesso.Solo quando si nota il ritardo del mouse.
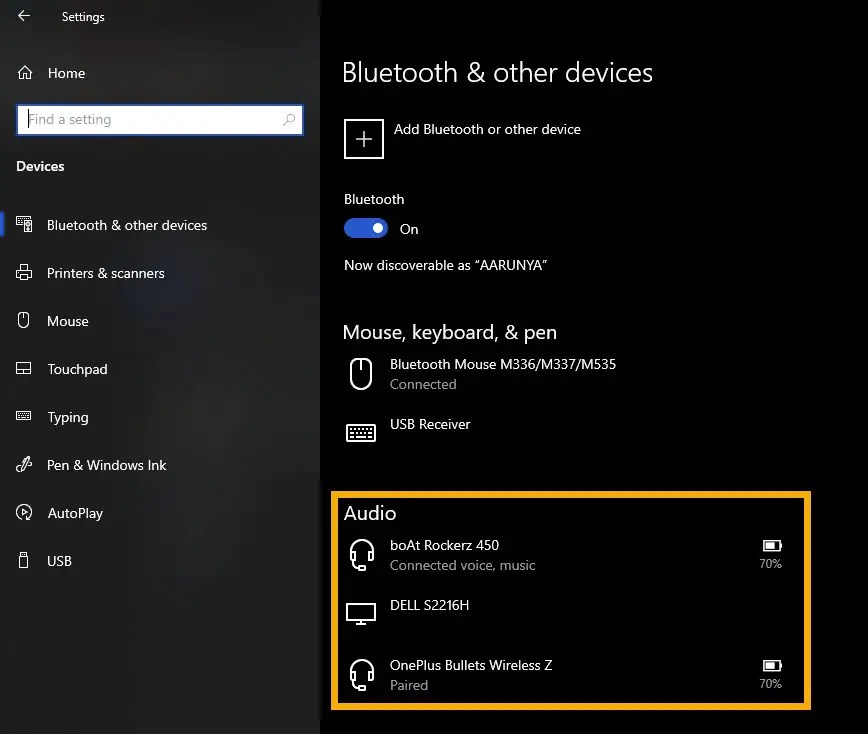
5.Disinstallare il software audio Realtek
Secondo alcuni utenti, il driver audio Realtek e il relativo software interferiscono con la funzionalità del mouse Bluetooth, causando lag e rallentamenti del mouse.
Se nel sistema è installato il driver Realtek HD Audio o Realtek 97, la sua disinstallazione potrebbe risolvere il problema.È possibile disinstallare il driver direttamente dalla gestione dispositivi.Ecco come.
- Fare clic con il tasto destro del mouse sul menu Start.
- Selezionare l'opzione "Gestione dispositivi".
- Espandere il menu "Audio, video e controller di gioco".
- Fare clic con il pulsante destro del mouse sul driver Realtek.
- Selezionare l'opzione "Disinstalla dispositivo".
- Fare clic sul pulsante "Disinstalla" nella finestra di conferma.
- Chiudere la Gestione periferiche.
- Riavviare Windows 10.
Dopo il riavvio, non si dovrebbero più notare lag o movimenti lenti del mouse.
Se ve lo state chiedendo, dopo aver disinstallato il driver audio Realtek, Windows 10 installerà automaticamente un driver audio generico se non ci sono alternative.In questo modo si assicura che i dispositivi audio funzionino correttamente.In caso contrario, è sempre possibile visitare il sito Web di Realtek, scaricare il driver appropriato e installarlo manualmente.
6.Disattivare la collaborazione Wi-Fi-Bluetooth
Se il problema riguarda il computer portatile o il computer desktop dotato di modulo Wi-Fi, è possibile disattivare la funzione di collaborazione Wi-Fi-Bluetooth.Sebbene la funzione di collaborazione Wi-Fi-Bluetooth sia progettata per ridurre le interferenze tra i segnali Wi-Fi e Bluetooth, è possibile che entrambi i segnali si scontrino e causino problemi.In questo caso, il mouse Bluetooth diventa lento e balbetta sullo schermo.
Seguite questi passaggi per disabilitare la collaborazione Wi-Fi-Bluetooth e risolvere il ritardo del mouse Bluetooth.
- Premere "tasto Windows + R" per aprire la finestra di dialogo Esegui.
- Digitare "ncpa.cpl" e premere Invio.
- Fare doppio clic sulla scheda di rete Wi-Fi.
- Fare clic sul pulsante "Proprietà".
- Fare clic sul pulsante "Configura" nella scheda Rete.
- Andare alla scheda "Avanzate".
- Selezionare "Collaborazione Wi-Fi Bluetooth" nella sezione "Proprietà".
- Impostare il valore su "Disabilitato".
- Fare clic su "Ok".
- Chiudere tutte le finestre e riavviare il sistema.
Nota: se non si trova l'opzione "Collaborazione Wi-Fi Bluetooth", il modulo Wi-Fi non supporta questa funzione.
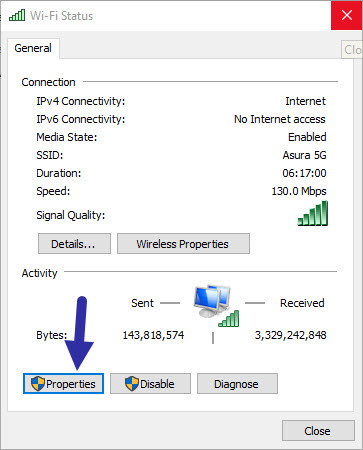
Dopo il riavvio, il mouse Bluetooth dovrebbe funzionare normalmente.Se si desidera attivare la funzione di collaborazione Wi-Fi-Bluetooth, seguire la stessa procedura ma selezionare "Abilitato" al punto 8.
Questo è tutto.È così semplice risolvere il problema del ritardo del mouse Bluetooth in Windows 10.
Spero che sia d'aiuto.
Se siete bloccati o avete bisogno di aiuto, commentate qui sotto e cercherò di aiutarvi il più possibile.
Correlato: Come reinstallare il driver Bluetooth in Windows 10
Crediti immagine: Aaron Yoo

