Risolvere l'errore di aggiornamento di Windows 0x80070005 in Windows 10
Aggiornato 2023 di Marzo: Smetti di ricevere messaggi di errore e rallenta il tuo sistema con il nostro strumento di ottimizzazione. Scaricalo ora a - > questo link
- Scaricare e installare lo strumento di riparazione qui.
- Lascia che scansioni il tuo computer.
- Lo strumento sarà quindi ripara il tuo computer.
Windows 10 mostra l'errore 0x80070005 durante il tentativo di aggiornamento o upgrade?Ecco come risolvere l'errore 0x80070005 in Windows 10.
Quando cerco di controllare gli aggiornamenti in Windows 10, di recente ho riscontrato il codice di errore 0x80070005 con il messaggio Accesso negato.L'errore 0x80070005 impedisce completamente a Windows Update di controllare e installare gli aggiornamenti di Windows 10.
L'aspetto positivo è che è abbastanza facile risolvere il problema e risolvere l'errore 0x80070005 Access Denied in Windows 10.Ecco come.
Correggere l'errore 0x80070005
Seguite i metodi indicati di seguito, uno dopo l'altro, per risolvere il problema e risolvere l'errore 0x80070005 in Windows 10.
Note importanti:
Ora è possibile prevenire i problemi del PC utilizzando questo strumento, come la protezione contro la perdita di file e il malware. Inoltre, è un ottimo modo per ottimizzare il computer per ottenere le massime prestazioni. Il programma risolve gli errori comuni che potrebbero verificarsi sui sistemi Windows con facilità - non c'è bisogno di ore di risoluzione dei problemi quando si ha la soluzione perfetta a portata di mano:
- Passo 1: Scarica PC Repair & Optimizer Tool (Windows 11, 10, 8, 7, XP, Vista - Certificato Microsoft Gold).
- Passaggio 2: Cliccate su "Start Scan" per trovare i problemi del registro di Windows che potrebbero causare problemi al PC.
- Passaggio 3: Fare clic su "Ripara tutto" per risolvere tutti i problemi.
- Riavviare il sistema
- Assicuratevi che la data e l'ora siano corrette
- Registrare Quartz.dll
- Riavviare il servizio Windows Update
- Scollegare le periferiche inutilizzate
- Eseguire il comando SFC /Scannow
- Eseguire la risoluzione dei problemi di Windows Update
- Ripristinare Windows in un momento precedente
- Reinstallare Windows 10
Riavviare il sistema
Quando si verifica un errore, soprattutto se l'errore riguarda Windows Update, la prima cosa da fare è riavviare il computer.Quando si riavvia il computer, Windows sblocca tutti i file e riavvia tutti i servizi richiesti.Spesso questa semplice procedura risolve l'errore 0x80070005.
Fare clic con il tasto destro del mouse sul menu Start e selezionare l'opzione "Arresta o esci > Riavvia" per riavviare il computer.
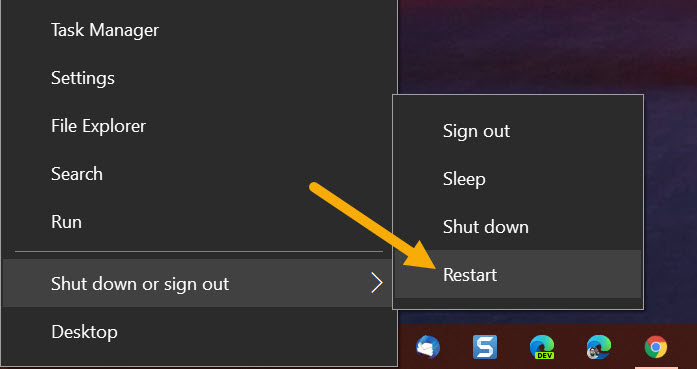
È importante notare che non si deve selezionare l'opzione Arresta e poi premere manualmente il pulsante di accensione per riavviare.Quando si fa clic sull'opzione Arresto, Windows non si spegnerà del tutto, grazie a una funzione chiamata Fast Boot.Quindi, selezionate sempre l'opzione Riavvia per riavviare correttamente un computer Windows.
Assicuratevi che la data e l'ora siano corrette
Se la data e l'ora non sono corrette, possono verificarsi problemi, soprattutto nella comunicazione via Internet.L'errore 0x80070005 è uno di questi problemi.Assicuratevi quindi che la data e l'ora siano corrette.
Se la data e l'ora non sono corrette, aprire l'app Impostazioni e andare alla pagina "Ora e lingua > Data e ora".Qui, disattivare l'opzione "Imposta automaticamente l'ora".Quindi, fare clic sul pulsante "Modifica" nella sezione "Imposta manualmente la data e l'ora".
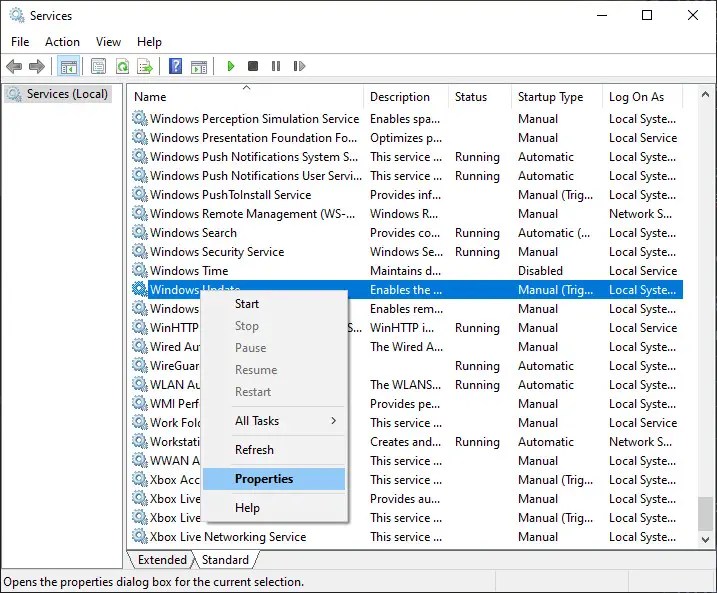
Impostare il "Tipo di avvio" su "Automatico" e quindi fare clic sul pulsante "Avvia".Fare clic sui pulsanti "Applica" e "Ok" per salvare le modifiche.
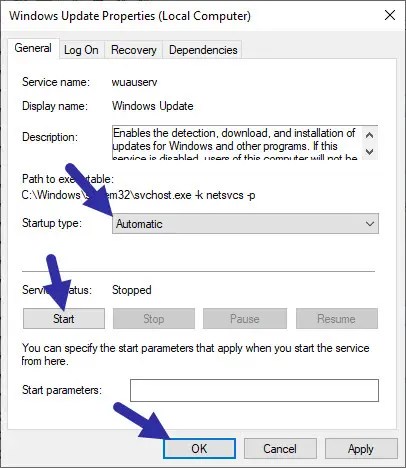
Chiudere la finestra Servizi e riavviare il computer.
Dopo il riavvio, provare ad aggiornare Windows.Non dovrebbe più essere visualizzato l'errore 0x80070005.
Scollegare le periferiche inutilizzate
Più dispositivi hardware si collegano al sistema, più cose possono andare storte.Ciò è particolarmente vero se i driver della periferica non sono aggiornati.
Spesso periferiche aggiuntive come pen drive, stampanti, scanner, fotocamere e così via possono causare l'errore 0x80070005 a causa dei loro servizi di aggiornamento che interferiscono con l'effettivo servizio di Windows Update.
Quindi, rimuovete o scollegate tutte le periferiche inutilizzate.Anzi, vi consiglio di scollegare tutto tranne la tastiera e il mouse.Successivamente, riavviare il computer, aggiornare Windows e verificare se l'errore è stato risolto.
Eseguire il comando SFC /Scannow
Se i file di sistema importanti sono danneggiati o mancanti, questo può essere il motivo dell'errore 0x80070005 con il messaggio Access Denied.In questo caso, l'uso dello strumento SFC aiuterà a risolvere il problema.
Innanzitutto, cercate "Prompt dei comandi" nel menu Start, fate clic con il tasto destro del mouse e selezionate l'opzione "Esegui come amministratore".Nella finestra cmd, digitare "SFC /Scannow" e premere Invio.
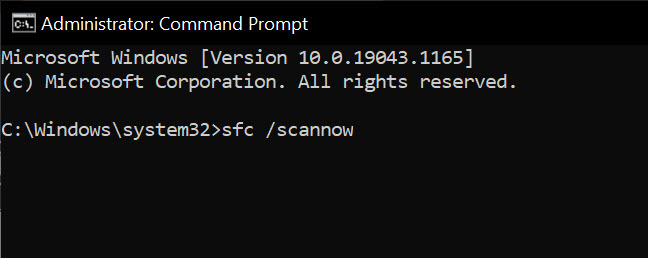
Non appena si esegue il comando, viene eseguito lo strumento, viene eseguita la scansione del sistema e viene risolto automaticamente qualsiasi problema riscontrato.L'intero processo di scansione richiederà un certo tempo per essere completato.
Una volta completata la scansione, riavviare Windows 10.L'errore 0x80070005 deve essere risolto se i file di sistema danneggiati sono la causa dell'errore.
Eseguire la risoluzione dei problemi di Windows Update
Windows 10 è dotato di un risolutore di problemi di Windows Update integrato che può aiutare a individuare e risolvere i problemi con l'Updater.Ecco come utilizzarlo.
Aprite l'app Impostazioni con la scorciatoia "Tasto Start + I".Andate alla pagina "Aggiornamento e sicurezza > Risoluzione dei problemi".Qui, fare clic sul link "Risoluzione dei problemi aggiuntivi" nella pagina principale.
Fate clic sull'opzione "Windows Update" e poi sul pulsante "Esegui la risoluzione dei problemi".
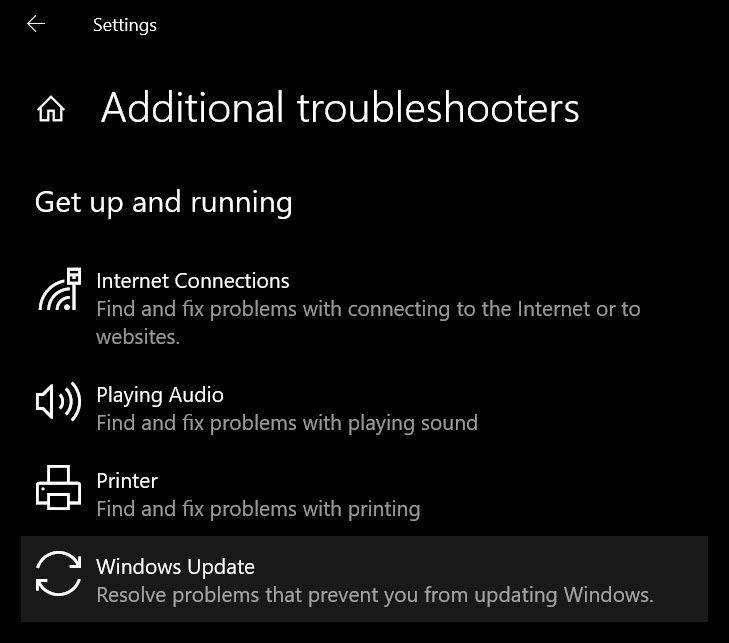
A questo punto, seguite la procedura guidata sullo schermo.Se il troubleshooter trova dei problemi, li mostrerà all'utente e li risolverà automaticamente, se possibile.
Ripristinare Windows in un momento precedente
Se non si riesce a individuare il problema, ma si è certi che Windows Update funzionava bene in precedenza, è meglio ripristinare il sistema a uno stato buono conosciuto.È possibile farlo utilizzando lo strumento Ripristino configurazione di sistema.
Quando si ripristina Windows 10, vengono annullate automaticamente tutte le modifiche a livello di sistema e disinstallati i programmi e i driver installati dopo la creazione del punto di ripristino.Indipendentemente dal problema, se il punto di ripristino è stato creato prima che si verificasse il problema e si è ripristinato il sistema in quel punto di ripristino specifico, l'errore 0x80070005 verrà risolto.
Per ripristinare Windows 10, seguite la guida linkata - Come ripristinare Windows 10 utilizzando Ripristino configurazione di sistema
Nota: il ripristino del sistema non elimina i file personali.
Reinstallare Windows 10
Se non funziona nient'altro, è il momento di reinstallare Windows 10 per risolvere l'errore 0x80070005.Prima di reinstallare, assicurarsi di eseguire il backup di tutti i file personali nell'unità C, di tutte le impostazioni dei programmi e di creare un elenco di tutti i programmi installati.In questo modo è possibile riconfigurare rapidamente il sistema e iniziare a lavorare in poco tempo.
Questo è quanto.
Spero che sia d'aiuto.
Se avete bisogno di aiuto, commentate qui sotto e farò del mio meglio.

