Risolvere l'errore di Windows Impossibile connettersi a questa rete
Aggiornato 2023 di Marzo: Smetti di ricevere messaggi di errore e rallenta il tuo sistema con il nostro strumento di ottimizzazione. Scaricalo ora a - > questo link
- Scaricare e installare lo strumento di riparazione qui.
- Lascia che scansioni il tuo computer.
- Lo strumento sarà quindi ripara il tuo computer.
"Windows 10 non può connettersi a questa rete" è uno dei problemi che possono verificarsi quando si cerca di collegare il computer Windows alla rete.Come potete vedere, oltre al fatto che non potete connettervi alla rete, l'errore non vi dice la causa del problema o cosa potete fare.
L'accesso a Internet è fondamentale per molti utenti, e ci sono rapporti di utenti che ricevono il messaggio "Windows 10 non può connettersi a questa rete" quando cercano di connettersi a Internet.
Se è la prima volta che ti trovi in questa situazione, probabilmente non sai o non sai cosa fare.Fortunatamente, ci sono diversi modi per aggirare il problema e connettersi con successo alla rete di vostra scelta sul vostro PC.
Questo può essere un grosso problema, ma ci sono diversi modi che Techquack ha preparato per risolvere questi problemi.
Note importanti:
Ora è possibile prevenire i problemi del PC utilizzando questo strumento, come la protezione contro la perdita di file e il malware. Inoltre, è un ottimo modo per ottimizzare il computer per ottenere le massime prestazioni. Il programma risolve gli errori comuni che potrebbero verificarsi sui sistemi Windows con facilità - non c'è bisogno di ore di risoluzione dei problemi quando si ha la soluzione perfetta a portata di mano:
- Passo 1: Scarica PC Repair & Optimizer Tool (Windows 11, 10, 8, 7, XP, Vista - Certificato Microsoft Gold).
- Passaggio 2: Cliccate su "Start Scan" per trovare i problemi del registro di Windows che potrebbero causare problemi al PC.
- Passaggio 3: Fare clic su "Ripara tutto" per risolvere tutti i problemi.
Cosa causa il problema "Windows non può connettersi a questa rete"?

I computer, i portatili e i tablet Windows 10 sono più che in grado di accedere alla rete e a Internet.Nonostante questo, gli utenti sorprendentemente incontrano spesso problemi e bug che impediscono a Windows 10 di connettersi correttamente alla rete o a Internet.
Quando Windows 10 non si connette alla rete, può essere causato da molte ragioni:
- Dati errati (SSID/password) – WiFi
- Non collegato/scollegato (cablato).
- Fuori portata, interferenze, ecc. – WiFi
- È effettivamente collegato, altri problemi (o)
- Problemi di hardware o di driver (entrambi)
- Altre cause di problemi di connessione WiFi sono impostazioni errate nelle applicazioni di Windows 10 e punti di accesso a Internet congestionati.
Per risolvere il problema "Windows non può connettersi a questa rete
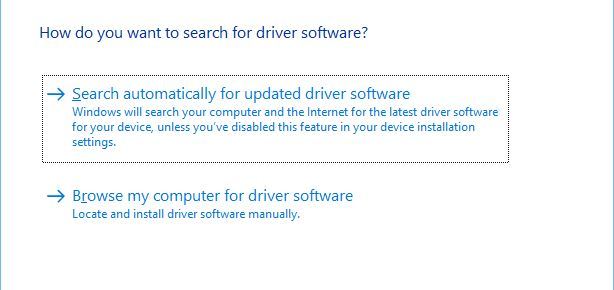
Rimuovere l'adattatore di rete
- Premi il tasto Windows + X e seleziona Gestione periferiche dall'elenco.
- Trovate il vostro adattatore di rete e cliccateci sopra con il tasto destro del mouse.
- Selezionare Disinstalla (se richiesto, selezionare la casella di controllo Disinstalla il software del driver per questo dispositivo e fare clic su OK).
- Dopo aver disinstallato il driver, riavvia il computer e Windows 10 installerà automaticamente il nuovo driver.
Aggiornare i driver dell'adattatore di rete
A volte i problemi della rete wireless sono causati da un driver obsoleto.Per risolvere gli errori di connessione, è necessario scaricare gli ultimi driver per il vostro adattatore di rete.
Per fare questo, avrete bisogno di un computer o di un altro dispositivo con una connessione Internet funzionante.
Visitate il sito web del produttore del vostro adattatore di rete e scaricate gli ultimi driver per il vostro adattatore di rete su una chiavetta USB o altre fonti esterne.
Dopo aver installato gli ultimi driver, questo problema dovrebbe essere risolto.
Naturalmente, gli utenti possono aggiornare manualmente i driver dei dispositivi sul loro computer visitando il sito web di ogni produttore di dispositivi e trovando il driver appropriato per il loro tipo di dispositivo e modello su quel sito o online.
Tuttavia, questo processo non solo richiede tempo, ma comporta anche il rischio di installare il driver sbagliato, che può portare a gravi malfunzionamenti.
Il modo più sicuro e semplice per aggiornare i driver su un computer Windows è quello di utilizzare uno strumento automatico, come uno strumento di correzione dei driver di terze parti.
- Scaricate uno strumento di correzione dei driver di terzi.
- Eseguire il programma.
- Lo strumento di riparazione dei driver di terze parti analizza il PC alla ricerca di driver mancanti, difettosi o obsoleti.
- Seleziona i driver che vuoi aggiornare o riparare
- Aspettate che il programma di riparazione dei driver di terzi si occupi dei vostri driver.
- Riavviare il computer.
Cambia la larghezza del canale del tuo adattatore di rete
- Premete il tasto Windows + S e digitate "Network".
- Seleziona il Centro connessioni di rete e condivisione dall'elenco dei risultati.
- Clicca sull'opzione Change Adapter Settings.
- Trova il tuo adattatore wireless e cliccaci sopra con il tasto destro del mouse.Seleziona Proprietà dal menu.
- Cliccate sulla scheda Avanzate.
- Selezionate la larghezza del canale 802.11 e cambiate il valore. (Alcuni utenti hanno riferito che cambiando il valore a 20 MHz hanno risolto il problema, ma potrebbe essere necessario usare un valore diverso).
- Fare clic su OK per salvare le modifiche.
Disattivare IPv6 sul computer e sul router
- Aprire il Centro connessioni di rete e condivisione.
- Trova la sezione Connessioni e clicca sulla tua connessione attuale.
- Nella finestra Stato della connessione, clicca su Proprietà.
- Trova il Protocollo Internet versione 6 (TCP/IPv6) e deseleziona la casella.
- Fare clic sul pulsante OK per salvare le modifiche.
- Riavvia il computer per applicare le modifiche.
Se il problema persiste, potrebbe essere necessario disabilitare IPv6 sul tuo router.Disabilitare IPv6 sul vostro router è un processo complesso che è diverso per ogni tipo di router.Pertanto, prima di farlo, dovreste consultare il manuale d'uso del vostro router.
Assicurati che il tuo adattatore e il tuo router usino lo stesso tipo di sicurezza
Le connessioni senza fili hanno certi tipi di sicurezza come WPA2-PSK (AES) o WPA-PSK (AES) per proteggere i vostri dati.
Il tuo router e il tuo computer devono usare lo stesso tipo di sicurezza perché la tua connessione di rete funzioni correttamente.Puoi impostare il tipo di sicurezza del tuo router seguendo le istruzioni del manuale utente del tuo router.
Una volta che hai impostato un tipo di sicurezza specifico sul tuo router, devi assicurarti che lo stesso tipo di sicurezza sia usato sul tuo computer.Per farlo, è necessario seguire questi passi:
- Aprire il Centro connessioni di rete e condivisione.
- Cliccate sulla vostra connessione, poi cliccate su Proprietà Wireless.
- Nella scheda Sicurezza, dovresti vedere il tipo di sicurezza della tua connessione.
- Sotto Tipo di sicurezza, dovresti vedere lo stesso tipo di sicurezza del tuo router. (Potresti dover provare diversi tipi di sicurezza prima di scegliere quello giusto).
- Fare clic su OK per salvare le modifiche.
Aggiungere una connessione manualmente
- Aprire il Centro connessioni di rete e condivisione.
- Clicca su Imposta una nuova connessione o rete.
- Selezionare Connessione manuale a una rete wireless, quindi fare clic su Avanti.
- Inserisci le informazioni richieste, come il nome della rete, la chiave di sicurezza e il tipo di sicurezza.
- Clicca su Next per completare il processo.
Dopo aver fatto una nuova connessione di rete, tutto dovrebbe funzionare bene.Se il problema persiste, prova a cambiare il tipo di sicurezza della nuova rete.
Cambiare la modalità della rete wireless
- Aprire il Centro connessioni di rete e condivisione.
- Fai clic su Modifica impostazioni adattatore, trova il tuo adattatore di rete wireless, fai clic con il tasto destro del mouse su di esso e seleziona Proprietà dal menu.
- Quando si apre la finestra delle proprietà, clicca sul pulsante Configure.
- Fare clic sulla scheda Avanzate e selezionare Modalità wireless dall'elenco.
- Ora cambiate il valore della modalità wireless in modo che corrisponda al vostro router. (Nella maggior parte dei casi, 802.11b (o 802.11g) dovrebbe funzionare, ma in caso contrario, provate opzioni diverse).
Puoi cambiare la modalità wireless sul tuo router e sul tuo adattatore wireless.Affinché la tua rete funzioni, il tuo router e la tua scheda di rete devono utilizzare la stessa modalità di rete o una modalità simile.
Se vuoi cambiare la modalità di rete del tuo router, fai riferimento al manuale utente del tuo router, ma nella maggior parte dei casi, non hai bisogno di cambiare la modalità wireless del tuo router.
Dimentica la connessione wireless
- Aprite l'applicazione Impostazioni e andate su Rete e Internet.
- Vai alla sezione Wi-Fi e clicca su Gestisci reti conosciute.
- Seleziona la tua rete wireless e clicca su Dimentica.
- Dopodiché, riconnettiti alla stessa rete wireless.
Disconnetti e riconnetti la tua connessione wireless
- Aprire il Centro connessioni di rete e condivisione.
- Clicca sul pulsante Change Adapter Settings.
- Trova la tua connessione wireless, clicca con il tasto destro e scegli Disconnetti.
- Fate di nuovo clic con il tasto destro del mouse sulla stessa connessione e selezionate Enable.
Installare il driver manualmente
- Aprite la Gestione periferiche e trovate il vostro adattatore di rete.
- Cliccate con il tasto destro del mouse e selezionate Update Driver Software.
- Clicca sul pulsante Scansiona il mio computer per i driver.
- Ora clicca su Let me choose from the list of device drivers on my computer.
- Assicurati che l'opzione Show Compatible Hardware non sia selezionata.
- Trova il produttore del tuo adattatore di rete e seleziona il driver che vuoi installare.
- Dopo aver installato il driver, riavviate il computer.
Utilizzare il comando IP config /release
- Premi il tasto Windows + X e seleziona Prompt dei comandi (Admin) dall'elenco.
- Quando si avvia il prompt dei comandi, digitate le seguenti righe e premete Invio dopo ogni riga:
Configurazione/rilascio IP
Configurazione/aggiornamento IP - Chiudete la linea di comando e provate a riconnettervi alla rete.
Sostituire l'adattatore di rete
Se non funziona nient'altro, puoi cambiare il tuo adattatore di rete.Alcuni adattatori WiFi USB non sono compatibili con Windows 10.In questo caso, potrebbe essere necessario sostituire l'attuale adattatore con un modello più recente.
Domande frequenti
Come posso risolvere il fatto che Windows non può connettersi a questa rete?
- Reinstallate l'adattatore di rete.
- Disattivare IPv6.
- Aggiornare il driver di rete.
- Dimenticate la rete wireless e ricollegatela.
- Disattivare e riattivare l'adattatore wireless.
- Usate una scheda di rete con lo stesso tipo di protezione.
- Aggiungere connessioni manualmente.
- Modalità senza fili.
Non riesci a connetterti a questa rete in Windows 10?
Aprire l'app Impostazioni e andare su Rete e Internet.Vai su Wi-Fi e clicca su Gestisci reti conosciute.Seleziona la tua rete wireless e clicca sul pulsante Dimentica.Dopodiché, riconnettiti alla stessa rete wireless.
Perché il mio Windows 10 non si connette al Wi-Fi?
La soluzione migliore è disinstallare il driver della scheda di rete e lasciare che Windows lo reinstalli automaticamente.Premi il tasto Windows + X e clicca su Gestione dispositivi.Cliccate con il tasto destro sull'adattatore di rete e selezionate Uninstall.Quando richiesto, clicca su Disinstalla driver per questo dispositivo.
Vedo la rete, ma non riesco a connettermi?
Se la tua rete wireless appare nell'elenco delle reti disponibili sul tuo Surface, ma non riesci a connetterti, assicurati prima che la rete funzioni correttamente sull'altro dispositivo.Se la tua rete wireless non funziona su altri dispositivi, il problema potrebbe essere con la rete o con l'hardware stesso.

