Risolvere l'errore DISM I file di origine non sono stati trovati
Aggiornato 2023 di Marzo: Smetti di ricevere messaggi di errore e rallenta il tuo sistema con il nostro strumento di ottimizzazione. Scaricalo ora a - > questo link
- Scaricare e installare lo strumento di riparazione qui.
- Lascia che scansioni il tuo computer.
- Lo strumento sarà quindi ripara il tuo computer.
Se incontrate il messaggio di errore "Could not find source files" dopo aver eseguito il comando DISM "DISM / Online / Cleanup-Image / Restore Health", siete nel posto giusto, perché oggi vedremo come risolvere questo problema.L'errore indica che lo strumento DISM non riesce a trovare i file di origine per ripristinare l'immagine di Windows.
Ci sono diverse ragioni per cui Windows non riesce a trovare il file di origine, per esempio, lo strumento DISM non riesce a trovare i file online in Windows Update o WSUS, o il problema più comune è che avete specificato il file immagine di Windows sbagliato (install.wim) come fonte di ripristino, ecc.Quindi, senza perdere tempo, vediamo come risolvere l'errore del file sorgente DISM con la guida alla risoluzione dei problemi qui sotto.
Cosa causa l'errore DISM "I file di origine non possono essere trovati

L'errore "I file di origine non possono essere trovati" nello strumento DISM si verifica spesso per i seguenti motivi.
Note importanti:
Ora è possibile prevenire i problemi del PC utilizzando questo strumento, come la protezione contro la perdita di file e il malware. Inoltre, è un ottimo modo per ottimizzare il computer per ottenere le massime prestazioni. Il programma risolve gli errori comuni che potrebbero verificarsi sui sistemi Windows con facilità - non c'è bisogno di ore di risoluzione dei problemi quando si ha la soluzione perfetta a portata di mano:
- Passo 1: Scarica PC Repair & Optimizer Tool (Windows 11, 10, 8, 7, XP, Vista - Certificato Microsoft Gold).
- Passaggio 2: Cliccate su "Start Scan" per trovare i problemi del registro di Windows che potrebbero causare problemi al PC.
- Passaggio 3: Fare clic su "Ripara tutto" per risolvere tutti i problemi.
- Lo strumento DISM non riesce a trovare i file da ripristinare online (in Windows Update o WSUS) quando si usa questo comando: "DISM / Online / Cleanup-Image / Restore Health".
- Hai specificato il file immagine di Windows sbagliato (install.wim) come fonte di ripristino quando usi questo comando: "DISM / Online / Cleanup-Image / Restore Health /Source".
- Il file install.wim o install.esd che usi come sorgente di ripristino contiene diversi file install.wim.
- Il file Windows.ISO che stai usando come fonte di ripristino potrebbe essere corrotto o non corretto {non corrisponde alla versione, edizione e architettura (32 o 64 bit) del tuo Windows installato}.
Per risolvere l'errore DISM "Impossibile trovare i file di origine".
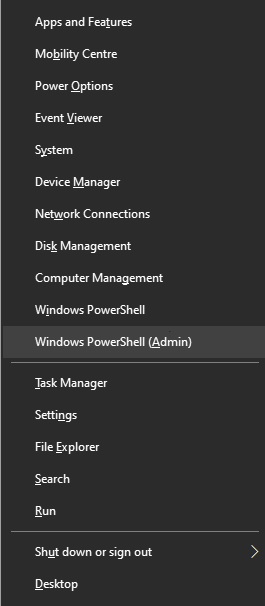
Pulire e analizzare la cartella WinSXS
- Premi Win+X e seleziona Windows PowerShell(Admin) o Prompt dei comandi(Admin).
- Copia ed esegui i seguenti comandi (nello stesso ordine), poi riavvia il computer:
- DISM / Online / Cleanup-Image / Start Component Cleanup
- Sfc / scansione ora
- DISM /Online /Cleanup-Image /AnalyzeComponentStore
- Sfc / scansione ora
Dopo aver completato i processi di cui sopra, provate a eseguire nuovamente il comando DISM / Online / Cleanup-Image / Restore Health e assicuratevi che il processo venga completato con successo.
Usare un'altra fonte di riparazione in DISM
Per provare questo metodo, avrete bisogno di un file install.wim o install.esd dal supporto di installazione di Windows (USB, ISO o DVD). Il supporto di installazione di Windows deve avere la stessa versione, edizione e lingua del sistema operativo che stai utilizzando.
- Collega il dispositivo USB contenente l'installazione di Windows al tuo computer (o monta l'immagine ISO).
- Aprite Windows Explorer e navigate fino all'unità che avete appena montato.
- Aprite la cartella Sources e controllate se install.wim o install.esd è lì.
- Premi Win+X e seleziona Prompt dei comandi (Admin) o Windows PowerShell (Admin) per aprirlo.
- Copia e incolla il seguente comando:
- Dism / Get-WimInfo / WimFile: X :source install.wim
o - Dism / Get-WimInfo / WimFile: X: source install.esd
Utilizzare Windows Repair Upgrade per risolvere il problema
Per scaricare lo strumento di aggiornamento di Windows Repair
- Scaricate il Windows Media Creation Tool.
- Eseguite il programma di installazione e accettate i termini e le condizioni della licenza.
- Seleziona l'opzione "Aggiorna questo PC ora", poi clicca su "Avanti".
- Aspettate che il processo sia completato.
Per avviare il processo di ripristino di Windows
- Premi Win+X e seleziona Prompt dei comandi (Admin) o PowerShell (Admin).
- Esegui i seguenti comandi uno alla volta nella finestra del prompt dei comandi:
- DISM / Online / Cleanup-Image / StartComponentCleanup
- Dism / Online / Cleanup-Image / RestoreHealth
- Sfc / scansione ora
Domande frequenti
Come si specifica l'origine in DISM?
- Premete il pulsante Windows.
- Tipo Gpedit.
- Nell'Editor dei criteri di gruppo (a sinistra), vai a Configurazione del computer -> Modelli amministrativi -> Sistema.
- Nel pannello di destra, aprite l'opzione "Specificare le opzioni per l'installazione e il ripristino dei componenti opzionali".
- Applicate le seguenti impostazioni.
Come si risolve un errore DISM?
- Inizio aperto.
- Trova il Prompt dei comandi, clicca con il tasto destro del mouse sul primo risultato e seleziona l'opzione "Esegui come amministratore".
- Inserisci il seguente comando per ripristinare l'immagine di Windows 10 e premi Invio: DISM / Online / Cleanup-Image / Restore Health.
Come ripristinare DISM 0x800f081f in Windows 10?
- Scaricate il supporto di installazione di Windows in formato ISO.Dai link qui sotto, eseguite il Media Builder secondo la vostra versione di Windows.Scaricate il Windows 10 Media Builder.
- Decomprimete il file install.wim dall'installazione.
- Eseguite lo strumento DISM per ripristinare la vostra immagine di Windows.Importante.Seguite tutti i passi esattamente come descritto.
Cosa devo fare se DISM è fallito?
Se si verifica un errore DISM failed sul tuo computer, dovresti disabilitare qualsiasi software antivirus o di sicurezza.Se possibile, rimuoveteli temporaneamente.Poi, eseguite nuovamente il comando DISM.Questo potrebbe risolvere il tuo problema.

