Risolvere questo PC non può eseguire Windows 11 [Soluzioni testate 2022]
Aggiornato 2023 di Marzo: Smetti di ricevere messaggi di errore e rallenta il tuo sistema con il nostro strumento di ottimizzazione. Scaricalo ora a - > questo link
- Scaricare e installare lo strumento di riparazione qui.
- Lascia che scansioni il tuo computer.
- Lo strumento sarà quindi ripara il tuo computer.
Ecco il tuo tentativo fallito di installare Windows 11 sul tuo PC.Non avete nulla di cui preoccuparvi se vi siete imbattuti in un errore che afferma che questo PC non può eseguire Windows 11, perché potete risolverlo leggendo questo articolo.
Perché non posso avere Windows 11 sul mio PC?
Non puoi avere Windows 11 sul tuo PC perché o il tuo PC non soddisfa le specifiche hardware, come la CPU e la RAM o perché non hai TPM e secure boot abilitati.Un errore di rete potrebbe anche causare un errore come questo.
Mentre questo sembra un problema che ha bassi tassi di recupero, sono stato in grado di eliminare questo problema in meno di cinque minuti, quindi continuate a leggere per scoprire come ho fatto.
Note importanti:
Ora è possibile prevenire i problemi del PC utilizzando questo strumento, come la protezione contro la perdita di file e il malware. Inoltre, è un ottimo modo per ottimizzare il computer per ottenere le massime prestazioni. Il programma risolve gli errori comuni che potrebbero verificarsi sui sistemi Windows con facilità - non c'è bisogno di ore di risoluzione dei problemi quando si ha la soluzione perfetta a portata di mano:
- Passo 1: Scarica PC Repair & Optimizer Tool (Windows 11, 10, 8, 7, XP, Vista - Certificato Microsoft Gold).
- Passaggio 2: Cliccate su "Start Scan" per trovare i problemi del registro di Windows che potrebbero causare problemi al PC.
- Passaggio 3: Fare clic su "Ripara tutto" per risolvere tutti i problemi.
Mettetevi in vena di leggere, se non lo siete già, prendendo una tazza di caffè e leggendo l'intero articolo invece di leggere solo alcune sezioni per risolvere con successo il problema da parte vostra.
Segui la nostra guida per risolvere l'errore di aggiornamento 8024402F su Windows 11
Come risolvere questo PC non può eseguire Windows 11
L'unico modo per risolvere questo errore è abilitare il TPM e il secure boot, ma un punto importante da notare qui è che, se il vostro hardware non supporta questa caratteristica, nessun workaround sarà in grado di abilitarli forzatamente.
Non spaventatevi se il vostro hardware non li supporta, perché parlerò di come installare Windows 11 su hardware incompatibile.Devo dire che Windows 11 non fornirà la migliore esperienza quando si utilizza questo metodo di installazione, poiché non è ufficiale.
Ecco i passi per risolvere questo PC non può eseguire Windows 11:
1.Controlla se il tuo PC supporta TPM e Secure Boot
La prima cosa che dovete fare è determinare se il vostro hardware è compatibile con il TPM e il secure boot.
Seguire questi passi perControlla se il tuo PC supporta TPM e Secure Boot:
- Usa la scorciatoia 'Windows Key + R' per lanciare una finestra Esegui, digita 'tpm.msc' nella casella di testo e clicca su OK.

- Cliccate su Status e notate il messaggio che appare.Se dice 'The TPM is ready for use', non dovete preoccuparvi di abilitare il TPM.Altrimenti, il TPM è probabilmente disabilitato, quindi devi abilitarlo manualmente.

Ma, prima di questo, controllate il nostro ultimo post sul Fix Installation Failed Error 800f0830 su Windows 11
2.Abilitare il TPM 2.0
Dopo aver determinato che il Trusted Platform Module 2.0 è disabilitato nel vostro PC, dovreste abilitarlo per sbloccare la possibilità di installare Windows.
Ecco i passi per abilitare il TPM 2.0:
- Spegni il tuo PC se è in funzione.
- Accendi il tuo computer mentre premi ripetutamente il tasto Esc.Fermati quando vedi apparire una piccola lista di opzioni.Cercate il tasto accanto a BIOS setup o qualcosa di simile e premetelo sulla vostra tastiera.

- Passate alla scheda Sicurezza o a una scheda simile nella configurazione del BIOS.
- Cercate qualsiasi impostazione TPM, incluso TPM Device o TPM security.Se stai usando una CPU Intel o AMD, potresti invece vedere PTT, Intel Trusted Platform Module Technology o AMD fTPM switch.
- Cliccate sull'opzione TPM e abilitatela.Dovete fare attenzione a non cancellare i dati del TPM nel processo, perché ciò potrebbe portare a un enorme problema di sicurezza.
- Dopodiché, salvate le impostazioni correnti cercando un'opzione di salvataggio o premendo il tasto accanto a Save.
Scopri il modo più semplice per risolvere i tasti funzione che hanno smesso di funzionare su Windows 11
3.Abilitare il Secure Boot
Per abilitare il secure boot, dovrete prima accedere alle impostazioni del BIOS, come il processo per abilitare il TPM.
Ecco i passi per abilitare il secure boot:
- Vai al menu del BIOS seguendo gli stessi passi di cui sopra, premendo ripetutamente il tasto Esc mentre il tuo PC si accende.
- Andate all'opzione Advanced all'interno della configurazione del BIOS.
- Cercate Secure Boot sotto Opzioni di avvio e abilitate il toggle per esso.
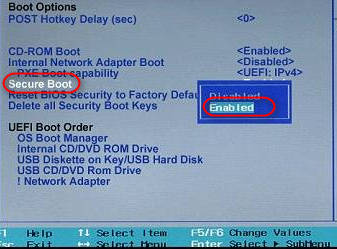
- Uscite dalla modalità BIOS dopo esservi assicurati che le modifiche siano state salvate.
Dopo questi passaggi, non dovreste trovarvi di fronte a nessun problema che dica che il vostro PC non è in grado di eseguire Windows 11.
Tuttavia, non tutti i PC supportano TPM e Secure Boot, quindi se non siete stati in grado di trovare una o entrambe queste opzioni nel vostro BIOS, è probabile che affronterete lo stesso errore quando riproverete.
Non avete ancora nulla di cui preoccuparvi se leggete la prossima sezione, perché vi mostrerò come potete eseguire Windows 11 senza dovervi preoccupare di ottenere questo tipo di errore.
Controlla il nostro ultimo post su come risolvere il problema del cracking del suono su Windows 11.
Come installare Windows 11 senza TPM e Secure Boot
È possibile installare Windows 11 senza TPM e Secure Boot bypassando le restrizioni predefinite di Windows.Questo può essere fatto usando un software popolare chiamato Rufus.Questo crea un supporto di installazione di Windows che funziona su qualsiasi PC senza alcuna restrizione.
Oltre a questo, avrete anche bisogno di un minimo di 8 GB di pendrive prima di procedere.
Ecco i passi per installare Windows 11 senza TPM e Secure Boot:
- Lanciate qualsiasi browser secondo le vostre preferenze e navigate fino alla homepage di Google.
- Digita "Rufus download" e clicca sul pulsante Cerca.
- Tra i milioni di risultati di ricerca, clicca sul primo e poi sul pulsante per scaricare Rufus.

- Una volta che il download è terminato, torna su Google e cerca le parole chiave "Windows 11 download".Di nuovo, seleziona il primo risultato.

- Cercate il sottotitolo intitolato 'Windows 11 Disk Image' e selezionate Windows 11.Poi, clicca sul pulsante Download per avviare il processo di download.

- Mentre il processo di download è in esecuzione in background, lanciate un'applicazione di informazioni di sistema usando il menu Start.

- Cercate il valore accanto alla modalità del BIOS e memorizzatelo per un uso futuro.
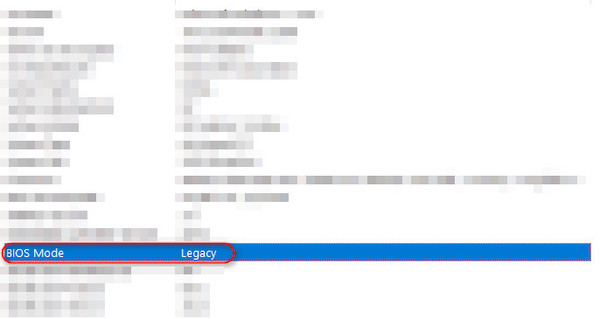
- Una volta che la iso di Windows finisce di scaricare, fate doppio clic sul file exe di Rufus per lanciarlo.
- Collega la tua pen drive al PC e selezionala in Rufus.Poi, usa il pulsante Seleziona per individuare e scegliere il file ISO di Windows che hai scaricato poco fa.
- Se il valore del BIOS mode era legacy nel passo 7, allora scegliete lo schema di partizione MBR.Negli altri casi, selezionate GPT prima di procedere.
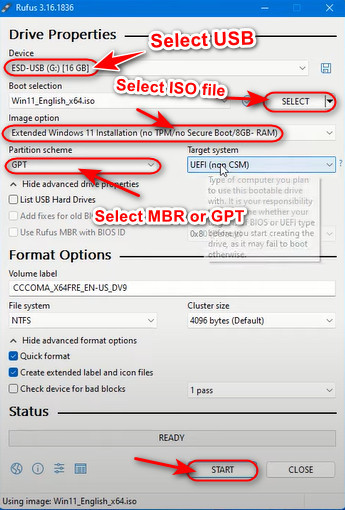
- L'ultimo passo che devi fare è espandere il menu a discesa sotto il pulsante Select e scegliere Extended Windows installation prima di cliccare sul pulsante Start.

- Dopo circa 15-30 minuti, a seconda del vostro processore, il flashing dovrebbe essere completo.Ora, potete usare questa pen drive per installare Windows su qualsiasi PC compatibile o non compatibile.
Segui la nostra guida su VPN non funzionante su Windows 11.
FAQ
Posso installare Windows 11 senza TPM?
Sì, puoi installare Windows 11 senza TPM usando il metodo che ho menzionato sopra.Tuttavia, è importante notare che questo non è un metodo ufficiale, quindi può essere un po' rischioso.
Posso installare Windows 11 se il processore non è supportato?
Sì, è possibile installare Windows 11 se il processore non è supportato se si crea un'installazione avviabile di Windows.Anche se questo è possibile, non raccomanderei mai di farlo perché potrebbe portare a grossi problemi di prestazioni a causa della mancanza di compatibilità.
Come posso installare Windows 11 gratuitamente?
Potete installare Windows 11 gratuitamente semplicemente aspettando pazientemente che l'aggiornamento arrivi sul vostro PC.Windows 11 è completamente gratuito per tutti gli utenti che eseguono l'ultima versione di Windows 10, quindi non devi fare nulla di extra per ottenerlo gratuitamente.
Win 11 è più lento di Win 10?
No, Win 11 non è più lento di Win 10.Posso dirlo con certezza perché lo sto usando da più di 3 mesi e ho notato che la fluidità e i tempi di caricamento delle app sono effettivamente molto più veloci di Windows 10.
Windows 11 usa meno RAM di Windows 10?
No, Windows 11 non usa meno RAM di Windows 10.In realtà è il contrario e questo non è necessariamente un male.È vero che avete meno spazio libero a disposizione, ma questo è occupato per mantenere il vostro PC fluido senza alcun balbettio.
Devo mantenere Windows vecchio?
No, non è necessario conservare la vecchia cartella di Windows.Tuttavia, prima di cancellarlo, potresti voler esplorare la cartella e spostare qualsiasi file dalla tua precedente installazione di Windows.Una volta fatto questo, non ci saranno rimpianti dopo aver cancellato la cartella.
Pensieri finali
Microsoft ha fatto di tutto per renderci più facile installare l'ultima versione di Windows, ma i loro strumenti possono dare messaggi di errore a certe persone.Fortunatamente, ci sono soluzioni per superare questo problema.

