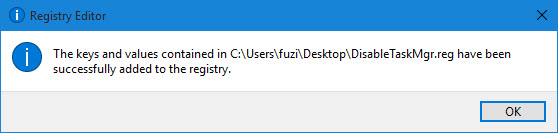Risolvere "Task Manager è stato disabilitato dall'amministratore" in Windows 10
Aggiornato 2023 di Marzo: Smetti di ricevere messaggi di errore e rallenta il tuo sistema con il nostro strumento di ottimizzazione. Scaricalo ora a - > questo link
- Scaricare e installare lo strumento di riparazione qui.
- Lascia che scansioni il tuo computer.
- Lo strumento sarà quindi ripara il tuo computer.
Ti sei imbattuto nella situazione in cui non puoi aprire Task Manager in Windows 10? Fai clic destro sulla barra delle applicazioni, ma trovi che "Start Task Manager" è grigio. Premi la combinazione di tasti "Ctrl + Alt + Del", ma trovi che "Start Task Manager" è perso sullo schermo. Esegui taskmgr nella casella Esegui, ma ricevi il messaggio di errore: "Task Manager è stato disabilitato dall'amministratore".
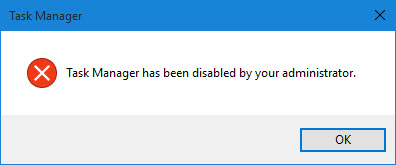
Pensi che sia strano? Non hai nemmeno idea del perché, come e quando il tuo Task Manager è stato disabilitato. Allora qual è il problema? Calmati. Task Manager è probabilmente disabilitato da un amministratore o da qualche programma/virus di terze parti in Windows 10 senza che tu lo sappia. Ora, questo articolo vi mostrerà quattro modi disponibili per risolvere "Task Manager è stato disabilitato dall'amministratore" in Windows 10. In entrambi i casi, è necessario prima accedere a Windows 10 come account di amministratore.
Via 1: Usa GPEDIT per abilitare Task Manager disabilitato dall'amministratore
Passo 1: Aprire l'Editor dei criteri di gruppo locali in Windows 10. (Cerca "gpedit.msc" nel menu Start).
Note importanti:
Ora è possibile prevenire i problemi del PC utilizzando questo strumento, come la protezione contro la perdita di file e il malware. Inoltre, è un ottimo modo per ottimizzare il computer per ottenere le massime prestazioni. Il programma risolve gli errori comuni che potrebbero verificarsi sui sistemi Windows con facilità - non c'è bisogno di ore di risoluzione dei problemi quando si ha la soluzione perfetta a portata di mano:
- Passo 1: Scarica PC Repair & Optimizer Tool (Windows 11, 10, 8, 7, XP, Vista - Certificato Microsoft Gold).
- Passaggio 2: Cliccate su "Start Scan" per trovare i problemi del registro di Windows che potrebbero causare problemi al PC.
- Passaggio 3: Fare clic su "Ripara tutto" per risolvere tutti i problemi.
Passo 2: Naviga fino a Utente Configurazione > Modelli amministrativi > Sistema Seleziona Ctrl + Alt + Del Opzioni sotto Sistema Poi nel pannello di destra, fai doppio clic sulla voce Rimuovi Task Manager
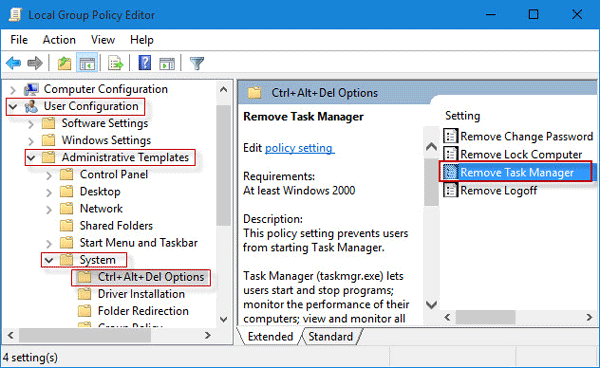
Passo 3: Seleziona Non configurato o Disabilitato, e poi clicca Applica per abilitare l'accesso a Task Manager. Poi puoi aprire senza problemi Task Manager.
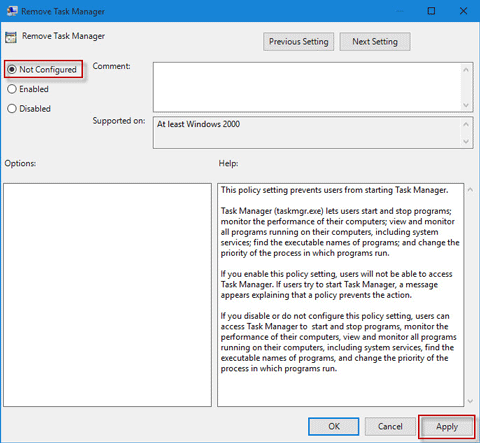
Modo 2: Usa CMD per risolvere "Task Manager è stato disabilitato dal tuo amministratore"
Passo 1: Aprire il prompt dei comandi di Windows 10 come amministratore. (Premere "Win + X" e poi selezionare "Prompt dei comandi (Admin)".
Passo 2: Digitare REG add HKCU\Software\Microsoft\Windows\CurrentVersion\Policies\System /v DisableTaskMgr /t REG_DWORD /d 0 /f e premere Enter tasto Quando viene visualizzato "L'operazione è stata completata con successo", il Task Manager disabilitato è stato abilitato.
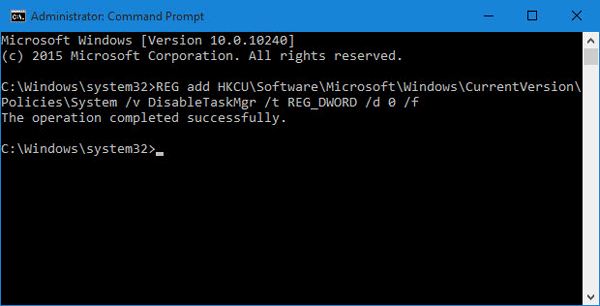
Modo 3: Usa REGEDIT per fissare Task Manager è stato disabilitato dal tuo amministratore
Passo 1: Aprire l'Editor del Registro di sistema in Windows 10. (Cerca "regedit" nel menu Start).
Suggerimenti: Poiché il Registro di sistema è una parte critica del sistema, sii molto attento mentre lavori con l'Editor del Registro di sistema, o puoi prima fare il backup del tuo registro di Windows 10 prima di modificarlo, nel caso in cui tu commetta un errore.
Passo 2: Passare a HKEY_CURRENT_USER\Software\Microsoft\Windows\CurrentVersion\Policies\System Selezionate "Sistema" sotto "Politica", e poi nel pannello di destra, potete vedere una chiave chiamata "DisableTaskMgr". Elimina la chiave. Oppure fate doppio clic sulla chiave, impostate il suo valore su "0" e cliccate su OK.
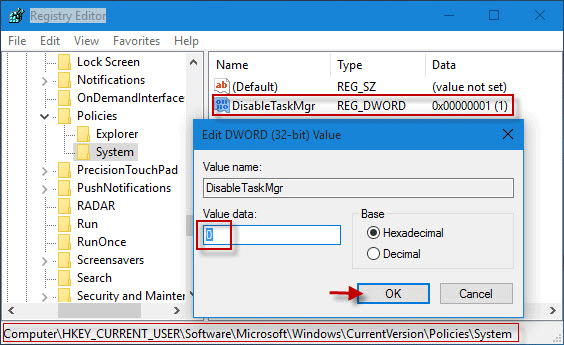
Le modifiche avranno effetto immediato. Il Disable Task Manager sarà abilitato e potrete avviarlo senza problemi.
Modo 4: Usa il file REG per fissare Task Manager è stato disabilitato dal tuo amministratore
Passo 1: Creare un nuovo file Notepad sul desktop di Windows 10.
Passo 2: Digitare i codici riportati di seguito nel Blocco note, e poi salvarlo come file "DisableTaskMgr.reg".

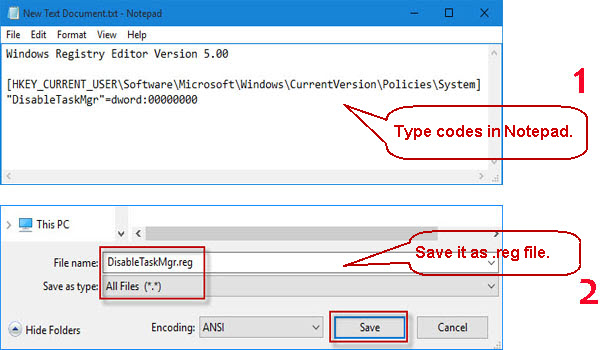
Passo 3: Fare doppio clic sul file DisableTaskMgr.reg Cliccare Sì se richiesto dalla finestra di dialogo Controllo Account Utente E fare clic su Sì quando viene richiesto il messaggio di avviso mostrato di seguito.
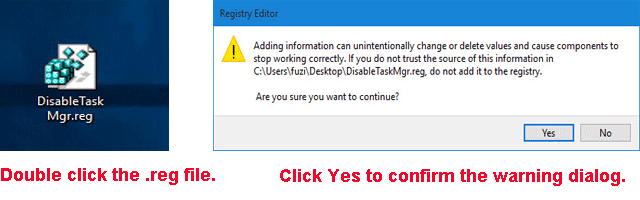
Passo 4: Quando ti viene richiesto che le chiavi e i valori sono stati aggiunti con successo al registro, il Task Manager disabilitato è stato abilitato.