Risolvere un problema ha impedito che il documento venga sottoposto a scansione
Aggiornato 2023 di Marzo: Smetti di ricevere messaggi di errore e rallenta il tuo sistema con il nostro strumento di ottimizzazione. Scaricalo ora a - > questo link
- Scaricare e installare lo strumento di riparazione qui.
- Lascia che scansioni il tuo computer.
- Lo strumento sarà quindi ripara il tuo computer.
Un sacco di persone al giorno d'oggi utilizzano gli scanner nei loro uffici e altri luoghi di lavoro. Per configurare lo scanner maggior parte di voi usare la terza strumenti di scansione partito per la scansione di documenti e immagini. È per questo che Microsoft ti dà lo strumento di scansione ufficialmente in Windows per evitare quelle strumenti di terze parti.
Tuttavia molti degli utenti stanno segnalando che essi si trovano ad affrontare Un problema ha impedito che il documento venga sottoposto a scansione errore durante l'utilizzo di questo strumento. A causa di questo errore, non è possibile la scansione nulla dallo scanner e visualizza questo errore sullo schermo del PC nuovo e di nuovo.
Quindi, se si trovano ad affrontare questo problema allora necessità Non preoccuparti perché abbiamo una soluzione a questo. Vi mettiamo a disposizione i diversi metodi con cui è possibile risolvere questo problema da Windows 10 completamente.
Come risolvere l'errore di scansione dei documenti?
1. Trasforma il tuo scanner e riaccendere
Questo è un metodo molto semplice e la maggior parte degli utenti hanno risolto questo problema facendo questo. Spegnere lo scanner e attendere per 10 a 15 secondi. Dopo di che accendere lo scanner e controllo formare l'errore. È necessario assicurarsi di aver collegato lo scanner con il PC in modo corretto.
Note importanti:
Ora è possibile prevenire i problemi del PC utilizzando questo strumento, come la protezione contro la perdita di file e il malware. Inoltre, è un ottimo modo per ottimizzare il computer per ottenere le massime prestazioni. Il programma risolve gli errori comuni che potrebbero verificarsi sui sistemi Windows con facilità - non c'è bisogno di ore di risoluzione dei problemi quando si ha la soluzione perfetta a portata di mano:
- Passo 1: Scarica PC Repair & Optimizer Tool (Windows 11, 10, 8, 7, XP, Vista - Certificato Microsoft Gold).
- Passaggio 2: Cliccate su "Start Scan" per trovare i problemi del registro di Windows che potrebbero causare problemi al PC.
- Passaggio 3: Fare clic su "Ripara tutto" per risolvere tutti i problemi.
2. Rimuovere e quindi aggiungere lo scanner
- .
- Per fare che premere prima il Inizio
- Quindi fare clic sul Impostazioni
- Da lì, seleziona Dispositivi
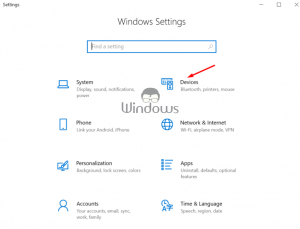
- Ora vai a Stampanti & Scanner

- e fare clic sul dispositivo che sta creando un problema
- Quindi fare clic sul dispositivo Rimuovi
- e cliccare su Sì. In questo modo è possibile rimuovere lo scanner.
- Per aggiungere di nuovo lo scanner è necessario rimanere sulla stessa pagina, e quindi fare clic su Aggiungi stampante o uno scanner
- Dopo il rilevamento del dispositivo, fare clic sul Aggiungi dispositivo . In questo modo è possibile aggiungere con successo lo scanner.
3. Utilizzare la scansione di app o app OEM
Se il metodo superiore non funziona per voi e ancora ottenere l'errore allora si consiglia di utilizzare l'applicazione di scansione di Windows. Questa applicazione è ufficialmente disponibile sul negozio Microsoft e si può facilmente scaricare da lì. Utilizzare questa applicazione come strumento di scansione per la scansione di documenti e immagini. 
4. Reinstallare i driver della stampante o scanner
Molti utenti hanno suggerito che reinstallando i driver pof la stampante o lo scanner risolveranno il Errore Un problema ha impedito il documento in fase di scansione. Per che seguire le istruzioni che vengono date qui di seguito:
- .
- In primo luogo, visitare il sito web ufficiale del del produttore del dispositivo e scaricare gli ultimi driver di esso.
- Dopo di che premere di Windows + X tasti
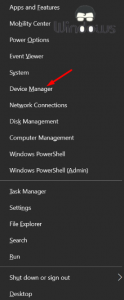
- Quindi fare clic su una di queste stampanti, dispositivi di imaging, o scanner alberi
- Ora fare clic destro sul dispositivo e selezionare il Disinstalla
- Dopo che la casella di controllo che è disponibile accanto al Elimina il software driver per il dispositivo
- Quindi fare clic sul OK pulsante .
- Allora avete bisogno di Riavvia o Riavvia il vostro PC.
- Dopo di che, installare i nuovi driver che avete scaricato in precedenza.
- Dopo aver completato l'installazione dei driver, aggiungere la stampante o lo scanner seguendo i passi superiori.
Questi sono i metodi che permettono di risolvere Un problema ha impedito il documento da sottoporre a scansione errore da Windows completamente.
Ci auguriamo che la nostra guida vi aiuterà a rimuovere questo errore da Windows. Se si vuole dare qualche suggerimento o volete porre domande quindi sentitevi liberi di contattarci nella sezione commenti qui sotto.

