Risolvi i problemi di testo sfocato di Windows 10
Aggiornato 2023 di Marzo: Smetti di ricevere messaggi di errore e rallenta il tuo sistema con il nostro strumento di ottimizzazione. Scaricalo ora a - > questo link
- Scaricare e installare lo strumento di riparazione qui.
- Lascia che scansioni il tuo computer.
- Lo strumento sarà quindi ripara il tuo computer.
In questo tempo ed età in cui molte persone optano per schermi ad alta risoluzione per i propri PC per una qualità dell'immagine cristallina, un particolare sta ostacolando tutto.Normalmente quando utilizzi Windows e hai i driver grafici installati sul tuo computer, ti aspetti prestazioni ottimali in termini di visualizzazione.Tuttavia, alcuni utenti Windows ora si lamentano di problemi con testi e immagini sfocati durante l'utilizzo di Windows.Alcune applicazioni risultano anche più sfocate di altre.
Questo errore è in realtà molto comune quando hai due display collegati al sistema.Se anche tu stai lottando con il problema, questo articolo ti aiuterà.Alcune soluzioni hanno risolto le immagini sfocate e gli errori di testo per molti Windows, e sicuramente uno di questi aiuterà anche te.Quindi, senza ulteriori indugi, entriamo nel merito.

Come risolvere i problemi di testo sfocato di Windows 10?
Non è necessario provare tutte le soluzioni menzionate di seguito.Prova uno dopo l'altro finché non trovi quello che risolve il problema sul tuo computer.
Note importanti:
Ora è possibile prevenire i problemi del PC utilizzando questo strumento, come la protezione contro la perdita di file e il malware. Inoltre, è un ottimo modo per ottimizzare il computer per ottenere le massime prestazioni. Il programma risolve gli errori comuni che potrebbero verificarsi sui sistemi Windows con facilità - non c'è bisogno di ore di risoluzione dei problemi quando si ha la soluzione perfetta a portata di mano:
- Passo 1: Scarica PC Repair & Optimizer Tool (Windows 11, 10, 8, 7, XP, Vista - Certificato Microsoft Gold).
- Passaggio 2: Cliccate su "Start Scan" per trovare i problemi del registro di Windows che potrebbero causare problemi al PC.
- Passaggio 3: Fare clic su "Ripara tutto" per risolvere tutti i problemi.
Imposta la risoluzione corretta:
Innanzitutto, devi controllare e assicurarti che la risoluzione del tuo sistema sia impostata correttamente.Se questa impostazione è fuori luogo, incontrerai tutti i tipi di problemi di visualizzazione nel tuo sistema Windows.
- Premi il tasto Windows + I per aprire le impostazioni di Windows.
- Fare clic su Sistema.
- Fare clic sulla scheda Visualizza nella barra laterale sinistra.
- Qui, cerca la sezione Risoluzione dello schermo.Fare clic sul menu a discesa relativo e impostare la risoluzione sull'impostazione consigliata.
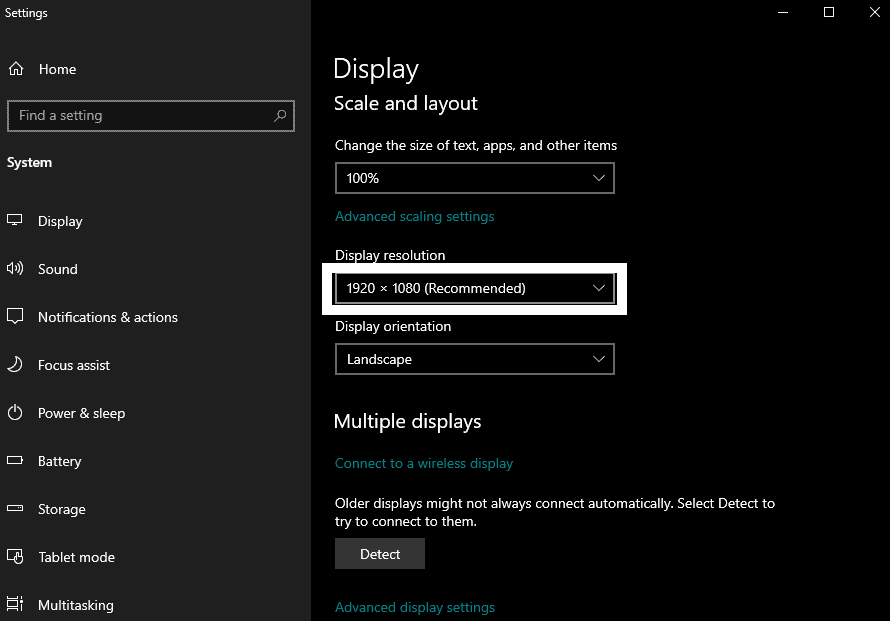
A volte Windows commette un errore nell'impostazione automatica della risoluzione corretta.Quindi, in base alla risoluzione effettiva del tuo schermo, assicurati di impostare la risoluzione consigliata nelle impostazioni di visualizzazione di Windows.Se hai impostato la risoluzione dello schermo sull'impostazione consigliata, ma stai ancora riscontrando immagini sfocate e problemi di testo, scegli la soluzione successiva menzionata di seguito.
Verifica l'impostazione DPI complessiva di Windows:
È necessario regolare la scala e il layout di Windows per ridurre al minimo l'effetto sfocato di immagini e testi.
- Premi il tasto Windows + I per aprire le impostazioni di Windows.
- Fare clic su Sistema.
- Fare clic sulla scheda Visualizza nella barra laterale sinistra.
- Sotto la sezione scala e layout, vedrai un menu a discesa.Qui impostalo su 100% o 125%, a seconda di quale porta risultati migliori sul tuo computer.
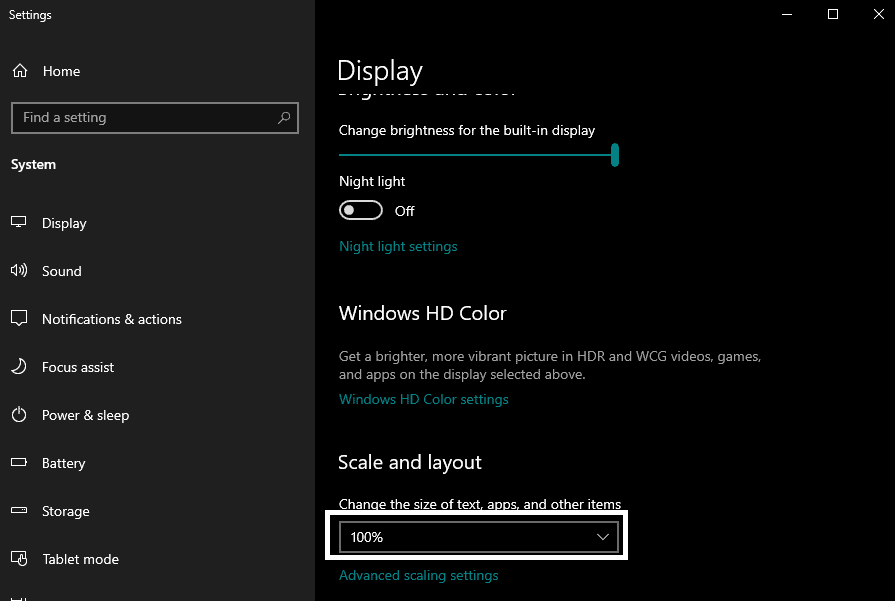
Se ciò non aiuta a correggere le immagini e i testi sfocati, scegli la soluzione successiva menzionata di seguito.
Modifica manuale delle impostazioni di ridimensionamento:
Windows ti consente di impostare una dimensione di ridimensionamento personalizzata.E tutto il tuo display verrà impostato sulla dimensione di ridimensionamento personalizzata che inserisci.
- Premi il tasto Windows + I per aprire le impostazioni di Windows.
- Fare clic su Sistema.
- Fare clic sulla scheda Visualizza nella barra laterale sinistra.
- Nella sezione scala e layout, fai clic su "Impostazioni di ridimensionamento avanzate".
- Ora in Ridimensionamento personalizzato, inserisci il tuo fattore di ridimensionamento personalizzato.Se nella finestra precedente la scala e il layout sono impostati al 100%, impostare il fattore su 100.E se la scala e il layout sono impostati su 125%, imposta il fattore su 125.
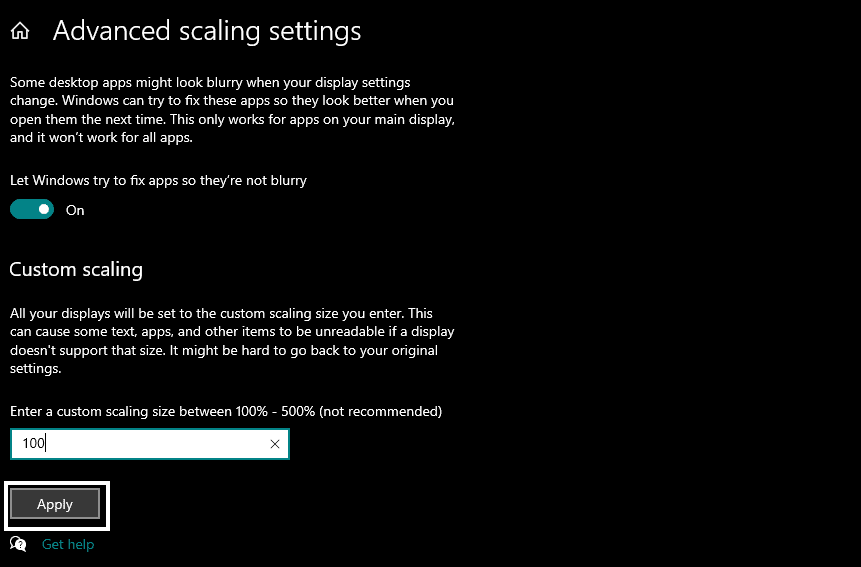
- Fare clic sul pulsante Applica sotto di esso.
- Infine, riavvia il computer.
Se anche la modifica manuale delle impostazioni di ridimensionamento non elimina le immagini sfocate e il problema del testo, scegli la soluzione successiva menzionata di seguito.
Eseguire la procedura guidata ClearType:
ClearType è una funzionalità integrata di Windows che ottimizza la chiarezza del testo su schermi piatti.Per risolvere il problema della sfocatura, puoi provare anche questa funzione.
- Fai clic sulla barra di ricerca e cerca "Regola testo ClearType".
- Una volta visualizzato nei risultati, aprilo.
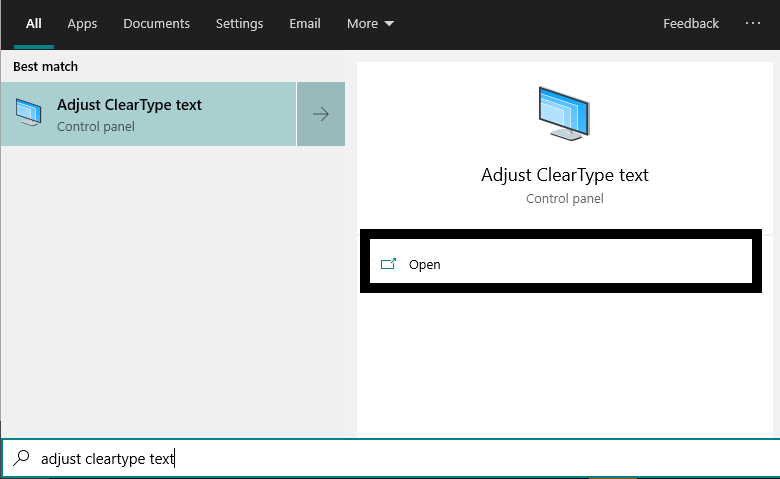
- Seleziona la casella accanto a "Attiva ClearType".
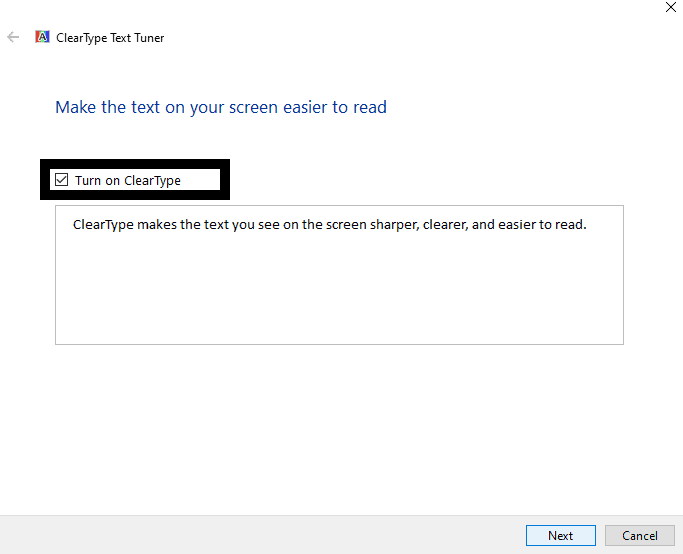
- Fare clic su Avanti e quindi seguire le istruzioni sullo schermo per completare il processo di ottimizzazione ClearType.
Se, anche dopo aver utilizzato ClearType, ottieni ancora immagini e testi sfocati su Windows, scegli la soluzione menzionata di seguito.
Modifica le impostazioni DPI elevate di un'app specifica:
Alcuni utenti hanno riscontrato il problema dello schermo sfocato solo con alcune applicazioni specifiche.Se questo è il tuo caso, dovresti regolare le impostazioni DPI per la tua app per risolverlo immediatamente.
- Fai clic sulla barra di ricerca e cerca l'applicazione con cui stai affrontando questo problema.
- Una volta che il file dell'applicazione viene visualizzato nella sezione dei risultati, fai clic con il pulsante destro del mouse su di esso e scegli "Apri percorso file". Questo ti porterà alla directory dell'applicazione o del programma.
- Fai clic con il pulsante destro del mouse sul file eseguibile qui e scegli Proprietà.
- Fare clic sulla scheda Compatibilità.
- Quindi fare clic sul pulsante "Modifica impostazioni DPI elevati".
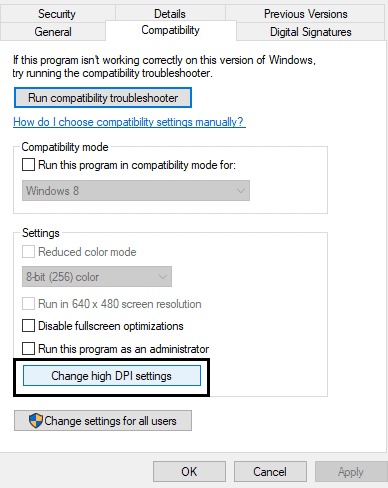
- In DPI programma, seleziona la casella accanto a "Utilizza questa impostazione per correggere i problemi di ridimensionamento per questo programma invece di quello nelle impostazioni".
- E nella sezione Override ridimensionamento DPI elevato, seleziona la casella accanto a "Sostituisci comportamento ridimensionamento DPI elevato". Appena sotto, vedrai l'opzione "Ridimensionamento eseguito da".Per il menu a discesa qui, assicurati che "Applicazione" sia selezionato.
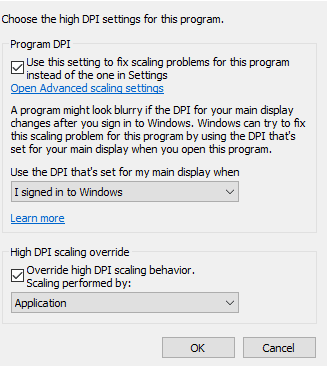
- Fare clic su Ok e quindi tornare a utilizzare l'applicazione senza sfocatura.
Se la modifica delle impostazioni DPI per l'applicazione specifica non ti ha aiutato a eliminare immagini e testi sfocati su Windows, scegli la soluzione successiva menzionata di seguito.
Attiva la correzione automatica:
Windows è consapevole del fatto che il sistema operativo a volte può mostrare immagini e testi in un formato sfocato.Per aiutare in questo, hanno incluso una funzione integrata che funziona specificamente in background per garantire che non vi siano problemi di sfocatura dello schermo.
- Premi il tasto Windows + I per aprire le impostazioni di Windows.
- Fare clic su Sistema.
- Fare clic sulla scheda Visualizza nella barra laterale sinistra.
- Nella sezione scala e layout, fai clic su "Impostazioni di ridimensionamento avanzate".
- Ora in Correggi il ridimensionamento per le app, attiva l'interruttore per "Consenti a Windows di provare a correggere le app in modo che non siano sfocate".
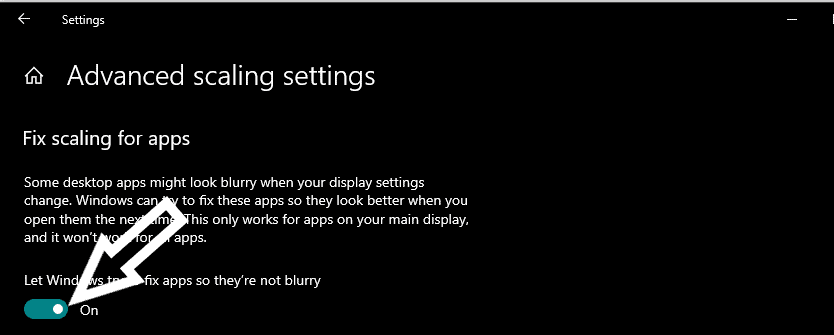
Se vedi immagini e testi sfocati anche quando questa impostazione è attiva, prova la soluzione successiva.
Modifica le impostazioni delle prestazioni del sistema:
Se il tuo computer Windows non è impostato per fornire le migliori prestazioni, potresti riscontrare alcuni problemi e immagini e testi sfocati sono uno di questi.
- Premi il tasto Windows + R per aprire la finestra di dialogo Esegui.
- Immettere 'sysdm.cpl' nella finestra di dialogo e fare clic su OK.
- Verrà visualizzata la finestra delle proprietà del sistema.Qui, fai clic sulla scheda Avanzate.
- Nella sezione Prestazioni, fai clic su Impostazioni qui.
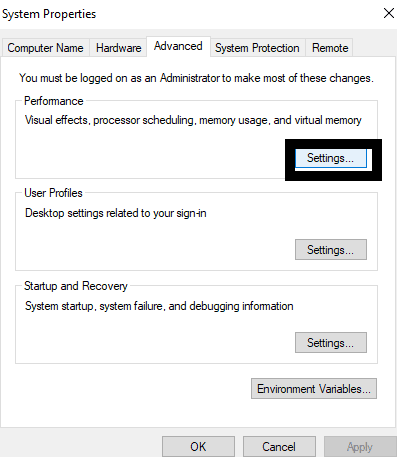
- Ora seleziona "Regola per il miglior aspetto" e fai clic su Applica.
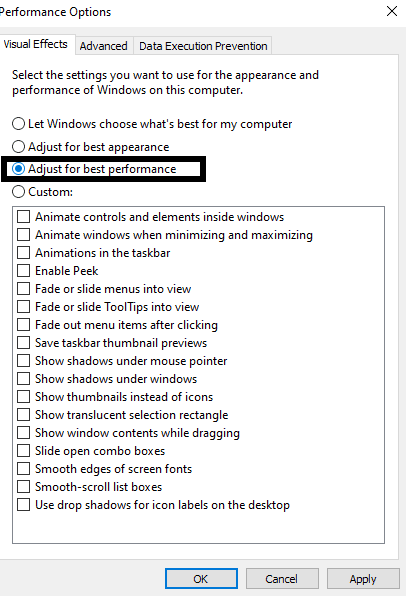
Se ciò non risolve le immagini e i testi sfocati, scegli la soluzione successiva menzionata di seguito.
Modifica la risoluzione in modo che corrisponda alla visualizzazione target:
Se vedi immagini e testi sfocati su un display secondario o esterno che hai appena collegato al tuo computer, ha sicuramente a che fare con la risoluzione dell'altro display.È necessario modificare la risoluzione di Windows nel display secondario in base alla risoluzione effettiva del pannello.Avere immagini sfocate è comune quando ci sono due display con diverse configurazioni di risoluzioni native.In questo scenario, la soluzione migliore è impostare la risoluzione in base alla risoluzione del display secondario esterno.Se non è necessario utilizzare il display principale, questo risolverà il tuo problema.Ma se devi utilizzare entrambi i display in uno stile speculare, devi assicurarti che entrambi i display abbiano la stessa risoluzione nativa.
Per modificare o impostare la risoluzione in Windows, segui i passaggi sopra menzionati nella prima soluzione.
Attiva l'arrotondamento dei caratteri:
Windows ha una funzione di smussamento dei caratteri che smussa i bordi dei caratteri per farli sembrare meno pixelati.L'attivazione di questa funzione dovrebbe aiutare con il problema del testo sfocato in Windows.
- Fai clic sulla barra di ricerca e cerca "Regola l'aspetto e le prestazioni di Windows".
- Una volta visualizzato nei risultati, aprilo.
- Nella scheda degli effetti visivi, cerca la funzione "Bordi lisci dei caratteri dello schermo" e seleziona la casella accanto ad essa.
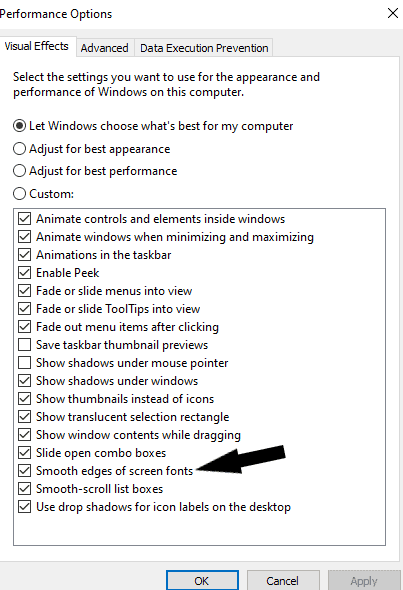
- Quindi fare clic su Ok.
Se vedi immagini e testi sfocati anche quando questa impostazione è attiva, prova la soluzione successiva.
Aggiorna il tuo driver grafico:
In alcuni rari casi, driver di grafica obsoleti potrebbero anche causare testi e immagini sfocati in un sistema Windows.Quindi è necessario aggiornarlo all'ultima versione.Esistono tre modi per aggiornare i driver di grafica in Windows.Puoi farlo automaticamente, manualmente o utilizzando un'applicazione di terze parti.
Per aggiornare automaticamente il driver grafico,
- Premi il tasto Windows + R per aprire la finestra di dialogo Esegui.
- Immettere 'devmgmt.msc' nella finestra di dialogo e fare clic su OK.
- Nella finestra Gestione dispositivi, fai doppio clic su Schede video e rivelerà le unità grafiche sul tuo computer.
- Fai clic con il pulsante destro del mouse sulla tua GPU qui e scegli "Aggiorna driver".
- Fare clic su "Cerca automaticamente il software del driver aggiornato" e quindi seguire le istruzioni sullo schermo per installare l'ultima versione dei driver grafici sul computer Windows.
Per eseguire l'aggiornamento manualmente, devi visitare il sito Web del produttore della GPU e cercare l'ultima versione dei driver per il tuo modello di GPU.Una volta trovato, scaricalo e quindi installalo sul tuo computer.Quindi riavvia il computer per completare l'installazione e i driver grafici più recenti verranno installati sul tuo computer Windows.
Infine, puoi anche optare per un programma di utilità di terze parti che esegue la scansione del tuo computer per eventuali aggiornamenti dei driver.Se i tuoi driver grafici non sono aggiornati, questo programma li rileverà e installerà l'ultima versione sul tuo computer.Questi programmi fanno pagare un po' per il loro servizio, ma il prezzo ne vale la pena poiché non devi più preoccuparti di driver obsoleti sul tuo computer.
Quindi ecco come puoi correggere immagini sfocate e problemi di testo in Windows 10.Se hai domande o domande su questo articolo, commenta di seguito e ti risponderemo.Inoltre, assicurati di controllare i nostri altri articoli su suggerimenti e trucchi per iPhone, suggerimenti e trucchi per Android, suggerimenti e trucchi per PC e molto altro per informazioni più utili.

