Risolvi nessun problema audio dopo l'installazione dei driver NVIDIA
Aggiornato 2023 di Marzo: Smetti di ricevere messaggi di errore e rallenta il tuo sistema con il nostro strumento di ottimizzazione. Scaricalo ora a - > questo link
- Scaricare e installare lo strumento di riparazione qui.
- Lascia che scansioni il tuo computer.
- Lo strumento sarà quindi ripara il tuo computer.
Risolvi nessun problema audio dopo l'installazione dei driver Nvidia. Come tutti sapete, se non usiamo software o driver adatti, l'hardware ad alte prestazioni crollerà e funzionerà male, o in qualche altro scenario, l'hardware non funzionerà. Nel migliore dei casi, sarete in grado di far funzionare il funzionalità dell'hardware aggiornando i driver scaduti.
Tuttavia, di tanto in tanto potresti riscontrare alcuni problemi che potrebbero influire sulle prestazioni della GPU del tuo PC. La perdita del suono è uno dei problemi più comuni che si verificano a causa di driver difettosi. Alcuni utenti hanno anche riferito di dover affrontare la perdita completa dell'audio del proprio sistema dopo l'installazione dei driver GPU Nvidia.
La perdita dell'audio sul sistema o sulla postazione di lavoro è una delle principali preoccupazioni. Ecco alcune delle possibili attività che puoi eseguire sul tuo sistema o workstation per non risolvere alcun problema audio dopo l'installazione dei driver Nvidia.
Come posso risolvere nessun problema audio dopo aver installato i driver Nvidia
Ecco alcuni metodi per rimuovere il problema. Ho ordinato i metodi dal metodo più semplice all'inizio alla soluzione di livello professionale alla fine.
Note importanti:
Ora è possibile prevenire i problemi del PC utilizzando questo strumento, come la protezione contro la perdita di file e il malware. Inoltre, è un ottimo modo per ottimizzare il computer per ottenere le massime prestazioni. Il programma risolve gli errori comuni che potrebbero verificarsi sui sistemi Windows con facilità - non c'è bisogno di ore di risoluzione dei problemi quando si ha la soluzione perfetta a portata di mano:
- Passo 1: Scarica PC Repair & Optimizer Tool (Windows 11, 10, 8, 7, XP, Vista - Certificato Microsoft Gold).
- Passaggio 2: Cliccate su "Start Scan" per trovare i problemi del registro di Windows che potrebbero causare problemi al PC.
- Passaggio 3: Fare clic su "Ripara tutto" per risolvere tutti i problemi.
Metodo 1: modifica dei dispositivi di output multimediale
Fare clic con il pulsante destro del mouse sull'icona dell'audio nell'area di notifica e aprire Dispositivi di riproduzione.
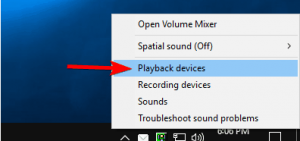
Seleziona il dispositivo di uscita audio e impostalo come dispositivo di uscita audio predefinito.
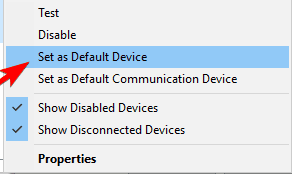
Fai clic su OK e controlla il tuo dispositivo di uscita audio.
Una volta completati tutti i passaggi menzionati, il problema dovrebbe essere stato risolto.
Metodo 2: rollback dei driver audio
Fai clic con il pulsante destro del mouse sul menu di avvio, da questo menu, cerca Gestione dispositivi e aprilo.
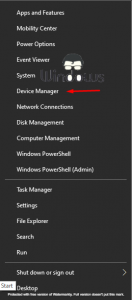
Scorri verso il basso e cerca Controller audio, video e giochi. Fare clic con il pulsante destro del mouse su Intel(R) Display Audio e aprire le sue proprietà.

Fai clic sul pulsante Ripristina driver.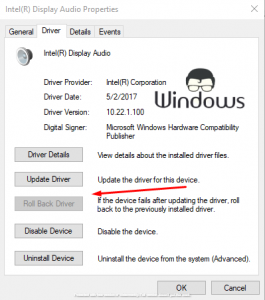
In questo modo puoi ripristinare la versione precedente dei driver. Si spera che questo metodo possa risolvere il tuo problema. Se il problema non viene risolto, passa al metodo successivo.
Metodo 3: reinstallare i driver audio o aggiornarli
Apri di nuovo Gestione dispositivi e fai clic con il pulsante destro del mouse su Intel(R) Display Audio, apri le sue proprietà e apri la scheda del driver.
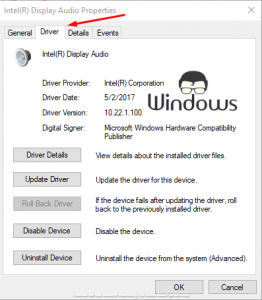
Fai clic su Disinstalla driver.
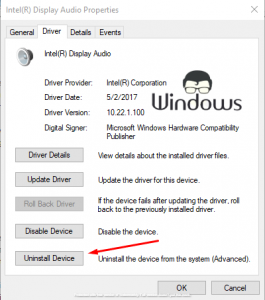
Quando viene visualizzata la finestra di avviso, fai clic su Disinstalla.
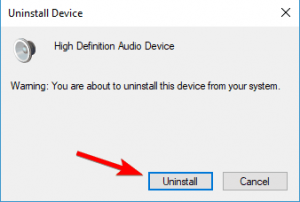
Ora tutti i driver audio sono stati disinstallati ora puoi reinstallare tutti i driver.
Per scaricare il driver più recente è necessario visitare il sito Web del produttore della scheda madre o della scheda audio e scaricare il driver più recente per il dispositivo. Dopo aver scaricato tutti i driver necessari, puoi facilmente aggiornare i driver.
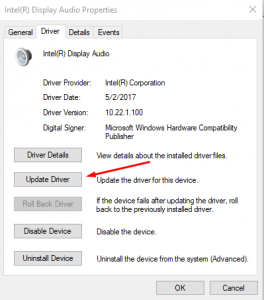
Dopo aver installato i driver, riavvia il PC o il laptop in modo che i driver installati possano iniziare a funzionare correttamente.
Reinstalla GPU drivers

Se il metodo precedente non ha funzionato, puoi reinstallare tutti i driver del processore grafico NIVIDA. È possibile trovare il DVD del driver nella confezione della scheda grafica NIVIDA. Se non è disponibile alcun DVD, è possibile scaricare i driver dal sito Web del produttore della scheda audio NIVIDA.
Leggi il processo di aggiornamento del driver dal Metodo 3.
Abilita il dispositivo audio integrato nel BIOS

- Riavvia il PC e premi Canc continuamente finché non vengono visualizzate le impostazioni del BIOS.
- Questo può variare da configurazione a configurazione e dipende dalla tua scheda madre.
- Cerca Dispositivo audio integrato e impostalo su ON invece di Auto.
- Salva le modifiche ed esci dal BIOS.
- Dovresti sentire il suono di avvio del tuo PC.
Nessun problema audio dopo l'installazione dei driver Nvidia è comune e specifico per NVIDIA Graphics, ma ora dovrebbe essere risolto se hai provato tutti questi metodi. Se il problema persiste, cambia la tua scheda grafica NVIDIA o contatta il tuo fornitore di servizi.

