Risposta automatica ricorrente fuori ufficio per alcuni giorni della settimana in Outlook
Aggiornato 2023 di Marzo: Smetti di ricevere messaggi di errore e rallenta il tuo sistema con il nostro strumento di ottimizzazione. Scaricalo ora a - > questo link
- Scaricare e installare lo strumento di riparazione qui.
- Lascia che scansioni il tuo computer.
- Lo strumento sarà quindi ripara il tuo computer.
Come impostare le risposte automatiche ricorrenti fuori ufficio per alcuni giorni della settimana in Outlook 2016.
Nel caso in cui siate lontani, potete usare Out of Office per mostrare alle persone che vi mandano le e-mail che state amando la vita all'estero, o potreste lavorare solo alcuni giorni della settimana e avete bisogno di trovare un modo per automatizzare i vostri messaggi.
Sfortunatamente, Microsoft non è stata ancora in grado di aggiungere questo nei suoi sistemi, tuttavia, ci sono modi per aggirare questo!(Microsoft... si prega di aggiungere.)
Il modo in cui lo facciamo è con le regole all'interno di Outlook.Dovrebbe funzionare il 100% delle volte, purché le intestazioni siano tutte corrette con le regole.Se avete un modo migliore per farlo fatecelo sapere!Entriamo nel merito.
Note importanti:
Ora è possibile prevenire i problemi del PC utilizzando questo strumento, come la protezione contro la perdita di file e il malware. Inoltre, è un ottimo modo per ottimizzare il computer per ottenere le massime prestazioni. Il programma risolve gli errori comuni che potrebbero verificarsi sui sistemi Windows con facilità - non c'è bisogno di ore di risoluzione dei problemi quando si ha la soluzione perfetta a portata di mano:
- Passo 1: Scarica PC Repair & Optimizer Tool (Windows 11, 10, 8, 7, XP, Vista - Certificato Microsoft Gold).
- Passaggio 2: Cliccate su "Start Scan" per trovare i problemi del registro di Windows che potrebbero causare problemi al PC.
- Passaggio 3: Fare clic su "Ripara tutto" per risolvere tutti i problemi.
Istruzioni
Passo 1:Aprite Outlook, andate alla scheda 'Home' e premete 'Regole'.Una volta entrati, andate su "Gestisci regole e avvisi".

Impostare le regole in Outlook
Passo 2:Selezionare "Nuova regola".
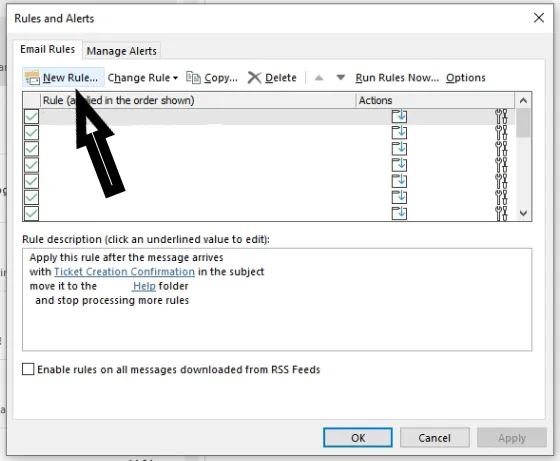
Impostazione di regole e avvisi con New Rule
Passo 3:Seleziona l'opzione nella lista "Applica regola sui messaggi che ricevo".Questo è sotto la categoria "Iniziare da una regola vuota".Una volta selezionato, clicca su next.
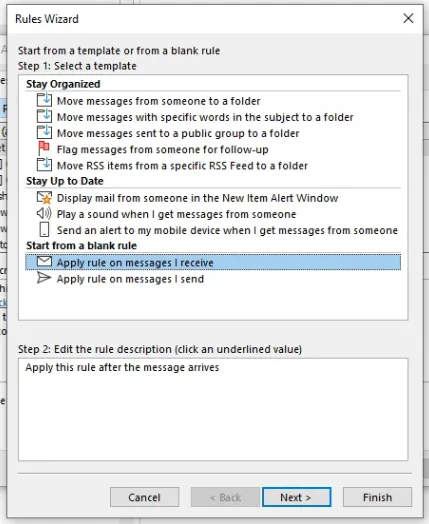
Impostazione della procedura guidata delle regole di Office 365
Passo 4:Spunta la casella che ha "con parole specifiche nell'intestazione del messaggio".
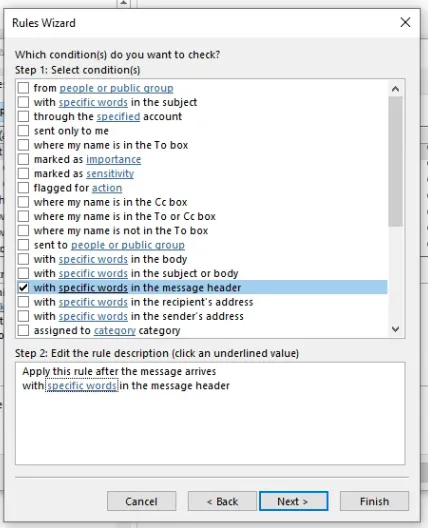
Regole guidate di Office 365 per parole specifiche
Passo 5:Una volta spuntato e selezionato, sotto la lista, dovresti vedere "Applica questa regola dopo che il messaggio arriva conparole specifichenell'intestazione del messaggio".Se cliccate sul sottolineato "parole specifiche", questo farà apparire un altro menu.In questa casella, potete digitare l'abbreviazione del giorno della settimana a cui volete che questo si applichi, per esempio, abbiamo usato 'Friday' e per la parola che vogliamo filtrare è 'Fri'.Una volta fatto, cliccate su add e poi su ok.
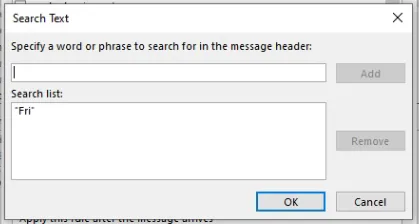
Passo 6:Una volta che hai cliccato su OK, ti riporterà alla schermata precedente.Puoi semplicemente premere "Next" per andare alla schermata successiva.
Passo 7:La prossima schermata è molto simile alla precedente, ma ha alcune differenze.In questo nuovo elenco, selezionare "fai rispondere il server usando unmessaggio specifico". Di nuovo, simile al passo 5, in fondo, avete l'opzione di selezionare 'un messaggio specifico".Così facendo, si aprirà una nuova opzione per inserire il vostro messaggio Out of Office, proprio come fareste normalmente.Una volta completato, basta cliccare su 'Save & Close'.
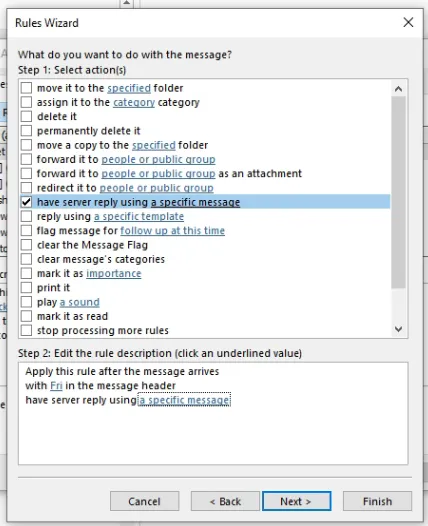
Passo 8:Dopo aver completato il passo precedente, sarete riportati alla stessa finestra.Puoi assicurarti che tutto sia a posto cliccando sul testo blu sottolineato nella sezione 'Step 2' in basso.Una volta confermato, basta cliccare su 'Avanti'.
Passo 9:Nella fase successiva, ti viene data la possibilità di selezionare qualsiasi eccezione.Nella maggior parte dei casi, questo non sarà necessario, tuttavia è possibile dare un'occhiata attraverso di loro e vedere cosa c'è in loro se si desidera selezionare qualsiasi.Una volta confermato, puoi semplicemente premere next.
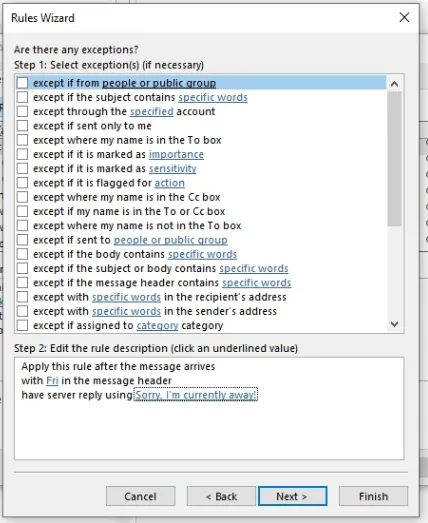
Passo 10:Ora sei sulla schermata finale della regola, puoi rivedere la tua regola di nuovo e assicurarti che tutto sia a posto.Una volta confermato, assicurati di premere il pulsante 'Attiva questa regola' e nominala come preferisci.Questo pezzo non ha importanza!
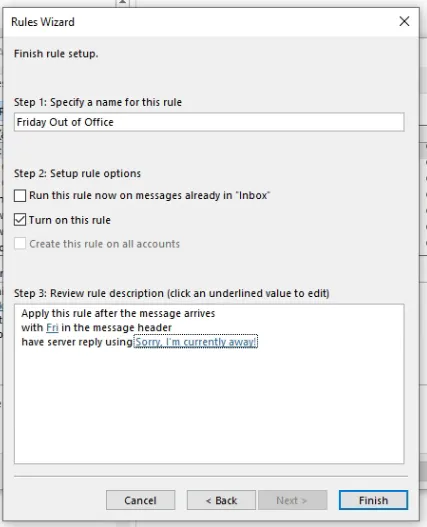
Passo 11:Una volta confermato, tutte le e-mail che hanno il tuo giorno (per noi è venerdì) avranno 'Fri' nell'intestazione e questa regola invia il Fuori sede alla ricezione di quella e-mail.
Questo ti ha aiutato?Fateci sapere e vi aiuteremo!
Vuoi saperne di più su Office 365 e le sue capacità?
Potete saperne di più sul forum di Office 365 e forse qualcosa nella nostra sezione Software.

