Salva desktop, documenti e Immagini su OneDrive in Windows 10
Aggiornato 2023 di Marzo: Smetti di ricevere messaggi di errore e rallenta il tuo sistema con il nostro strumento di ottimizzazione. Scaricalo ora a - > questo link
- Scaricare e installare lo strumento di riparazione qui.
- Lascia che scansioni il tuo computer.
- Lo strumento sarà quindi ripara il tuo computer.
Tutti noi salviamo spesso documenti e immagini cruciali nelle cartelle Documenti, Immagini e Desktop. Tutte queste cartelle si trovano nell'unità di sistema (dove è installato Windows 10) per impostazione predefinita, il che significa che quando reinstalli Windows 10 o esegui un'installazione pulita di Windows 10, queste cartelle e file in esse contenuti vengono eliminati.
Per questo motivo, Windows 10 e versioni precedenti prevedono la modifica della posizione predefinita delle cartelle Desktop, Documenti e Immagini. Tuttavia, pochissimi utenti riposizionano queste cartelle e perdono i propri dati durante la reinstallazione del sistema operativo Windows. Per modificare la posizione predefinita, consulta la nostra guida su come spostare le cartelle Desktop, Documenti, Download e Immagini in un'altra guida.
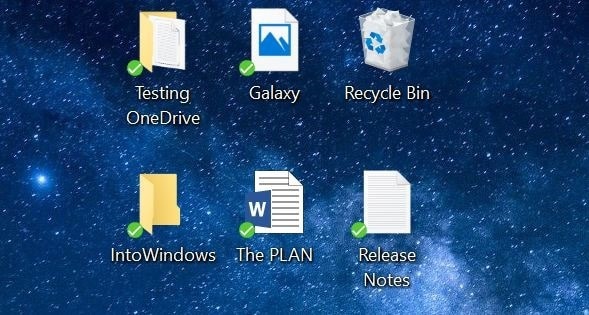
Se utilizzi Windows 10 e utilizzi OneDrive, puoi modificare la posizione predefinita delle cartelle Desktop, Documenti e Immagini in OneDrive dalla cartella di sistema. Come sai, avere dati in un account cloud è uno dei modi migliori per proteggere i tuoi dati.
Note importanti:
Ora è possibile prevenire i problemi del PC utilizzando questo strumento, come la protezione contro la perdita di file e il malware. Inoltre, è un ottimo modo per ottimizzare il computer per ottenere le massime prestazioni. Il programma risolve gli errori comuni che potrebbero verificarsi sui sistemi Windows con facilità - non c'è bisogno di ore di risoluzione dei problemi quando si ha la soluzione perfetta a portata di mano:
- Passo 1: Scarica PC Repair & Optimizer Tool (Windows 11, 10, 8, 7, XP, Vista - Certificato Microsoft Gold).
- Passaggio 2: Cliccate su "Start Scan" per trovare i problemi del registro di Windows che potrebbero causare problemi al PC.
- Passaggio 3: Fare clic su "Ripara tutto" per risolvere tutti i problemi.
Il vantaggio di salvare le cartelle Desktop, Documenti e Immagini in OneDrive è che non è necessario eseguire manualmente il backup di queste cartelle o file in queste cartelle poiché viene eseguito automaticamente il backup.
Quando scegli OneDrive come percorso predefinito, Windows 10 crea cartelle Desktop, Documenti e Immagini nel tuo account OneDrive. Tutti i file e le cartelle di funzionalità che potresti salvare in queste cartelle verranno automaticamente salvati nell'account OneDrive.
Gli utenti che hanno decine di GB di spazio libero in OneDrive dovrebbero prendere in considerazione la possibilità di modificare la posizione predefinita delle cartelle Desktop, Documenti e Immagini in OneDrive in Windows 10.
IMPORTANTE: quando elimini un file o una cartella da una di queste cartelle, verrà rimosso anche da OneDrive.
Salva desktop, documenti e cartelle di immagini su OneDrive in Windows 10
Completa le istruzioni per salvare le cartelle Desktop, Documenti e Immagini nel tuo account OneDrive.
Passaggio 1: Fare clic con il pulsante destro del mouse sull'icona di OneDrive nell'area della barra delle applicazioni della barra delle applicazioni, quindi fare clic su Impostazioni per aprire le proprietà di OneDrive finestra di dialogo.
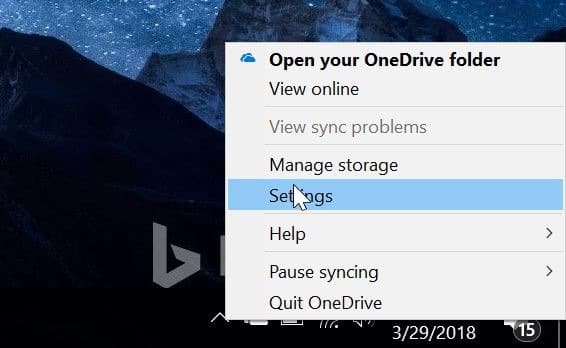
Passaggio 2: passa alla scheda Salvataggio automatico . Nella sezione Desktop, documenti e immagini , vedrai le opzioni per selezionare una posizione in cui salvare le cartelle Desktop, Documenti e Immagini.
Seleziona OneDrive dalla casella a discesa accanto a queste tre cartelle o seleziona OneDrive per la cartella che desideri salvare in OneDrive.
Ti consigliamo di salvare almeno le cartelle Documenti e Immagini su OneDrive, soprattutto se hai TB di spazio nel tuo account OneDrive.
Fare clic sul pulsante OK .
Passaggio 3: Successivamente, verrà visualizzata la seguente finestra di dialogo. Fai clic sul pulsante Scegli cartelle .
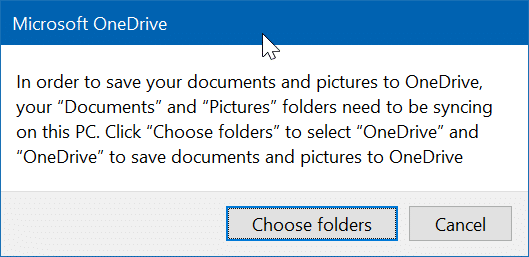
Passaggio 4: la finestra di dialogo Sincronizza i tuoi file OneDrive su questo PC apparirà sullo schermo ora. Seleziona le cartelle Desktop, Documenti e Immagini (o le cartelle che desideri salvare in OneDrive), quindi fai clic sul pulsante OK .
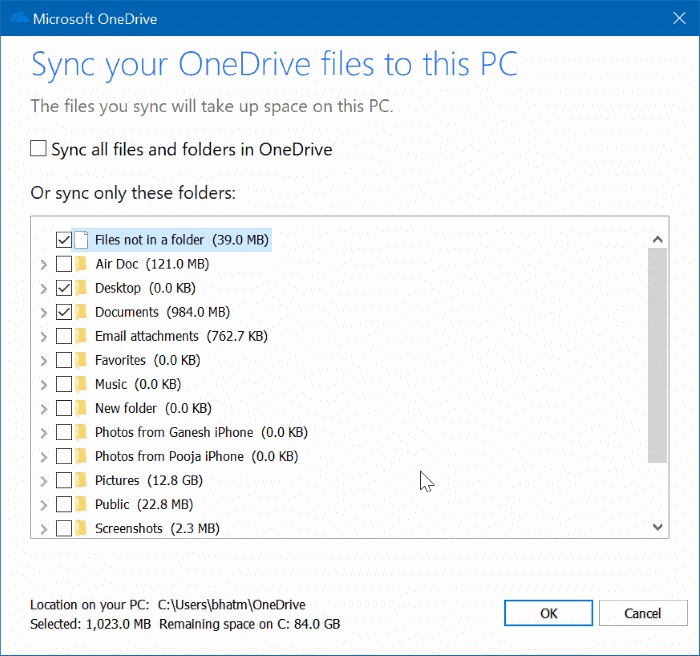
Ecco fatto! D'ora in poi, i file che salvi in queste cartelle vengono automaticamente salvati nel tuo account OneDrive. Tieni presente che i file esistenti in queste cartelle non verranno salvati nell'account OneDrive.
Se apri Esplora file, vedrai segni di spunta verdi su Desktop, Documenti e Immagini (o cartelle che hai selezionato) per indicare che queste cartelle sono sincronizzate.


