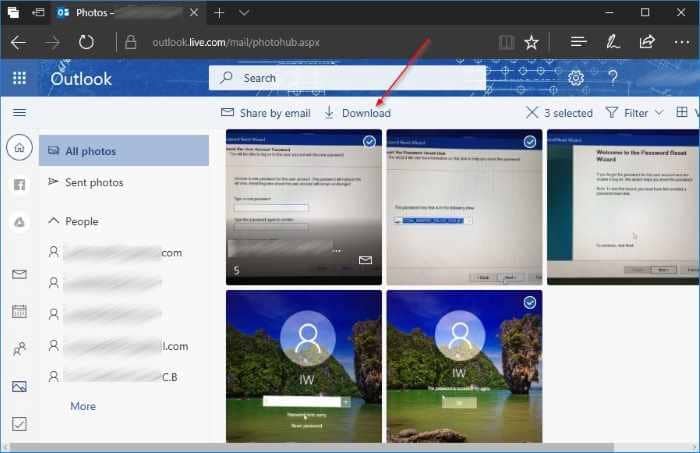Scarica tutte le foto inviate e ricevute da tutte le e-mail in Outlook.com
Aggiornato 2023 di Marzo: Smetti di ricevere messaggi di errore e rallenta il tuo sistema con il nostro strumento di ottimizzazione. Scaricalo ora a - > questo link
- Scaricare e installare lo strumento di riparazione qui.
- Lascia che scansioni il tuo computer.
- Lo strumento sarà quindi ripara il tuo computer.
Vuoi scaricare tutte le immagini inviate e ricevute da un contatto specifico su Oultook.com? Vuoi scaricare tutte le foto inviate e ricevute da tutte le email su Oultook.com? In questa guida vedremo come scaricare facilmente tutte le immagini che hai inviato e ricevuto fino ad oggi senza l'ausilio di software o servizi aggiuntivi.
Sai che Outlook.com ti consente sempre di scaricare immagini e altri documenti da un messaggio di posta elettronica.
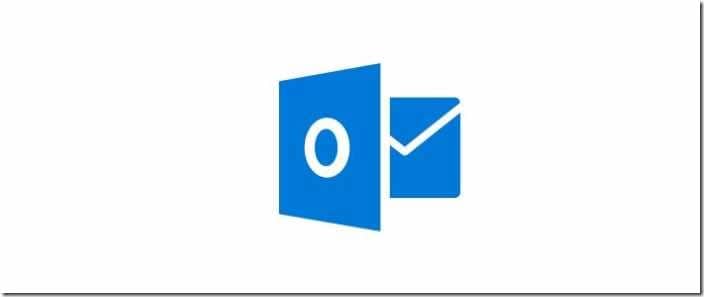
Con la nuova versione beta di Oultook.com, ora disponibile per tutti, Microsoft consente agli utenti di Outlook.com di scaricare le immagini inviate e ricevute nel corso degli anni da e verso il proprio indirizzo di posta elettronica Outlook.com. Puoi solo visualizzare tutte le immagini ricevute e inviate oppure scaricarle.
Note importanti:
Ora è possibile prevenire i problemi del PC utilizzando questo strumento, come la protezione contro la perdita di file e il malware. Inoltre, è un ottimo modo per ottimizzare il computer per ottenere le massime prestazioni. Il programma risolve gli errori comuni che potrebbero verificarsi sui sistemi Windows con facilità - non c'è bisogno di ore di risoluzione dei problemi quando si ha la soluzione perfetta a portata di mano:
- Passo 1: Scarica PC Repair & Optimizer Tool (Windows 11, 10, 8, 7, XP, Vista - Certificato Microsoft Gold).
- Passaggio 2: Cliccate su "Start Scan" per trovare i problemi del registro di Windows che potrebbero causare problemi al PC.
- Passaggio 3: Fare clic su "Ripara tutto" per risolvere tutti i problemi.
Outlook.com Beta consente anche di visualizzare le immagini inviate e ricevute da un contatto / indirizzo email specifico. Ad esempio, puoi visualizzare e scaricare tutte le immagini che hai inviato a [email protected] così come tutte le immagini che hai ricevuto da [email protected]
Scarica le foto da tutte le email in Outlook.com
Ecco come scaricare tutte le foto inviate e ricevute da tutti i messaggi di posta elettronica in Outlook.com.
NOTA: la possibilità di visualizzare e scaricare tutte le foto inviate e ricevute da tutti i messaggi di posta elettronica in Outlook.com è disponibile solo nella nuova versione beta di Outlook.com recentemente rilasciata.
Passaggio 1: accedi al tuo account di posta elettronica di Outlook.com.
Passaggio 2: nel riquadro di sinistra dovresti vedere l'icona Foto. Fai clic sull'icona Foto . Ora dovresti vedere tutte le foto adesso.
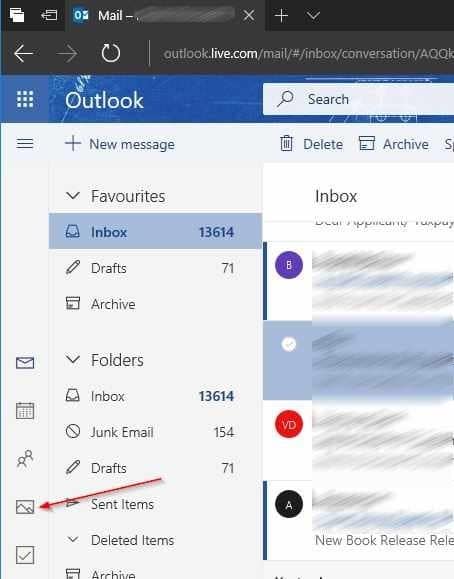
Se non riesci a vedere l'icona Foto, è perché non stai utilizzando Outlook.com Beta. Per iniziare a usarlo, fai clic su Prova l'icona di attivazione / disattivazione della versione beta in alto per visualizzare l'interfaccia della versione beta di Oultook.com.

Passaggio 3: come puoi vedere nell'immagine qui sotto, tutte le foto sono organizzate per mese. Per visualizzare solo le foto inviate, fai clic sull'opzione Foto inviate nel riquadro di sinistra. Per visualizzare tutte le foto inviate da un contatto specifico, fare clic sull'indirizzo e-mail nel riquadro di sinistra.
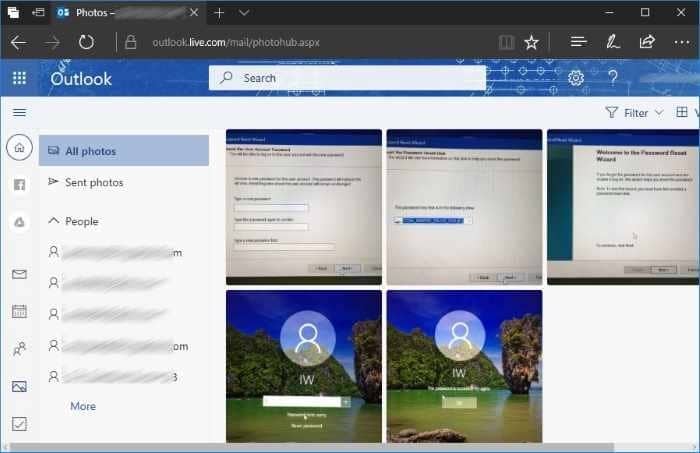
Passaggio 4: per scaricare foto specifiche, passa il cursore del mouse su una foto e selezionala quando vedi l'opzione di selezione. Seleziona tutte le foto che desideri scaricare.
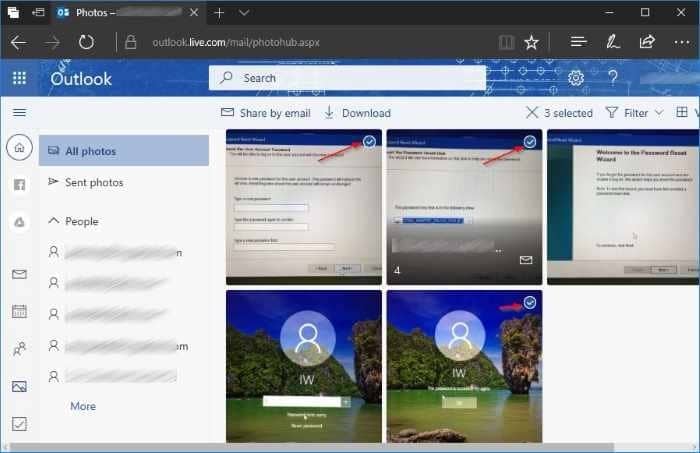
Suggerimento: puoi visualizzare l'origine di una foto passando il cursore del mouse sull'immagine e quindi facendo clic sull'icona dell'email. Si aprirà il messaggio di posta elettronica contenente l'immagine.
Passaggio 5: infine, fai clic sull'opzione Scarica nella barra degli strumenti per scaricare tutte le foto selezionate in un file zip. Estrai il file zip per vedere tutte le immagini scaricate. Per condividere le foto selezionate con altri tramite e-mail, fai clic sul link Condividi tramite e-mail nella barra degli strumenti.