Scopri i siti Web utilizzando fotocamera, microfono e posizione nel browser Edge
Aggiornato 2023 di Marzo: Smetti di ricevere messaggi di errore e rallenta il tuo sistema con il nostro strumento di ottimizzazione. Scaricalo ora a - > questo link
- Scaricare e installare lo strumento di riparazione qui.
- Lascia che scansioni il tuo computer.
- Lo strumento sarà quindi ripara il tuo computer.
La maggior parte degli utenti di PC è preoccupata per la propria privacy online. Molti siti web chiedono le tue autorizzazioni per accedere alla tua posizione, al microfono e persino alla fotocamera. Pertanto, è molto importante valutare di volta in volta le autorizzazioni del sito web.
Ogni volta che un sito Web richiede l'autorizzazione per accedere alla fotocamera, al microfono o alla posizione, Microsoft Edge visualizza una notifica con un'opzione per negare l'autorizzazione. Ma cosa succede se hai già concesso a un sito web l'autorizzazione ad accedere alla tua posizione, al microfono o alla fotocamera e ora desideri cambiarlo?

Fortunatamente, Microsoft Edge offre due modi per verificare se un sito Web dispone delle autorizzazioni per utilizzare la posizione, il microfono e la fotocamera. Puoi disattivare una di queste autorizzazioni o cancellarle tutte contemporaneamente.
Note importanti:
Ora è possibile prevenire i problemi del PC utilizzando questo strumento, come la protezione contro la perdita di file e il malware. Inoltre, è un ottimo modo per ottimizzare il computer per ottenere le massime prestazioni. Il programma risolve gli errori comuni che potrebbero verificarsi sui sistemi Windows con facilità - non c'è bisogno di ore di risoluzione dei problemi quando si ha la soluzione perfetta a portata di mano:
- Passo 1: Scarica PC Repair & Optimizer Tool (Windows 11, 10, 8, 7, XP, Vista - Certificato Microsoft Gold).
- Passaggio 2: Cliccate su "Start Scan" per trovare i problemi del registro di Windows che potrebbero causare problemi al PC.
- Passaggio 3: Fare clic su "Ripara tutto" per risolvere tutti i problemi.
Di seguito sono riportati i due semplici modi per verificare se un sito web dispone delle autorizzazioni per utilizzare la fotocamera, il microfono e la posizione.
NOTA: ricorda che questi metodi e passaggi per il browser Microsoft Edge. Anche la procedura per modificare le autorizzazioni del sito Web in altri browser Web è simile ma potrebbe non essere la stessa.
<” Metodo 1 di 3
Questo metodo è il modo più semplice per verificare se un sito web è autorizzato a utilizzare la tua posizione, il microfono e la fotocamera.
Passaggio 1: nel browser Edge, apri il sito web di cui desideri controllare se utilizza la tua posizione, la fotocamera e il microfono.
Passaggio 2: fare clic sull'icona del lucchetto (fare riferimento all'immagine) accanto alla barra degli indirizzi per visualizzare tutte le autorizzazioni concesse al sito Web attualmente aperto. Se il sito Web dispone delle autorizzazioni per accedere alla posizione, alla fotocamera o al microfono o a tutti, puoi visualizzarli nella sezione delle autorizzazioni.
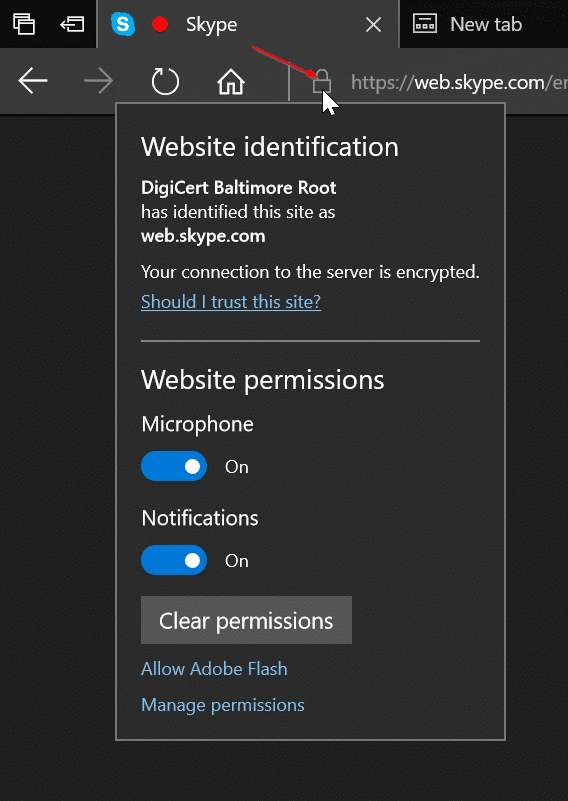
Disattiva l'opzione accanto a un'autorizzazione per interrompere l'autorizzazione. Fare clic sul pulsante Cancella autorizzazioni per interrompere tutte le autorizzazioni attualmente concesse al sito Web.
<” Metodo 2 di 3
Passaggio 1: nel browser Edge, fai clic sulle opzioni Altro (vedi immagine sotto), quindi su Impostazioni .
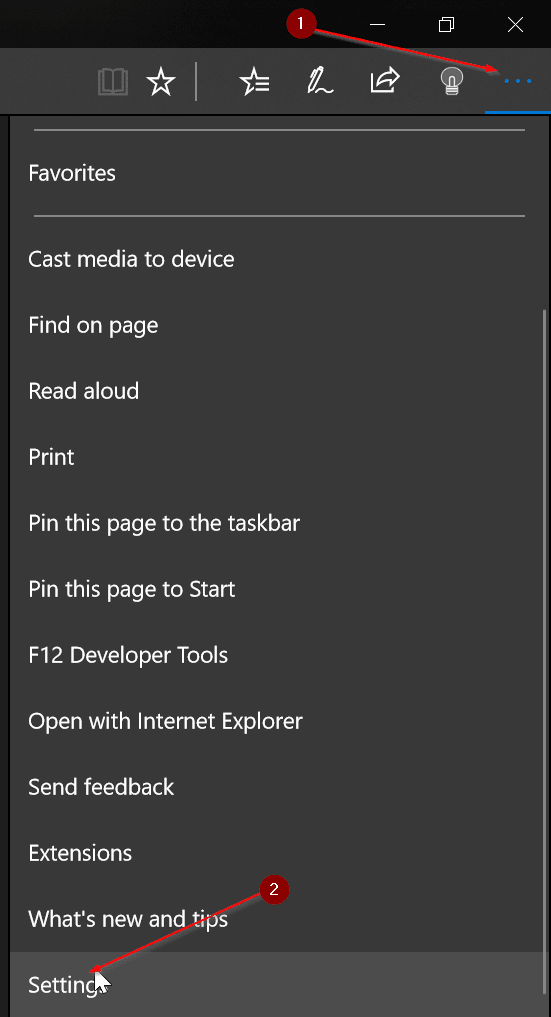
Passaggio 2: fai clic su Visualizza impostazioni avanzate . Ora dovresti vedere le impostazioni avanzate.
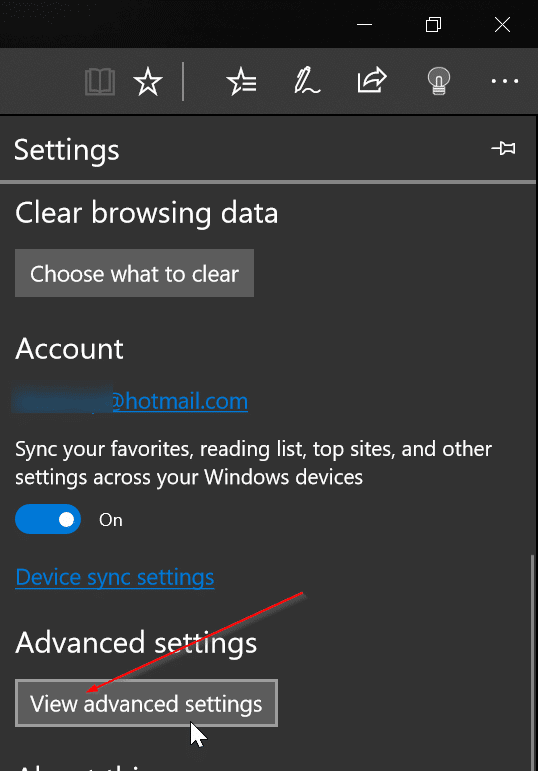
Passaggio 3: nella sezione Autorizzazioni sito web , fai clic sul pulsante Gestisci .
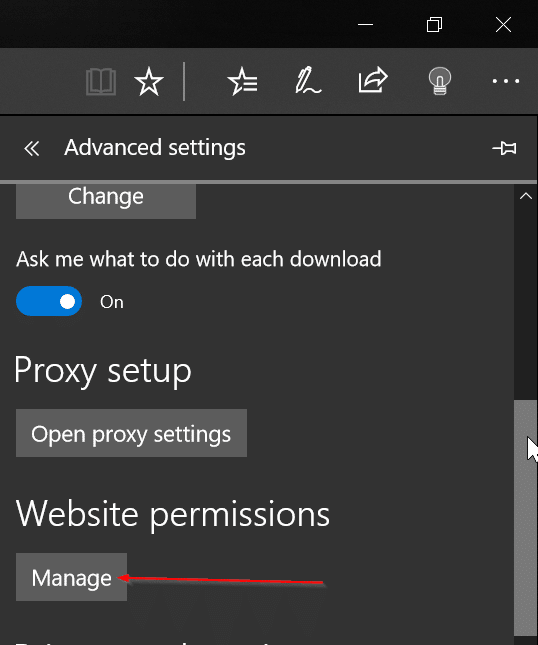
Passaggio 4: fare clic su un URL per visualizzare tutte le autorizzazioni concesse a un determinato URL. Disattiva l'opzione accanto a un'autorizzazione per interrompere l'autorizzazione. Per cancellare tutte le autorizzazioni concesse all'URL, fai clic sul pulsante Cancella autorizzazioni .
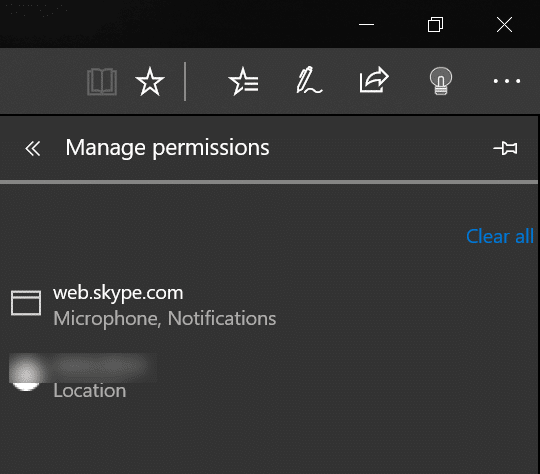
<”
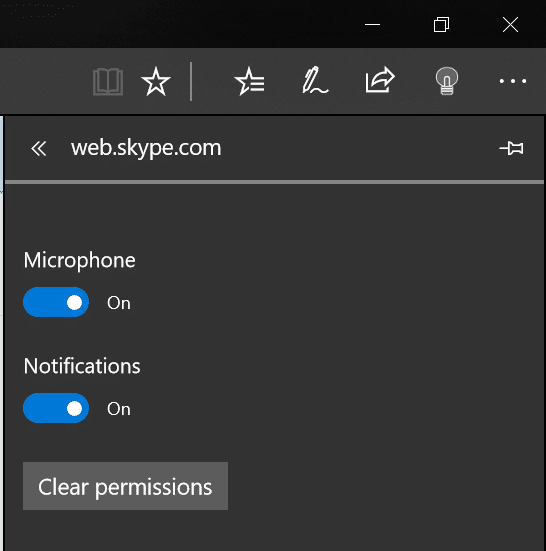
</”
<” Metodo 3 di 3
Impedisci a Edge di utilizzare fotocamera, posizione e microfono
Passaggio 1: vai a Impostazioni \u0026 gt; Privacy \u0026 gt; Fotocamera . Disattiva l'opzione accanto a Microsoft Edge per impedire a Edge e a tutti i siti Web di utilizzare la fotocamera.
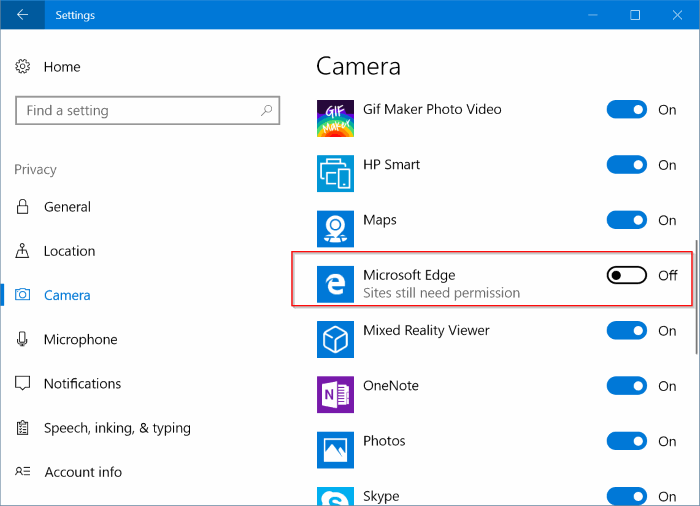
Passaggio 2: vai a Impostazioni \u0026 gt; Privacy \u0026 gt; Posizione e disattiva l'opzione accanto alla voce di Microsoft Edge per impedire a Edge e ai siti Web di utilizzare la tua posizione.
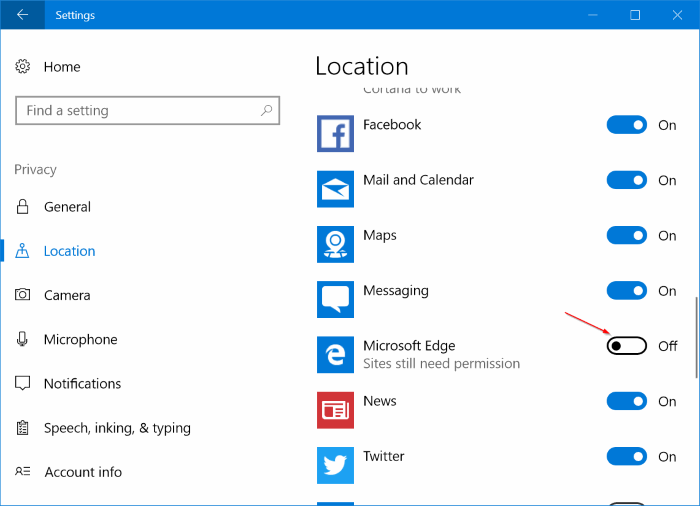
Passaggio 3: allo stesso modo, per impedire a Edge e ai siti web di utilizzare il microfono, vai a Impostazioni \u0026 gt; Privacy \u0026 gt; Microfono , quindi disattiva l'opzione accanto a Microsoft Edge.
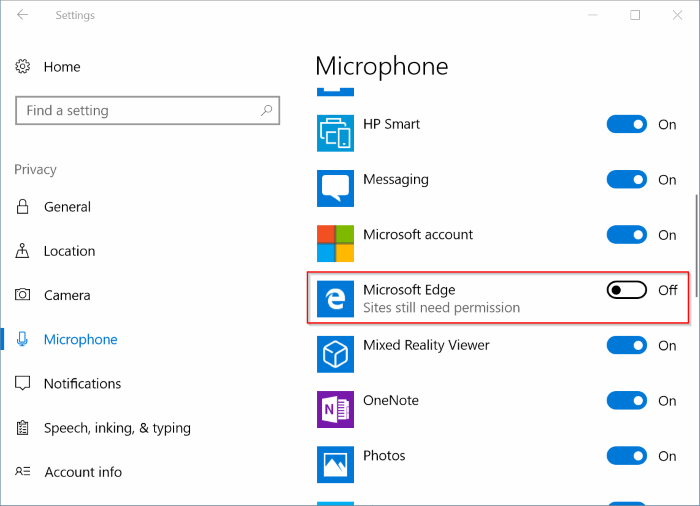
Fai riferimento alla nostra guida su come modificare le autorizzazioni delle app nella guida di Windows 10 per proteggere la tua privacy.

