Soluzione Windows non riesce a trovare un driver di stampante adatto
Aggiornato 2023 di Marzo: Smetti di ricevere messaggi di errore e rallenta il tuo sistema con il nostro strumento di ottimizzazione. Scaricalo ora a - > questo link
- Scaricare e installare lo strumento di riparazione qui.
- Lascia che scansioni il tuo computer.
- Lo strumento sarà quindi ripara il tuo computer.
Quando aggiungi una stampante di rete o esegui un lavoro di stampa, ricevi il messaggio di errore "Windows non riesce a trovare un driver di stampante adatto" sotto Windows 10/8.1 o 7?Un certo numero di utenti segnala questo problema sul forum di supporto di Microsoft e delle stampanti.
Si ottiene il messaggio di errore "Windows non riesce a trovare un driver di stampante adatto" quando si cerca di condividere una stampante su una rete locale o si installa un dispositivo di stampa per la prima volta.Questo problema si verifica spesso quando si cerca di condividere una stampante tra due o più computer che usano diverse versioni di bit di Windows (x86 contro x64 o viceversa).
L'operazione non può essere completata con successo (errore 0x00000705). Windows non riesce a trovare un driver di stampante adatto.Chiedete al vostro amministratore di aiutarvi a trovare e installare un driver di stampante adatto.
Il problema può essere causato da un problema di compatibilità tra il dispositivo e il driver.Reinstallare il driver della stampante con l'ultima versione e aggiornare i diritti di condivisione della stampante probabilmente risolverà il problema.
Note importanti:
Ora è possibile prevenire i problemi del PC utilizzando questo strumento, come la protezione contro la perdita di file e il malware. Inoltre, è un ottimo modo per ottimizzare il computer per ottenere le massime prestazioni. Il programma risolve gli errori comuni che potrebbero verificarsi sui sistemi Windows con facilità - non c'è bisogno di ore di risoluzione dei problemi quando si ha la soluzione perfetta a portata di mano:
- Passo 1: Scarica PC Repair & Optimizer Tool (Windows 11, 10, 8, 7, XP, Vista - Certificato Microsoft Gold).
- Passaggio 2: Cliccate su "Start Scan" per trovare i problemi del registro di Windows che potrebbero causare problemi al PC.
- Passaggio 3: Fare clic su "Ripara tutto" per risolvere tutti i problemi.
Perché Windows non riesce a trovare un driver di stampante adatto?

- Windows Update non è molto efficace quando si tratta di scaricare l'ultimo driver.A volte si può ottenere il messaggio di errore "Windows non riesce a trovare un driver di stampante adatto" perché il driver della stampante attualmente installato non è compatibile con la tua versione di Windows o è semplicemente obsoleto.Questo causerà problemi di compatibilità se si cerca di condividere la stampante in rete.
- Una delle ragioni più comuni per il messaggio di errore "Windows non riesce a trovare un driver di stampante adatto" è che la tua stampante non è condivisa correttamente nella tua rete locale.
- Questo accade per due motivi.In primo luogo, se la stampante non viene utilizzata correttamente con i permessi corretti.In secondo luogo, se c'è un problema con il driver della stampante.
Per risolvere il messaggio d'errore "Windows non riesce a trovare un driver di stampante adatto".
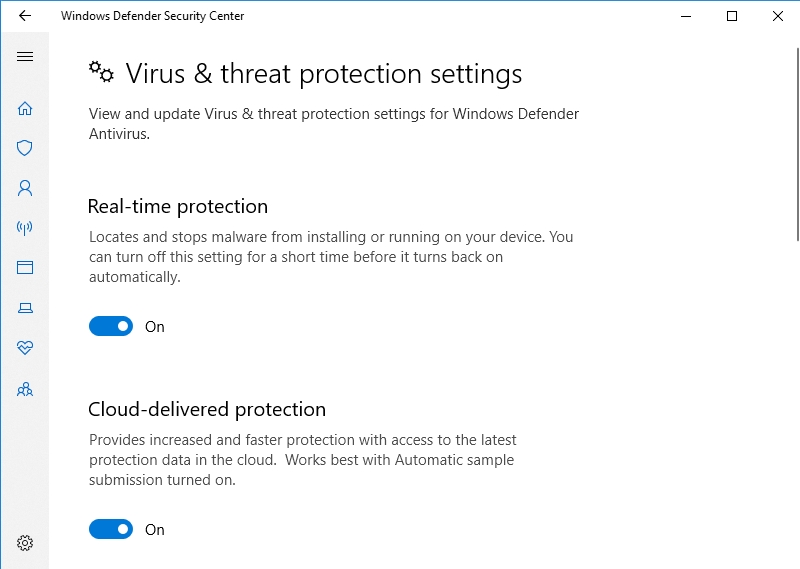
Ripristinare il driver della stampante utilizzando Gestione periferiche
Un driver della stampante che non può essere trovato in Windows 10 potrebbe essere corrotto o non aggiornato.Fortunatamente, il sistema operativo ha un modo per risolvere questi problemi: lo strumento di gestione dei dispositivi integrato è progettato per riavviare automaticamente i driver problematici.
Prima di tutto, puoi provare a reinstallare il driver della stampante attraverso la gestione dei dispositivi:
- Sulla tua tastiera, trova il tasto con il logo di Windows e il tasto con la lettera X e premilo allo stesso tempo.
- Andate a Device Manager dall'elenco delle opzioni disponibili e cliccate su di esso.
- Nel menu Gestione periferiche, seleziona la stampante dall'elenco dei dispositivi e fai clic con il tasto destro del mouse.
- Seleziona l'opzione Elimina.Conferma che vuoi rimuovere il dispositivo quando appare la finestra Confirm Device Removal.Quando ti viene richiesto, assicurati che l'opzione per disinstallare il software del driver del dispositivo sia deselezionata.
- Date la luce verde per continuare e riavviate il computer.
- Il driver del dispositivo sarà installato automaticamente da Windows 10.Potresti anche vedere quel messaggio.
Ed ecco cosa devi fare per far sì che il gestore dei dispositivi controlli che il software dei driver sia aggiornato se la manovra di reinstallazione non funziona per te:
- Premi la combinazione di tasti Windows + X sulla tua tastiera.
- Seleziona Gestione dispositivi dall'elenco dei risultati della ricerca.
- Si aprirà la Gestione dispositivi.Controlla l'elenco dei dispositivi e trova la tua stampante.
- Cliccate con il tasto destro del mouse sul dispositivo di stampa.Selezionate l'opzione per aggiornare il software del driver.
- Permetti al tuo sistema operativo di cercare online il driver corretto.
- Accetta di installare il software che hai trovato.
- Riavvia il computer e vedi se il tuo problema è risolto.
Il problema è che Device Manager potrebbe non avere le ultime versioni raccomandate dal produttore dei driver di cui hai bisogno per il tuo dispositivo di stampa.Pertanto, vi raccomandiamo il seguente metodo – vi aiuterà sicuramente ad uscire dalla situazione in cui vi trovate.
Usa uno strumento speciale per risolvere i tuoi problemi di guida
Il modo più semplice e sicuro per mettere in forma i vostri driver è quello di utilizzare uno strumento affidabile, come uno strumento di aggiornamento dei driver di terze parti.Questa soluzione intuitiva aggiusta e aggiorna tutti i vostri driver, non solo quelli relativi alla vostra stampante.Tutto quello che dovete fare è cliccare un pulsante: lo strumento ispezionerà istantaneamente tutti i vostri driver e vi guiderà attraverso il processo di riparazione o aggiornamento, se necessario.
Aggiornare manualmente il driver della stampante
Questa è sicuramente una soluzione per coloro che hanno un alto livello di know-how tecnico e una buona comprensione dell'architettura del computer.Se è così, puoi cercare su Internet il driver della stampante che ti serve gratuitamente.Per prima cosa, assicuratevi di conoscere tutti i dettagli necessari – ricordate che l'installazione del driver sbagliato può portare ad altri problemi.Quindi, controllate due volte prima di decidere su un software particolare.
Inoltre, assicuratevi di usare solo fonti di software affidabili e sicure.Quindi inizia la tua ricerca visitando il sito ufficiale del produttore della stampante – in particolare, la sezione di supporto.Inoltre, si consiglia vivamente di utilizzare un programma di sicurezza affidabile per proteggersi da malware, spyware e virus.
È possibile eseguire una scansione utilizzando la soluzione integrata Windows Defender.Prima di tutto, assicuratevi che la protezione in tempo reale sia attivata:
- Clicca sull'icona del logo di Windows sulla barra delle applicazioni.
- Naviga fino all'icona e cliccaci sopra – si aprirà l'app Impostazioni.
- Selezionare Aggiornamento e sicurezza.
- Vai alla pagina Sicurezza di Windows.Poi passa alla protezione da virus e minacce.
- Naviga fino alle impostazioni di protezione dai virus e dalle minacce.
- Cercate l'opzione di protezione in tempo reale.Accendilo se è spento.
Ed ecco come potete scansionare un elemento specifico, come il vostro nuovo installatore di driver, con Windows Defender :
- Cliccate con il tasto destro del mouse sull'elemento che volete scansionare per malware e virus.
- Selezionate l'opzione Scansione con Windows Defender.
Potete anche fare quanto segue:
- Aprite il menu Start e andate su Impostazioni.
- Seleziona Aggiornamento e sicurezza e vai a Sicurezza di Windows.
- Seleziona Protezione da virus e minacce.
- Seleziona Esegui una nuova scansione avanzata.
- Selezionare l'opzione Scansione selettiva.
- Clicca su Scan Now e seleziona l'elemento che vuoi scansionare.
Cambiare i permessi di condivisione
Se l'aggiornamento del driver della stampante non ha fatto nulla per te, ti consigliamo di controllare i permessi di accesso.Impostiamoli correttamente:
- Aprire Esegui premendo la combinazione di tasti Windows + R.
- Digitate "control /name Microsoft.DevicesAndPrinters" senza virgolette al prompt di avvio e cliccate su OK per visualizzare Dispositivi e stampanti.
- Individuate la stampante e cliccateci sopra con il tasto destro del mouse.Selezionare per visualizzare le sue proprietà.
- Fare clic sulla scheda Condivisione.Da lì, seleziona Modifica opzioni di condivisione.
- Vai all'opzione Condividi questa stampante.Metti un segno di spunta accanto ad esso.
- Selezionare il nome dell'azione desiderata.
- Clicca su Apply e OK per confermare le modifiche.Chiudete la finestra delle proprietà.
- Usa di nuovo la combinazione di tasti Windows + R per lanciare l'applicazione "Esegui".
- Digitate "control /name Microsoft.NetworkAndSharingCenter" (senza le virgolette) e cliccate su OK.
- Si apre il Centro rete e condivisione.Nel Centro connessioni di rete e condivisione, vai al pannello di sinistra e clicca su Modifica impostazioni di condivisione avanzate.
- Vai alla sezione Network discovery.Selezionare l'opzione Enable network discovery.
- Seleziona la casella di controllo Enable automatic configuration of network devices.
- Naviga su Condivisione di file e stampanti.Seleziona l'opzione Enable file and printer sharing.
- Clicca sul pulsante Salva le modifiche.
Infine, riavvia il computer e controlla se il problema "Windows non riesce a trovare il giusto driver della stampante in Windows 10" è stato risolto.
Collegare correttamente il computer alla stampante
Se siete arrivati a questo punto, c'è una buona probabilità che qualcosa non vada nella connessione tra la stampante e i computer.Quindi è il momento di imparare come condividere correttamente una stampante sulla vostra rete locale.
Prima di tutto, controllate le versioni binarie dei rispettivi PC.Se il tuo PC host e il PC ospite hanno la stessa versione di Windows, la condivisione della stampante tra loro è abbastanza facile.Tuttavia, se la versione di bit del computer ospite è diversa da quella del computer ospite, le cose possono diventare un po' più complicate.Ma non preoccupatevi: basta seguire le istruzioni su questo tema – le troverete qui sotto – e il vostro problema sarà risolto in poco tempo.
Per controllare quale versione del bit è in esecuzione sul tuo PC, segui questi passi:
- Premete il tasto del logo di Windows e la lettera R sulla vostra tastiera.
- Controllare il tipo/nome di Microsoft.System.Fare clic su OK.
- Vai alla sezione Sistema.Controllate il vostro tipo di sistema.
Domande frequenti
Perché il mio computer non trova il driver della stampante?
Se ottieni sempre l'errore "Driver not available", la causa più probabile del problema è un driver mancante o corrotto.Pertanto, disinstallare il driver corrente e installare invece un nuovo driver per la stampante dovrebbe aiutare a risolvere l'errore.Ecco come: Premi Win + R per aprire Run.
Come posso risolvere la situazione "Driver della stampante non disponibile"?
Premi Windows + R per eseguire RUN Inserisci "devmgmt. MSC" nella finestra di dialogo e premere Invio.Questo lancerà la Gestione dispositivi del tuo computer.Guardate tutto il vostro hardware, aprite il sottomenu "Code di stampa", cliccate con il tasto destro del mouse sul vostro hardware di stampa e selezionate "Aggiorna driver".
Perché il mio driver della stampante non è installato?
Se si collega la stampante prima di installare i driver, Windows potrebbe tentare di installarla, anche se i driver non funzionano.In questa situazione, il sistema non passerà ai driver corretti, anche se li installerete in seguito.Per risolvere questo errore, clicca su "Windows-X" e poi su "Gestione dispositivi" per aprire prima la Gestione dispositivi.
Come faccio a rendere disponibile un driver per la stampante?
- Cliccate sul pulsante "Start", selezionate "Dispositivi" e poi "Stampanti".
- Selezionare "Aggiungi stampante".
- Nella finestra di dialogo Add Printer, clicca su Add Local Printer e seleziona Next.
- Seleziona una porta della stampante - puoi scegliere dall'elenco a discesa delle porte esistenti o usare le impostazioni di porta raccomandate che il tuo computer seleziona per te.

