Suggerimenti per una ricerca più rapida utilizzando il menu Start di Windows 10
Aggiornato 2023 di Marzo: Smetti di ricevere messaggi di errore e rallenta il tuo sistema con il nostro strumento di ottimizzazione. Scaricalo ora a - > questo link
- Scaricare e installare lo strumento di riparazione qui.
- Lascia che scansioni il tuo computer.
- Lo strumento sarà quindi ripara il tuo computer.
Se utilizzi Windows 10 come sistema operativo principale da mesi, probabilmente sai come utilizzare in modo efficace il menu Start per cercare rapidamente le app. Detto questo, siamo sicuri che la maggior parte di voi non sia a conoscenza di almeno uno dei suggerimenti condivisi in questo articolo.
La ricerca di un file, una cartella o un programma non è cambiata con il nuovo menu Start di Windows 10. Tuttavia, Microsoft ha reso facile cercare e trovare rapidamente le cose che stai cercando. Di seguito sono riportati i tre suggerimenti che puoi utilizzare su un PC o tablet Windows 10 per cercare e avviare rapidamente le app.

Consigliato: ti suggeriamo di leggere come rendere più veloce l'apertura del menu Start nella guida di Windows 10 prima di procedere ulteriormente.
Note importanti:
Ora è possibile prevenire i problemi del PC utilizzando questo strumento, come la protezione contro la perdita di file e il malware. Inoltre, è un ottimo modo per ottimizzare il computer per ottenere le massime prestazioni. Il programma risolve gli errori comuni che potrebbero verificarsi sui sistemi Windows con facilità - non c'è bisogno di ore di risoluzione dei problemi quando si ha la soluzione perfetta a portata di mano:
- Passo 1: Scarica PC Repair & Optimizer Tool (Windows 11, 10, 8, 7, XP, Vista - Certificato Microsoft Gold).
- Passaggio 2: Cliccate su "Start Scan" per trovare i problemi del registro di Windows che potrebbero causare problemi al PC.
- Passaggio 3: Fare clic su "Ripara tutto" per risolvere tutti i problemi.
Cerca senza la casella di ricerca
In uno dei nostri articoli precedenti intitolato Come utilizzare la ricerca nel menu Start senza la casella di ricerca, ti abbiamo detto che la casella di ricerca sulla barra delle applicazioni o la piccola icona di ricerca non è necessaria per avviare una ricerca.
Per cercare qualcosa, fare clic sul pulsante Start o premere il tasto con il logo di Windows sulla tastiera, quindi iniziare a digitare per visualizzare i risultati della ricerca. Cioè, per avviare il programma TeamViewer, è necessario aprire il menu Start e quindi iniziare a digitare TeamViewer. L'interfaccia utente di ricerca verrà visualizzata automaticamente con i risultati che stai cercando.
Adottando questo metodo, puoi risparmiare spazio prezioso sulla barra delle applicazioni.
Un modo semplice per cercare app con nomi lunghi
Come si cerca un programma chiamato Kaspersky Internet Security utilizzando la ricerca nel menu Start? La maggior parte degli utenti digita Kaspersky Internet Security e preme il tasto Invio per aprirlo. Sapevi che lo stesso programma può essere avviato digitando semplicemente k i s nella casella di ricerca del menu Start?
Sì, per avviare un programma con un nome lungo, digita la prima lettera di ogni parola nel menu Start con uno spazio tra di loro. Ad esempio, per aprire lo Strumento di cattura, digita semplicemente S T (non è necessario digitare con maiuscole).
Passa rapidamente alle app che stai cercando
Ad esempio, se desideri visualizzare rapidamente tutti i programmi installati che iniziano con la lettera W, apri il menu Start, fai clic o tocca Tutte le app, quindi fai clic su una lettera (fai riferimento all'immagine sotto), quindi fai clic o tocca l'icona Lettera W per visualizzare tutti i programmi che utilizzano 'W' come lettera iniziale.
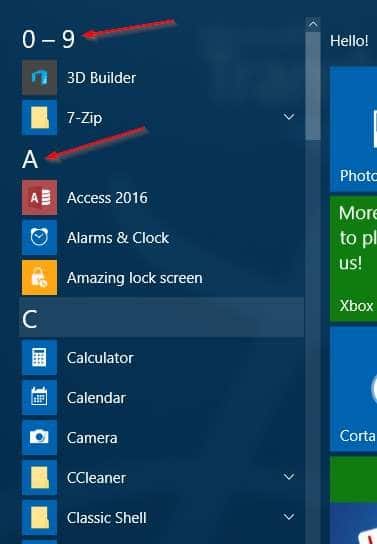
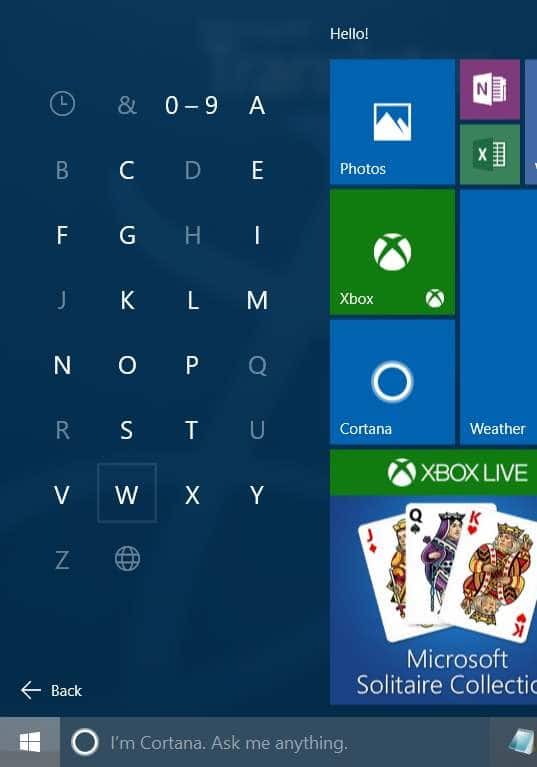
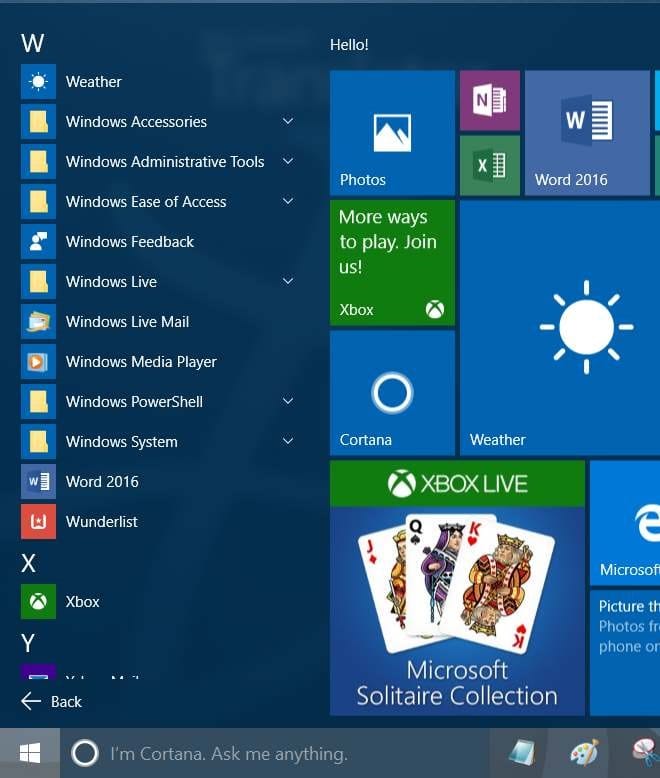
Usa la ricerca nel menu Start come calcolatrice
Non tutti sanno che la ricerca nel menu Start può essere utilizzata anche per eseguire calcoli di base. Sebbene funzioni solo quando il tuo PC è connesso a Internet, puoi fare addizioni, sottrazioni, moltiplicazioni e divisioni direttamente dalla ricerca nel menu Start. Ad esempio, apri il menu Start e digita 5 + 5 per ottenere immediatamente 10 nei risultati di ricerca.

Hai condiviso qualcuno o tutti i suggerimenti in questo articolo? Fateci sapere nei commenti.

