Taskar Volume icona che non funziona in Windows 10-Fix Parte 2
Aggiornato 2023 di Marzo: Smetti di ricevere messaggi di errore e rallenta il tuo sistema con il nostro strumento di ottimizzazione. Scaricalo ora a - > questo link
- Scaricare e installare lo strumento di riparazione qui.
- Lascia che scansioni il tuo computer.
- Lo strumento sarà quindi ripara il tuo computer.
Nel mio precedente tutorial, ho non copre tutte le soluzioni per Taskar Volume errore icona che non funziona in Windows 10.
Qui, sto continuando da dove ho lasciato nel precedente tutorial.
Clicca sul link qui di seguito per leggere il tutorial precedente sulla soluzione del volume Taskar errore icona che non funziona in Windows 10.
precedente Tutorial: BARRA DELLE APPLICAZIONI VOLUME icona non funziona in Windows 10-FIX
Note importanti:
Ora è possibile prevenire i problemi del PC utilizzando questo strumento, come la protezione contro la perdita di file e il malware. Inoltre, è un ottimo modo per ottimizzare il computer per ottenere le massime prestazioni. Il programma risolve gli errori comuni che potrebbero verificarsi sui sistemi Windows con facilità - non c'è bisogno di ore di risoluzione dei problemi quando si ha la soluzione perfetta a portata di mano:
- Passo 1: Scarica PC Repair & Optimizer Tool (Windows 11, 10, 8, 7, XP, Vista - Certificato Microsoft Gold).
- Passaggio 2: Cliccate su "Start Scan" per trovare i problemi del registro di Windows che potrebbero causare problemi al PC.
- Passaggio 3: Fare clic su "Ripara tutto" per risolvere tutti i problemi.
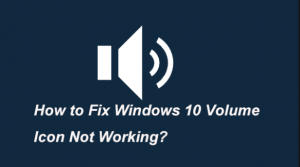
Soluzione 5: Audio Manager
Questo errore si verifica anche quando i driver del PC non sono in esecuzione. Se è possibile utilizzare l'icona del volume nella barra delle applicazioni, allora si dovrebbe anche controllare se il vostro audio Manager di Windows è abilitato o meno.
Se l'audio Manager di Windows non è abilitata allora questo potrebbe essere il motivo è possibile utilizzare l'icona del volume sulla barra delle applicazioni.
Ecco come è possibile controllare l'audio Manager di Windows.
- .
- Premere Ctrl + Shift + Esc per avviare Task Manager.
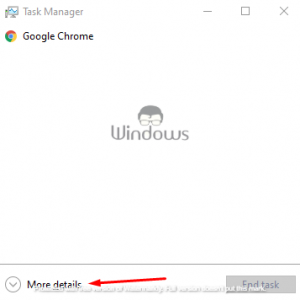
- .
- Vai alla scheda Avvio. Qui potrete vedere un elenco di tutte le applicazioni di avvio. Cercare Audio Manager sulla lista.
- Se il Gestore Audio è disattivato, fare clic su di esso e scegliere Attiva dal menu.
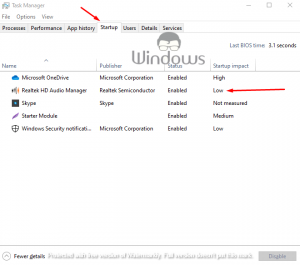
- .
- Ora riavviare il PC/computer.
alcuni PC/computer non richiedono Audio Manager al lavoro, quindi se non riesci a trovare Audio Manager sulla lista, allora questa soluzione non si applica a voi.
Soluzione 6: Fine SndVol.exe processo
Gli utenti hanno segnalato che il processo di SndVol.exe può causare Taskar Volume icona che non funziona in Windows 10 numeri che si verifichi.
È possibile risolvere questo problema ponendo fine al processo di SndVol.exe.
Ecco come si può fare.
- .
- Apri Task Manager.
- Verrà visualizzato un elenco di tutti i processi attivi.
- Individuare SndVol.exe o Mixer volume.
- Seleziona SndVol.exe o Mixer volume.
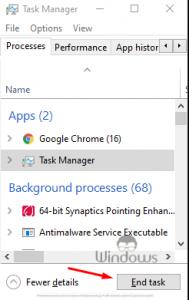
- .
- Fare clic sul compito finale.
Ricordate che questa soluzione non è la soluzione definitiva per Taskar Volume Icona che non funziona in Windows numero 10. Ogni volta che si verifica questo problema è necessario seguire questa procedura per risolverlo.
Soluzione 8: modificare la dimensione del carattere
Gli utenti hanno segnalato che cambiare la dimensione del carattere in grado di risolvere questo problema. Ecco come puoi farlo.
- .
- Aprire Impostazioni e accedere alla sezione Sistema.
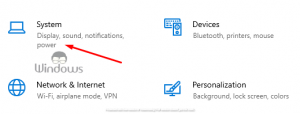
- .
- Imposta Modifica le dimensioni del testo, applicazioni e altri elementi a qualsiasi altro valore.
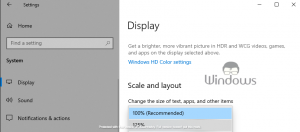
- .
- Logout e login per salvare le impostazioni.
Ora ripetete la stessa procedura per modificare la dimensione del carattere al suo valore originale.
Soluzione 9-disattivare o disinstallare il tuo antivirus
A volte Software Antivirus causare questo problema. Se non delle soluzioni sopra hanno lavorato, allora è necessario disattivare o disinstallare il tuo antivirus.
Se questo metodo di lavoro quindi installare qualche altro antivirus o installare lo stesso antivirus con la versione aggiornata.
Soluzione 10-processo di riavvio di Windows Explorer
Se l'icona del volume sulla barra delle applicazioni non è ancora disponibile, si potrebbe essere in grado di risolvere il problema con questa soluzione. Secondo gli utenti, è possibile risolvere questo problema semplicemente riavviando Esplora risorse. Per fare questo, attenersi alla seguente procedura:
- .
- Apri Task Manager.
- Apparirà un elenco di processi. Individuare Esplora risorse, fare clic su di esso e scegliere Riavvia dal menu.
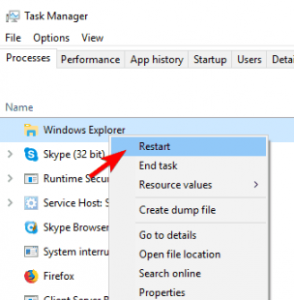
Dopo il riavvio di Windows Explorer, il problema dovrebbe essere risolto. Tenete a mente che questa è solo una soluzione, quindi, se i riappare problema, si dovrà ripetere questa soluzione.
Spero che questo tutorial sia stato utile, siamo grati per la fiducia che hai inserito in noi.

