Torna al menu Start di Windows 10 in Windows 11
Aggiornato 2023 di Marzo: Smetti di ricevere messaggi di errore e rallenta il tuo sistema con il nostro strumento di ottimizzazione. Scaricalo ora a - > questo link
- Scaricare e installare lo strumento di riparazione qui.
- Lascia che scansioni il tuo computer.
- Lo strumento sarà quindi ripara il tuo computer.
Windows 11 sta per venire alla luce e avrà un drastico cambiamento visivo a livello di menu, accessi, icone e ambiente tutto questo attira senza dubbio l'attenzione di milioni di utenti Windows nel mondo e Microsoft vuole che Windows 11 sia un sistema accettato da tutti. Ma siccome non sempre tutto è rose e fiori, ci sono utenti che si abituano a un certo sistema e quindi preferiscono continuare con l'utilizzo classico per anni. In Windows 11 una delle sezioni che ha subito una ristrutturazione è il menu Start, questo sarà il design che vedremo a breve:
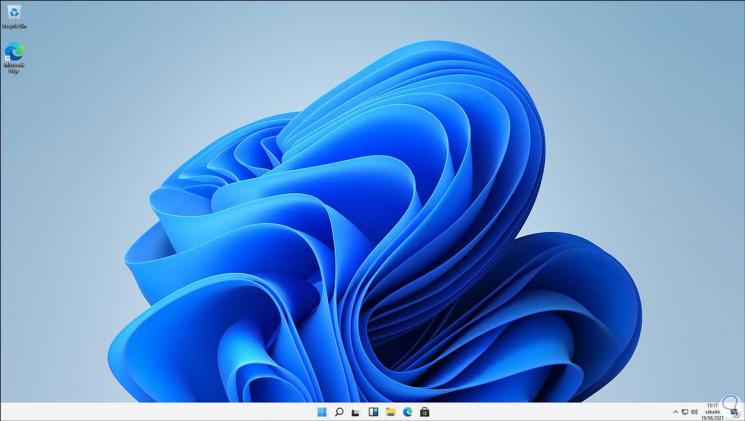
Come novità vediamo che ora il menu Start è centrato, le sue icone hanno un design diverso e in generale la barra delle applicazioni è stata rinnovata, questo è qualcosa che ha un impatto visivo ma come abbiamo detto ci sono utenti che vogliono usa il menu Windows 10 classico, quindi Solvetic spiegherà come tornare al menu Start di Windows 10 in Windows 11.
Come inserire il menu Start di Windows 10 in Windows 11
Passaggio 1
Fare clic sul menu Start e andare su Impostazioni:
Note importanti:
Ora è possibile prevenire i problemi del PC utilizzando questo strumento, come la protezione contro la perdita di file e il malware. Inoltre, è un ottimo modo per ottimizzare il computer per ottenere le massime prestazioni. Il programma risolve gli errori comuni che potrebbero verificarsi sui sistemi Windows con facilità - non c'è bisogno di ore di risoluzione dei problemi quando si ha la soluzione perfetta a portata di mano:
- Passo 1: Scarica PC Repair & Optimizer Tool (Windows 11, 10, 8, 7, XP, Vista - Certificato Microsoft Gold).
- Passaggio 2: Cliccate su "Start Scan" per trovare i problemi del registro di Windows che potrebbero causare problemi al PC.
- Passaggio 3: Fare clic su "Ripara tutto" per risolvere tutti i problemi.
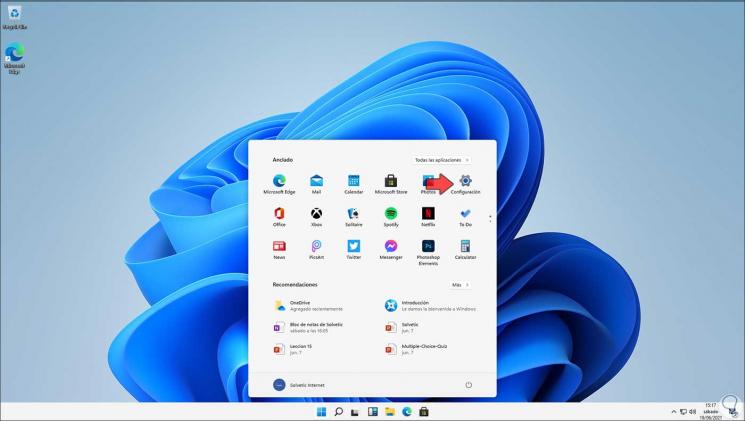
Passaggio 2
Qui possiamo vedere che la configurazione non differisce molto da Windows 10:
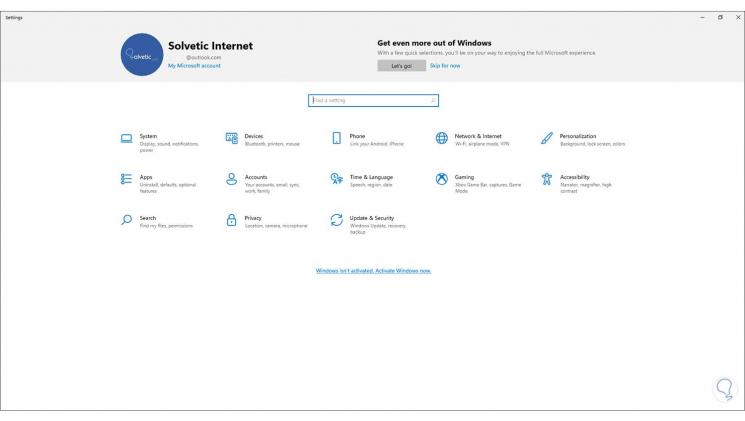
Passaggio 3
Per vedere le varie opzioni della barra delle applicazioni, facciamo clic destro sulla barra e selezioniamo "Configurazione barra delle applicazioni":
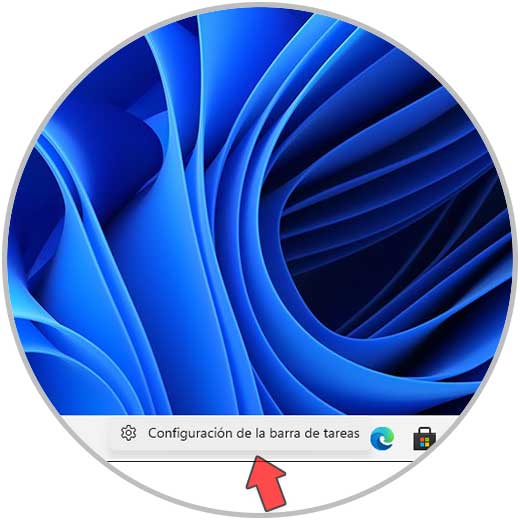
Passaggio 4
Nelle varie opzioni possiamo mostrare o meno i wadget, ma una delle opzioni è “Allineamento barra delle applicazioni�\x9D:

Passaggio 5
Per impostazione predefinita il suo valore è centrato (Centro), lì possiamo allineare la barra delle applicazioni a sinistra selezionando Sinistra:

Passaggio 6
Questo darà un impatto visivo simile a Windows 10:
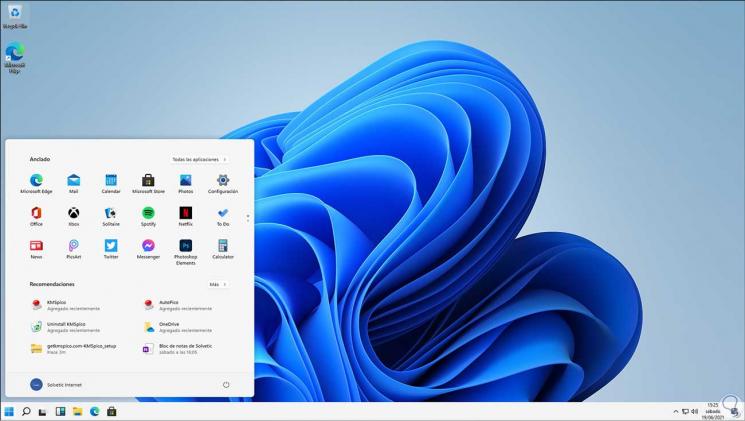
Passaggio 7
Nonostante sia ancora a sinistra, la struttura di Windows 11 è ancora gestita, per cambiarla e uscire dal formato di Windows 10 accediamo all'Editor del Registro di sistema eseguendo “regedit�\x9D:
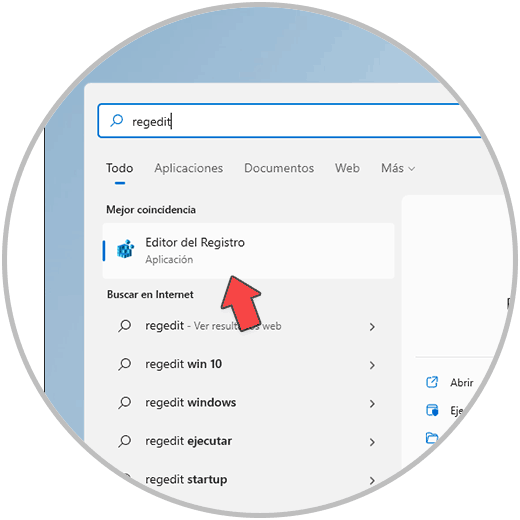
Passaggio 8
Andremo al percorso:
HKEY_CURRENT_USER\Software\Microsoft\Windows\CurrentVersion\Explorer\Advanced\
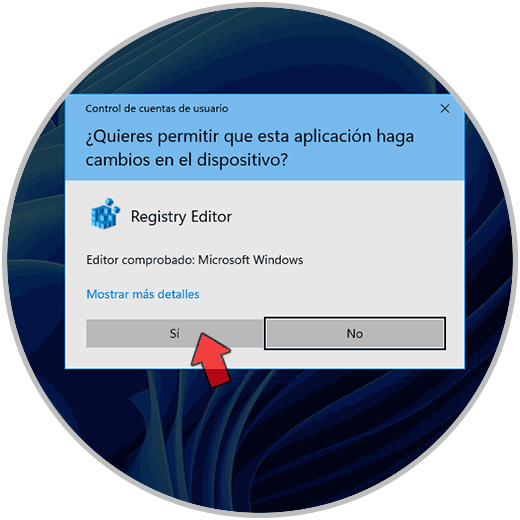
Passaggio 9
Fare clic con il pulsante destro del mouse e selezionare "Nuovo-Valore DWORD (32 bit)":
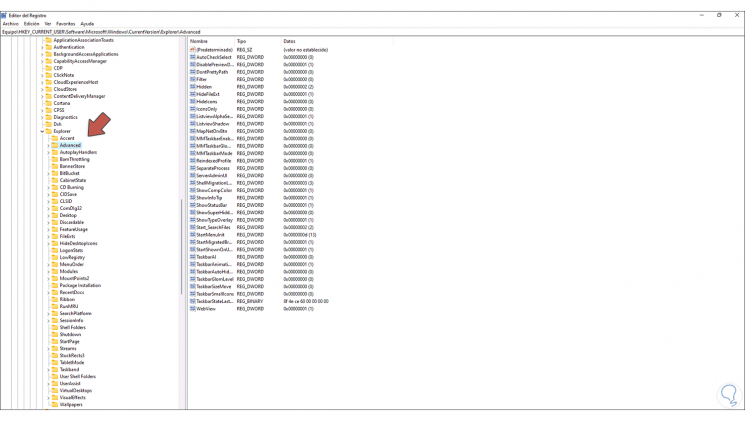
Passaggio 10
Questo valore si chiamerà "Start_ShowClassicMode":
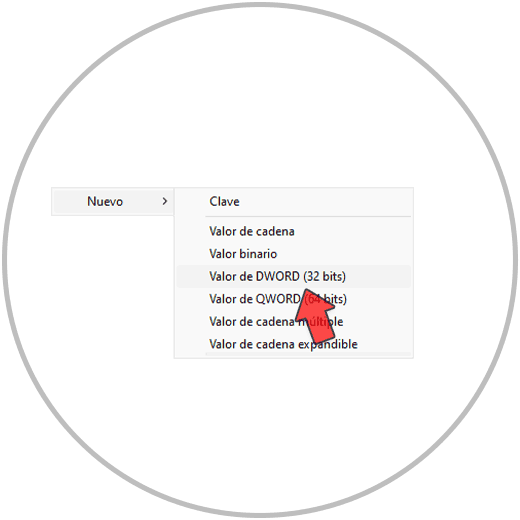
Passaggio 11
Facciamo doppio clic su questo record e vediamo che il suo valore predefinito è 0:

Passaggio 12
Impostiamo il suo valore su 1:
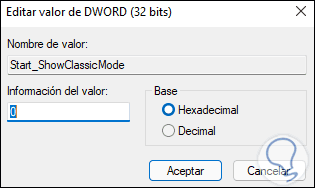
Passaggio 13
Applichiamo le modifiche.

Passaggio 14
Riavviamo Windows 11 per applicare questa modifica:
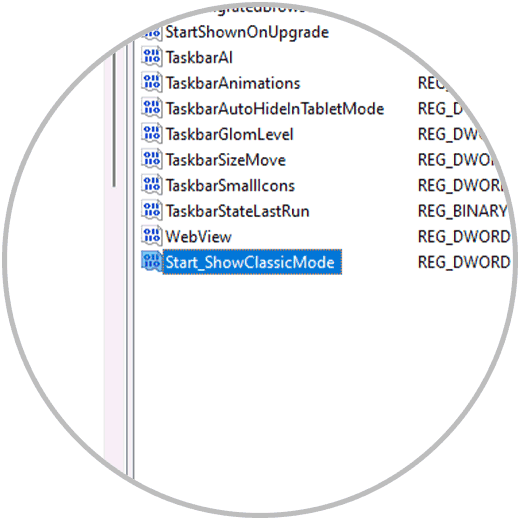
Passaggio 15
Il sistema verrà riavviato:
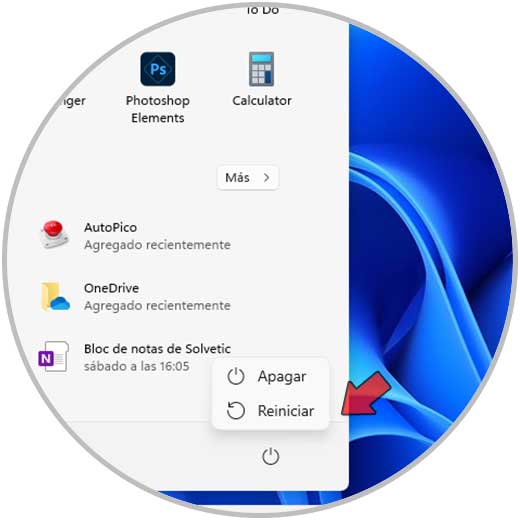
Passaggio 16
Accediamo:
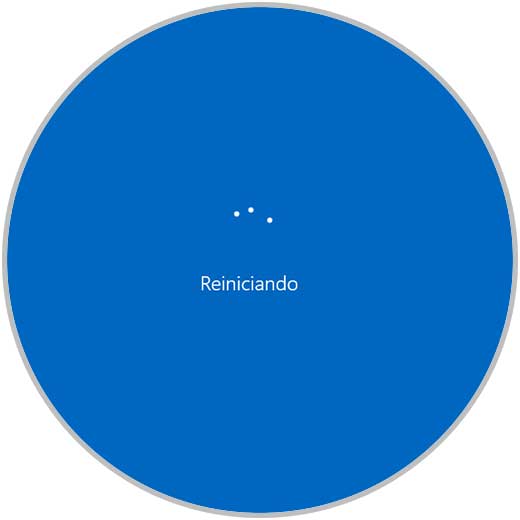
Passaggio 17
Dopo l'accesso vedremo quanto segue:
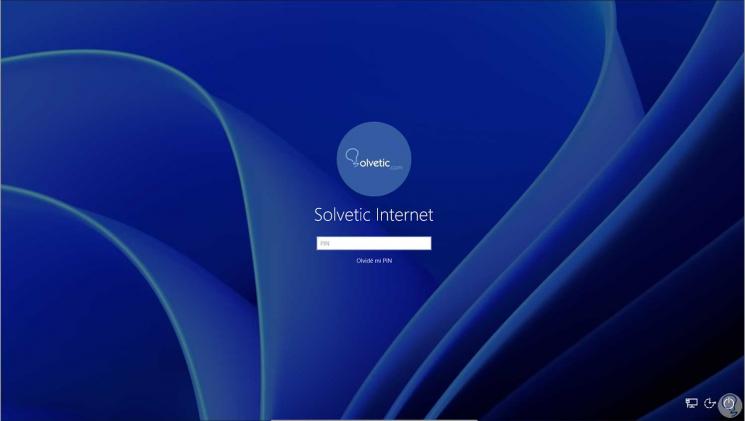
Passaggio 18
Ora puoi vedere il menu classico di Windows 10 in Start:

Passaggio 19
Nella ricerca vedremo lo stile di Windows 10:
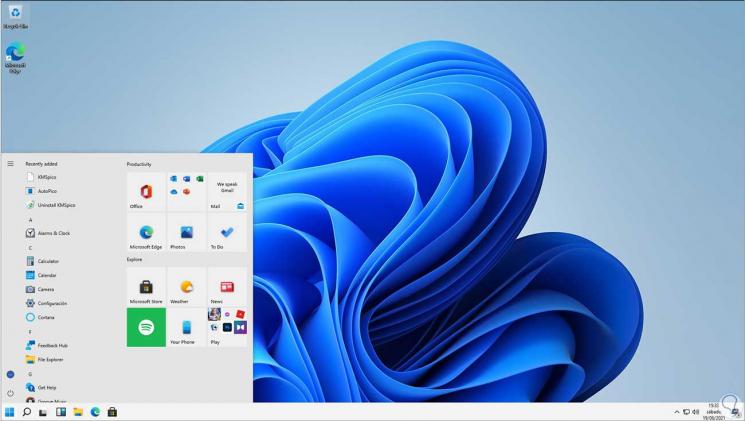
Passaggio 20
Se vogliamo lasciare il valore predefinito, torniamo al percorso:
HKEY_CURRENT_USER\Software\Microsoft\Windows\CurrentVersion\Explorer\Advanced\
Step 21Step 22
Qui impostiamo il valore di "Start_ShowClassicMode" su 0:

Passaggio 23
Applichiamo le modifiche e riavviamo Windows 11:
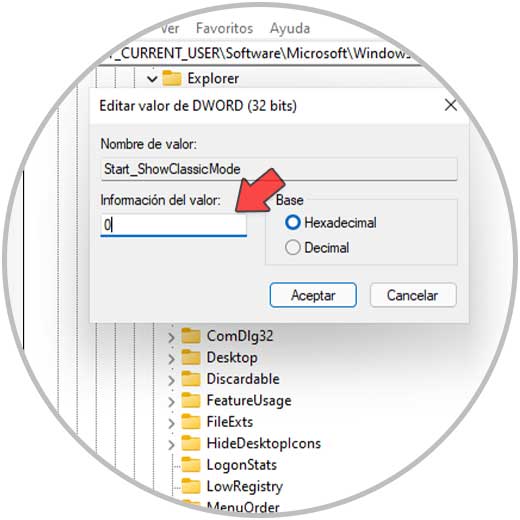
Passaggio 24
Dopo aver effettuato l'accesso, vedrai il nuovo menu Start di Windows 11:
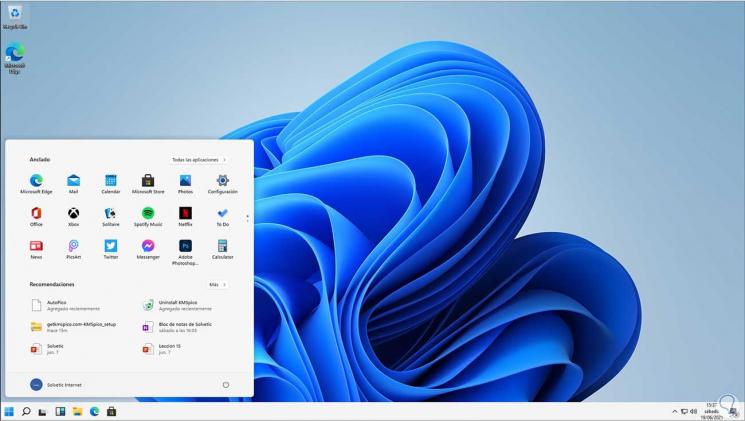
Questo è tutto ciò che dobbiamo fare per cambiare il menu Start di Windows 11 in Windows 10.

