Tre modi per utilizzare i filtri di ricerca del menu Start in Windows 10
Aggiornato 2023 di Marzo: Smetti di ricevere messaggi di errore e rallenta il tuo sistema con il nostro strumento di ottimizzazione. Scaricalo ora a - > questo link
- Scaricare e installare lo strumento di riparazione qui.
- Lascia che scansioni il tuo computer.
- Lo strumento sarà quindi ripara il tuo computer.
La ricerca nel menu Start o nella barra delle applicazioni è relativamente buona in Windows 10. Sebbene non sia presente una casella di ricerca dedicata nel menu Start stesso, per impostazione predefinita è presente una casella di ricerca sulla barra delle applicazioni. È anche possibile accedere alla ricerca del menu Start senza fare clic sulla casella di ricerca o sull'icona di ricerca. È necessario aprire il menu Start e iniziare a digitare per visualizzare i risultati della ricerca.
Gli utenti di PC che utilizzano Windows 10 da anni probabilmente hanno utilizzato la ricerca nel menu Start innumerevoli volte. Ma molti utenti non sono a conoscenza dei filtri di ricerca disponibili nella ricerca del menu Start.
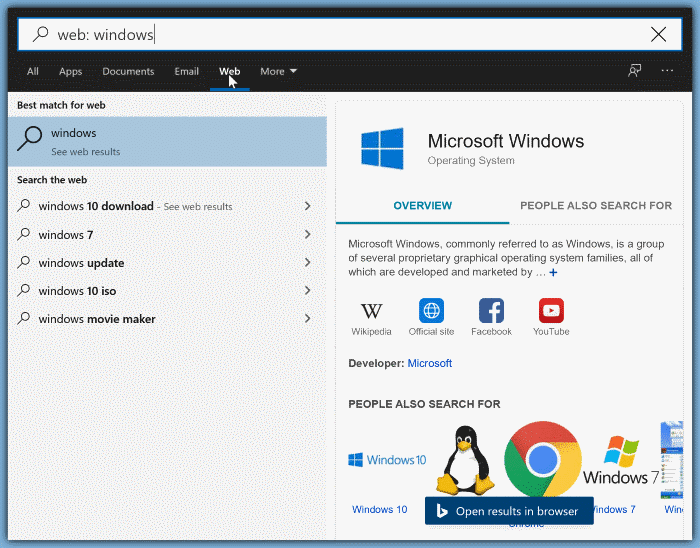
Con le impostazioni predefinite, quando cerchi qualcosa utilizzando la ricerca nel menu Start, ottieni risultati che corrispondono alla tua ricerca. Ovvero, la ricerca nel menu Start visualizza tutti gli elementi che corrispondono alla query di ricerca. Potresti trovare app, impostazioni, risultati web e file nei risultati di ricerca.
Note importanti:
Ora è possibile prevenire i problemi del PC utilizzando questo strumento, come la protezione contro la perdita di file e il malware. Inoltre, è un ottimo modo per ottimizzare il computer per ottenere le massime prestazioni. Il programma risolve gli errori comuni che potrebbero verificarsi sui sistemi Windows con facilità - non c'è bisogno di ore di risoluzione dei problemi quando si ha la soluzione perfetta a portata di mano:
- Passo 1: Scarica PC Repair & Optimizer Tool (Windows 11, 10, 8, 7, XP, Vista - Certificato Microsoft Gold).
- Passaggio 2: Cliccate su "Start Scan" per trovare i problemi del registro di Windows che potrebbero causare problemi al PC.
- Passaggio 3: Fare clic su "Ripara tutto" per risolvere tutti i problemi.
Filtri di ricerca del menu Start
Anche se non c'è nulla di sbagliato in questo comportamento di ricerca predefinito, puoi cercare in modo specifico app, impostazioni, file, video, documenti, cartelle, musica, persone, foto, impostazioni, email o risultati web con l'aiuto della ricerca filtri. Utilizzando i filtri di ricerca, puoi evitare di vedere elementi di categorie che non stai cercando. Ad esempio, utilizzando il filtro App, puoi vedere solo le app nei risultati di ricerca.
A partire da ora, la ricerca nel menu Start offre un totale di dieci filtri: app, documenti, email, web, cartelle, musica, persone, foto, impostazioni e video. I filtri di ricerca sono utili quando desideri visualizzare solo app, file, impostazioni o risultati dal Web nei risultati di ricerca.
Utilizzo dei filtri di ricerca del menu Start
Per utilizzare i filtri di ricerca del menu Start, segui le indicazioni in uno dei due metodi indicati di seguito.
Metodo 1 di 3
Passaggio 1: apri il menu Start o fai clic sulla casella di ricerca o sull'icona di ricerca sulla barra delle applicazioni.
Passaggio 2: inizia a digitare la query di ricerca per visualizzare il risultato della ricerca.
Passaggio 3: quando vedi gli elementi che corrispondono alla tua ricerca, fai clic su uno dei filtri o fai clic su Altro, quindi seleziona un filtro per filtrare i risultati della ricerca
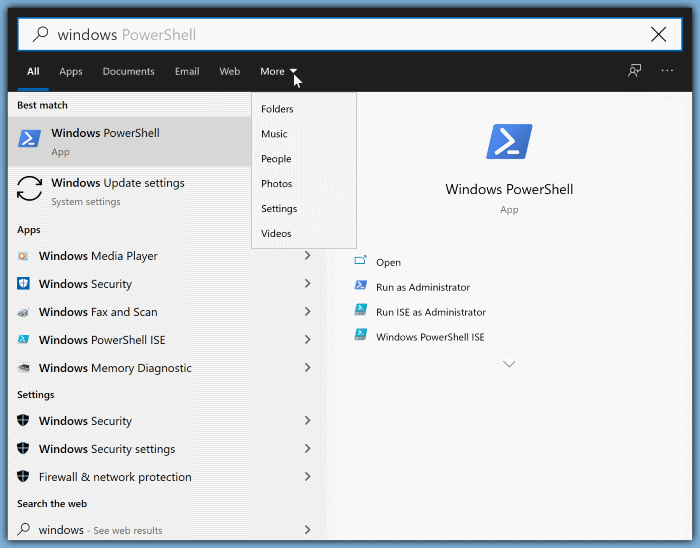
Ad esempio, se fai clic sul filtro email, app, file e risultati web verranno rimossi dai risultati della ricerca, il che significa che nei risultati della ricerca verranno mostrati solo i messaggi email.
Metodo 2 di 3
Passaggio 1: nella casella di ricerca del menu Start o sulla barra delle applicazioni, digita uno dei seguenti filtri prima di digitare la query di ricerca.
<”Apps:</”
<”Impostazioni:</”
<”File:</”
<”Web:</”
Email:
<”Documenti:</”
<”Musica:</”
<”Impostazioni:</”
<”Video:</”
<”Foto:</”
<”Persone:</”
Ad esempio, se desideri cercare un documento denominato Windows e non desideri visualizzare altri tipi di voci (come app, impostazioni e risultati web) nei risultati della ricerca, devi digitare Documenti : Windows per visualizzare il file che stai cercando.
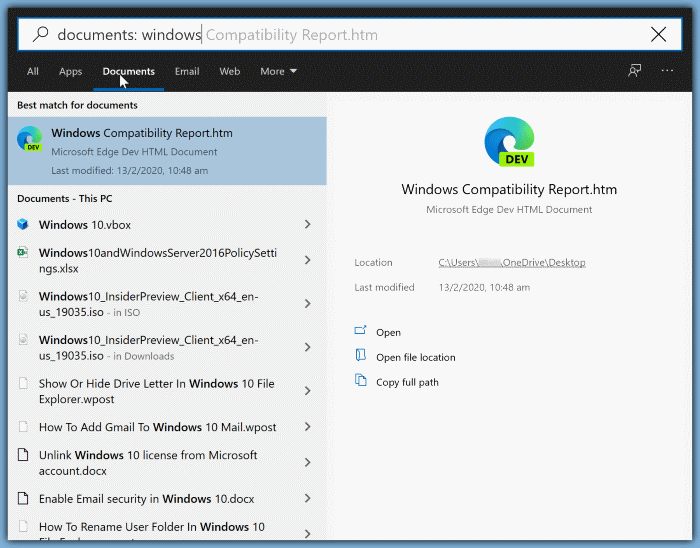
Metodo 3 di 3
Passaggio 1: fare clic sull'icona di ricerca sulla barra delle applicazioni per aprire il menu di ricerca.
Passaggio 2: fai clic su uno dei filtri, quindi digita la query di ricerca. Ecco fatto!
Suggerimenti per cercare più velocemente utilizzando la ricerca nel menu Start nell'articolo di Windows 10 potrebbero interessarti.

