Usa altoparlanti u0026 amp; Cuffie allo stesso tempo in Windows 10
Aggiornato 2023 di Marzo: Smetti di ricevere messaggi di errore e rallenta il tuo sistema con il nostro strumento di ottimizzazione. Scaricalo ora a - > questo link
- Scaricare e installare lo strumento di riparazione qui.
- Lascia che scansioni il tuo computer.
- Lo strumento sarà quindi ripara il tuo computer.
Il problema: immagina di ascoltare musica melodiosa sul tuo PC / laptop / tablet Windows 10 utilizzando una cuffia e anche uno dei tuoi familiari desidera ascoltare la musica contemporaneamente, ma lui / lei non lo fa ' Preferisco usare le cuffie.
Ti sei mai chiesto se è possibile utilizzare altoparlanti e cuffie contemporaneamente su un PC Windows 10? Sì, è possibile utilizzare contemporaneamente cuffie e altoparlanti in Windows 10 senza dover installare programmi aggiuntivi.
Procedura per utilizzare contemporaneamente le cuffie e l'altoparlante
In questa guida, mostreremo come utilizzare altoparlanti e cuffie contemporaneamente in Windows 10, Windows 8.1 e Windows 7.
Passaggio 1: collega le cuffie al PC e assicurati che anche gli altoparlanti siano collegati. Prima di procedere al passaggio successivo, assicurati che l'altoparlante del PC e le cuffie collegate siano collegati correttamente.
Note importanti:
Ora è possibile prevenire i problemi del PC utilizzando questo strumento, come la protezione contro la perdita di file e il malware. Inoltre, è un ottimo modo per ottimizzare il computer per ottenere le massime prestazioni. Il programma risolve gli errori comuni che potrebbero verificarsi sui sistemi Windows con facilità - non c'è bisogno di ore di risoluzione dei problemi quando si ha la soluzione perfetta a portata di mano:
- Passo 1: Scarica PC Repair & Optimizer Tool (Windows 11, 10, 8, 7, XP, Vista - Certificato Microsoft Gold).
- Passaggio 2: Cliccate su "Start Scan" per trovare i problemi del registro di Windows che potrebbero causare problemi al PC.
- Passaggio 3: Fare clic su "Ripara tutto" per risolvere tutti i problemi.
Passaggio 2: fai clic con il pulsante destro del mouse sull'icona volume nella barra delle applicazioni, quindi fai clic sull'opzione Suoni per aprire la finestra di dialogo Suoni. In alternativa, digita mmsys.cpl nella ricerca Start / barra delle applicazioni e premi il tasto Invio per aprire la finestra di dialogo Suoni.
E se l'icona del volume non viene visualizzata nella barra delle applicazioni della barra delle applicazioni, fare riferimento alla nostra icona del volume mancante nella guida della barra delle applicazioni di Windows 10.
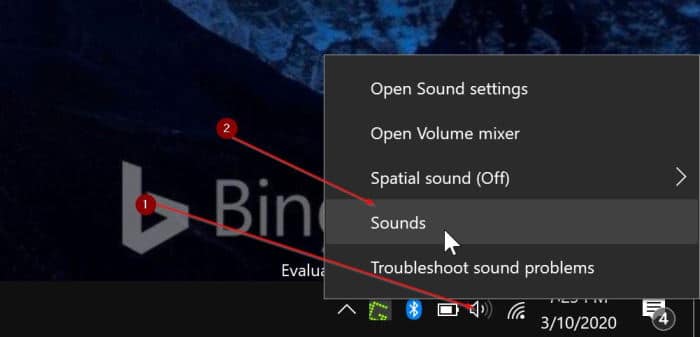
Passaggio 3: nella scheda Riproduzione , fai clic con il pulsante destro del mouse sull'altoparlante, quindi fai clic su Imposta come dispositivo predefinito per renderlo predefinito. Se l'opzione Dispositivo predefinito non è presente o è disattivata, è probabile che l'altoparlante sia già il dispositivo audio predefinito sul PC e puoi saltare al passaggio successivo.
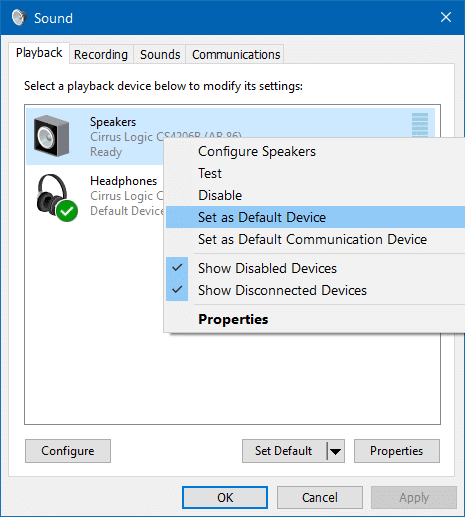
Inoltre, vedrai la voce Dispositivo predefinito appena sotto il dispositivo, come mostrato nell'immagine sopra.
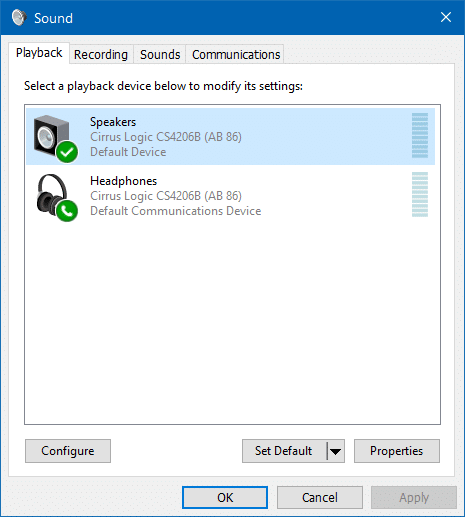
Passaggio 4: passa alla scheda Registrazione facendo clic sulla stessa.
Passaggio 5: fai clic con il pulsante destro del mouse sul microfono o su Stereo Mix e fai clic su Proprietà .

Passaggio 6: fai clic sulla scheda Ascolta . Qui, seleziona la casella Ascolta questo dispositivo . Seleziona le tue cuffie dalla finestra di dialogo a discesa Riproduzione tramite questo dispositivo .
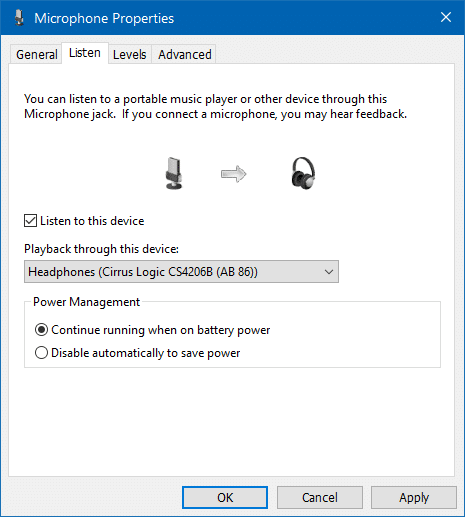
Passaggio 7: fai clic sul pulsante Applica . Questo è tutto! Il suono dovrebbe ora provenire sia dalle cuffie che dagli altoparlanti.
Se sia la cuffia che l'altoparlante non riproducono il suono contemporaneamente, controlla di aver effettivamente impostato Altoparlante come dispositivo predefinito (e non dispositivo di comunicazione predefinito).

