Usa un indirizzo e-mail diverso con Store in Windows 10
Aggiornato 2023 di Marzo: Smetti di ricevere messaggi di errore e rallenta il tuo sistema con il nostro strumento di ottimizzazione. Scaricalo ora a - > questo link
- Scaricare e installare lo strumento di riparazione qui.
- Lascia che scansioni il tuo computer.
- Lo strumento sarà quindi ripara il tuo computer.
Vuoi utilizzare un account Microsoft diverso con l'app Windows Store in Windows 10? Vuoi accedere a Windows 10 Store utilizzando un altro account di posta elettronica anziché quello attuale? In questa guida vedremo come utilizzare un diverso account di posta elettronica per accedere allo Store in Windows 10.
Un utente potrebbe voler utilizzare un account di posta elettronica diverso con l'app Store per un paio di motivi. Ad esempio, se hai acquistato un'app utilizzando un account Microsoft diverso da quello attualmente in uso, devi accedere all'altro account Microsoft per reinstallare l'app acquistata.
Per accedere a Windows Store in Windows 10 utilizzando un account di posta elettronica o un account Microsoft diverso, è necessario prima disconnettersi dall'app di Windows Store e quindi accedere utilizzando l'altro account.
Note importanti:
Ora è possibile prevenire i problemi del PC utilizzando questo strumento, come la protezione contro la perdita di file e il malware. Inoltre, è un ottimo modo per ottimizzare il computer per ottenere le massime prestazioni. Il programma risolve gli errori comuni che potrebbero verificarsi sui sistemi Windows con facilità - non c'è bisogno di ore di risoluzione dei problemi quando si ha la soluzione perfetta a portata di mano:
- Passo 1: Scarica PC Repair & Optimizer Tool (Windows 11, 10, 8, 7, XP, Vista - Certificato Microsoft Gold).
- Passaggio 2: Cliccate su "Start Scan" per trovare i problemi del registro di Windows che potrebbero causare problemi al PC.
- Passaggio 3: Fare clic su "Ripara tutto" per risolvere tutti i problemi.
Segui le istruzioni fornite di seguito senza alcuna deviazione per accedere a Windows 10 Store utilizzando un account diverso.
Accedi a Windows Store utilizzando un account Microsoft diverso in Windows 10
IMPORTANTE: se utilizzi un account locale (un account diverso da un account Microsoft), leggi attentamente le istruzioni al passaggio 6 per evitare di migrare automaticamente il tuo account locale all'account Microsoft.
Passaggio 1: il primo passaggio è aprire l'app Store. Puoi utilizzare la ricerca nel menu Start o semplicemente fare clic o toccare il riquadro Store nel menu Start per aprire l'app Store.
Passaggio 2: una volta avviata l'app di Windows Store, fai clic o tocca l'immagine dell'account accanto alla casella di ricerca, quindi tocca o fai clic sul tuo indirizzo email corrente (account Microsoft). Questa azione aprirà la finestra di dialogo Account.
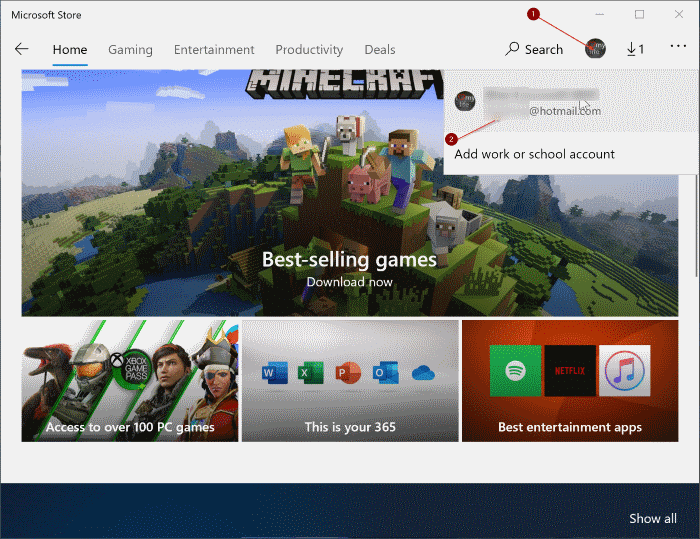
Passaggio 3: fare clic o toccare l'account di posta elettronica corrente utilizzato per accedere a Windows Store per visualizzare il collegamento Esci. Fare clic o toccare il collegamento Esci per uscire dall'app Store. È ora possibile accedere con un account di posta elettronica Microsoft diverso seguendo le istruzioni riportate di seguito.
Passaggio 4: ancora una volta, fai clic o tocca l'icona dell'utente accanto alla casella di ricerca nell'app Store (fai riferimento all'immagine sotto), quindi fai clic o tocca l'opzione Accedi.
NOTA: non è necessario accedere allo Store per scaricare app gratuite. Per ulteriori informazioni, fai riferimento al nostro articolo sull'installazione delle app dallo Store in Windows 10 senza un account Microsoft.
Passaggio 5: ti verrà chiesto di scegliere un account da uno degli account utilizzati in precedenza per accedere a Windows 10 / Windows Store o utilizzare un account Microsoft diverso.
Fai clic o tocca su uno di essi oppure fai clic o tocca l'opzione Account Microsoft per aggiungere un account di posta elettronica non elencato.
Se selezioni uno degli account di posta elettronica utilizzati in precedenza, ti verrà chiesto di inserire la password. E se scegli l'opzione dell'account Microsoft, dovrai inserire l'indirizzo e-mail e la password dell'account Microsoft per accedere allo Store.
Passaggio 6: una volta inserita la password, se utilizzi un account locale invece di un account Microsoft in Windows 10, vedrai la seguente schermata. NON inserire la password dell'account locale se prevedi di accedere a Windows 10 senza utilizzare un account Microsoft. Puoi leggere ulteriori informazioni su questo problema nella nostra sezione su come installare app dallo Store senza passare alla guida dell'account Microsoft.
È sufficiente fare clic o toccare Accedi solo a questa app per accedere solo a Windows Store utilizzando l'account Microsoft. L'immissione della password convertirà automaticamente il tuo account locale in account Microsoft.
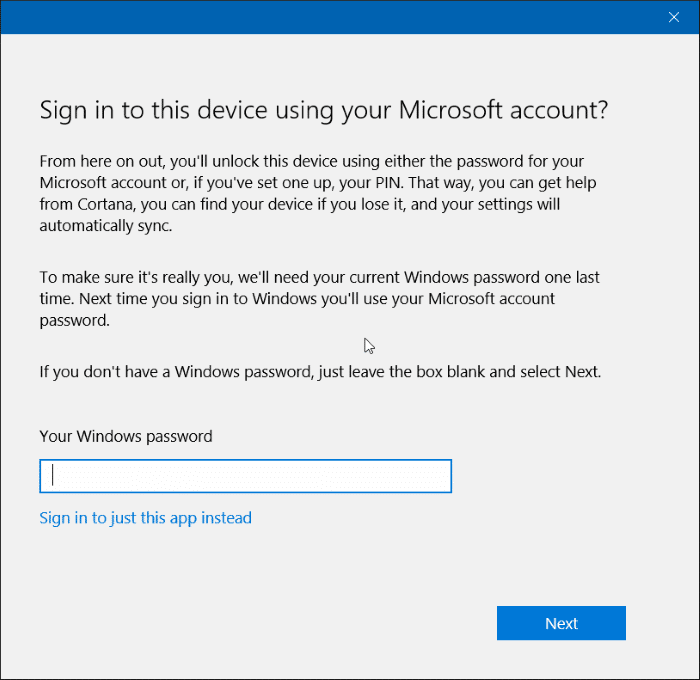
Questo è il passaggio in cui la maggior parte degli utenti sbaglia e incolpa Microsoft per aver cambiato automaticamente il proprio account locale in un account Microsoft. Ecco fatto!







