Vedere Connessioni di rete Windows 11-Comando o menu CMD
Aggiornato 2023 di Marzo: Smetti di ricevere messaggi di errore e rallenta il tuo sistema con il nostro strumento di ottimizzazione. Scaricalo ora a - > questo link
- Scaricare e installare lo strumento di riparazione qui.
- Lascia che scansioni il tuo computer.
- Lo strumento sarà quindi ripara il tuo computer.
Il nostro computer offre una serie di configurazioni, ma non c'è dubbio che una delle più importanti è la connessione alla rete, poiché grazie a questo servizio possiamo accedere ai diversi motori di ricerca o programmi che richiedono questa connessione per il loro funzionamento .
1. Visualizza le connessioni di rete di Windows 11 da Esegui
Passaggio 1
Per utilizzare questo metodo, uno di quelli classici, apri Esegui da Start:
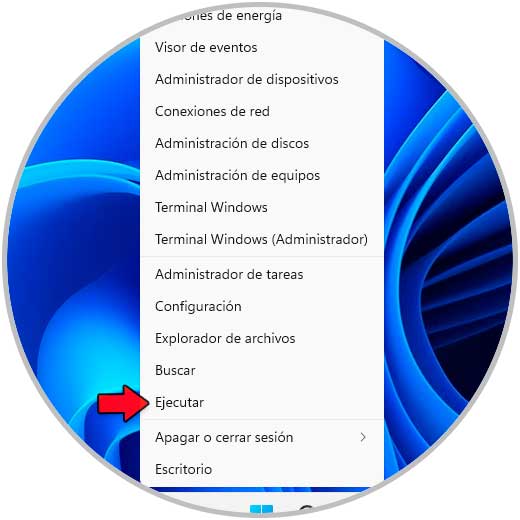
Note importanti:
Ora è possibile prevenire i problemi del PC utilizzando questo strumento, come la protezione contro la perdita di file e il malware. Inoltre, è un ottimo modo per ottimizzare il computer per ottenere le massime prestazioni. Il programma risolve gli errori comuni che potrebbero verificarsi sui sistemi Windows con facilità - non c'è bisogno di ore di risoluzione dei problemi quando si ha la soluzione perfetta a portata di mano:
- Passo 1: Scarica PC Repair & Optimizer Tool (Windows 11, 10, 8, 7, XP, Vista - Certificato Microsoft Gold).
- Passaggio 2: Cliccate su "Start Scan" per trovare i problemi del registro di Windows che potrebbero causare problemi al PC.
- Passaggio 3: Fare clic su "Ripara tutto" per risolvere tutti i problemi.
Passaggio 2
Immettere "ncpa.cpl" nella finestra Esegui. Premi OK o usa il tasto Invio per accedere alle connessioni di rete di Windows 11.
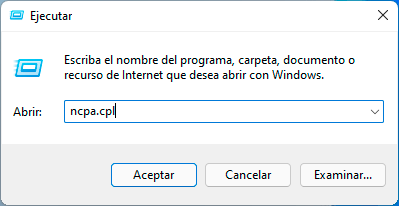
2. Visualizza le connessioni di rete di Windows 11 da CMD
Passaggio 1
La console del prompt dei comandi è un'altra di queste alternative, accedi a CMD da Inizio:
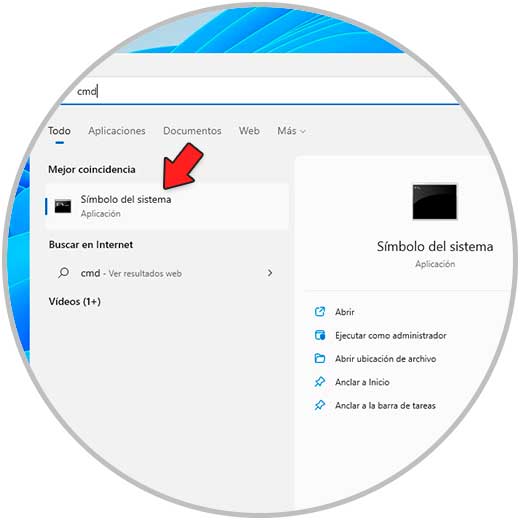
Passaggio 2
Esegui "ncpa.cpl" nella console e premi Invio:
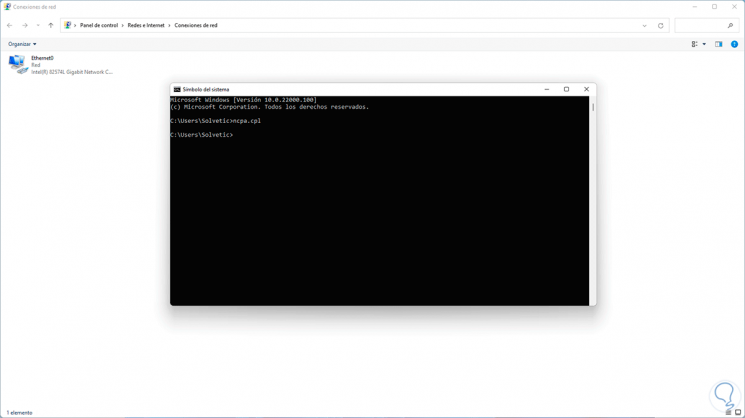
3. Visualizza le connessioni di rete di Windows 11 dalla barra delle applicazioni
Windows 11 ci consente di aprire le connessioni di rete dalla barra Passaggio 1
In questo caso facciamo clic con il pulsante destro del mouse sull'icona della rete nella barra delle applicazioni e selezioniamo "Configurazione rete e Internet":
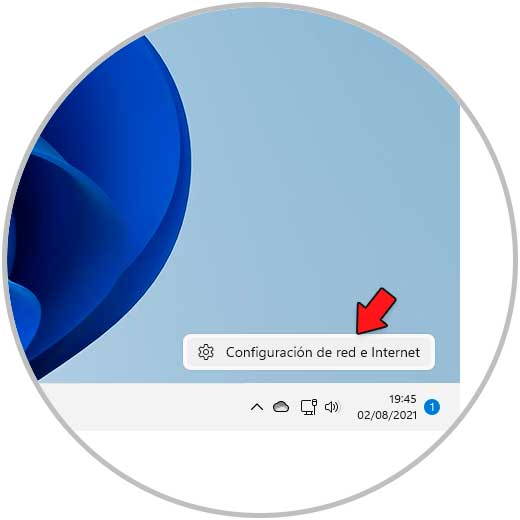
Passaggio 2
Verrà aperto quanto segue. Clicchiamo su "Configurazione di rete avanzata"
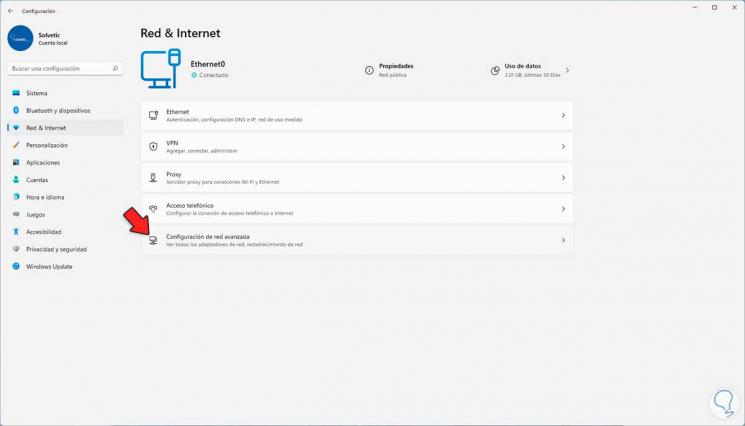
Passaggio 3
Facciamo clic su "Altre opzioni della scheda di rete" per aprire le connessioni di rete
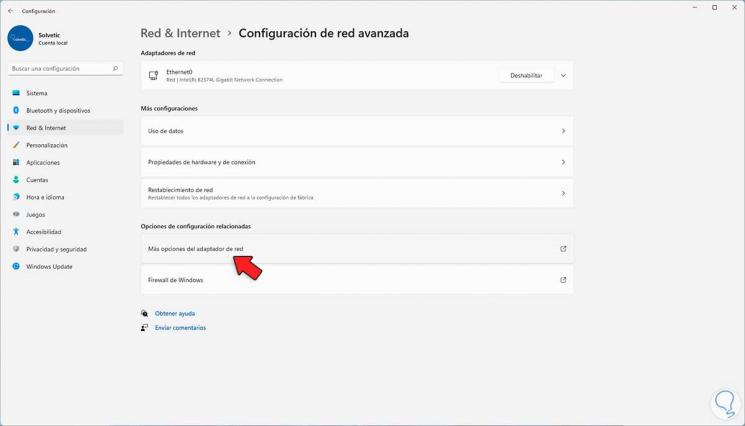
4. Visualizza le connessioni di rete di Windows 11 dal Pannello di controllo
Passaggio 1
Infine, hai il Pannello di controllo per questo processo, apri il Pannello di controllo da Start:
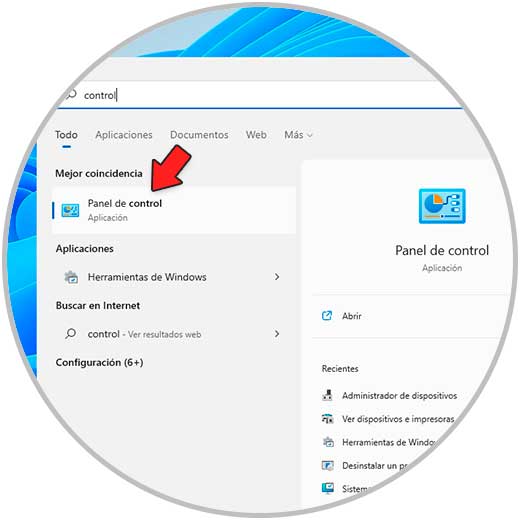
Passaggio 2
Vedremo quanto segue. Fare clic su "Visualizza stato e attività della rete":
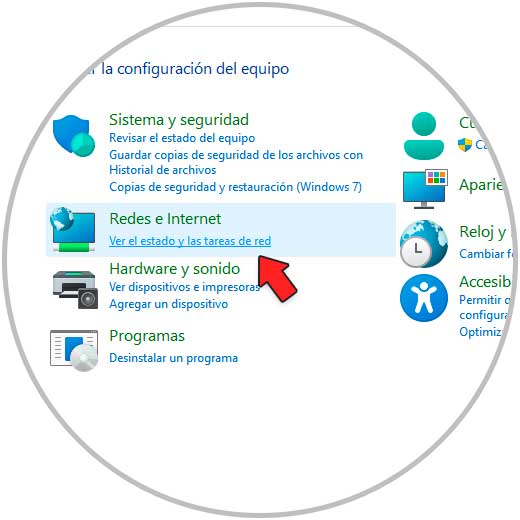
Passaggio 3
Facciamo clic su "Cambia configurazione adattatore"
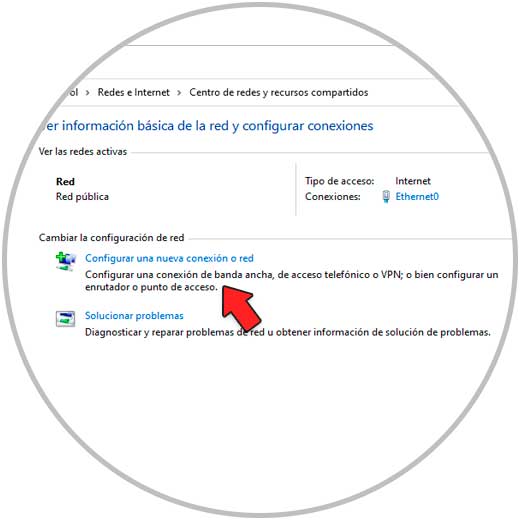
Passaggio 4
Qui vedrai le connessioni di rete in Windows 11.
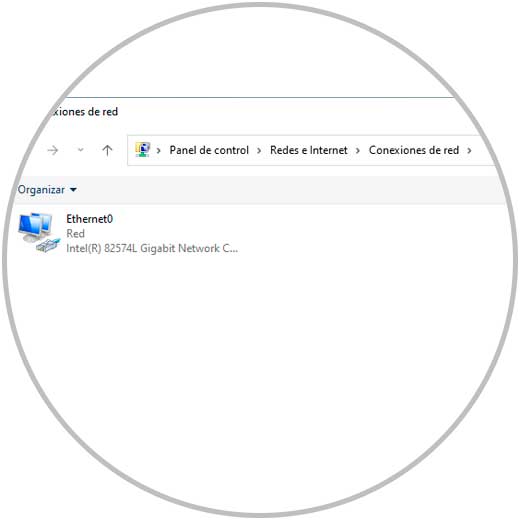
Possiamo vedere che queste sono le opzioni disponibili per aprire le connessioni di rete in modo funzionale in Windows 11.

