Visualizza le informazioni del BIOS con i comandi di Windows 10
Aggiornato 2023 di Marzo: Smetti di ricevere messaggi di errore e rallenta il tuo sistema con il nostro strumento di ottimizzazione. Scaricalo ora a - > questo link
- Scaricare e installare lo strumento di riparazione qui.
- Lascia che scansioni il tuo computer.
- Lo strumento sarà quindi ripara il tuo computer.
Conoscere i dettagli del BIOS del nostro o dei nostri computer è importante perché se in qualsiasi momento vogliamo aggiornare qualsiasi componente del sistema, ad esempio, per eseguire un'applicazione, come VMware, VirtualBox, ecc. avremo bisogno di queste informazioni.
Il BIOS a volte ci aiuta a utilizzare altre funzioni nel nostro computer, come la possibilità di eseguire l'avvio da una memoria esterna o da un'unità ottica. Possiamo persino programmare il nostro computer in modo che da solo si avvii o si spenga automaticamente e sì tutto dal BIOS.
Ci sono strumenti sul web che ci consentono queste informazioni ma oggi vedremo come possiamo ottenere queste informazioni utilizzando gli strumenti inclusi in Windows 10.
È necessario sapere che le informazioni del tutorial per conoscere le informazioni del BIOS sono compatibili anche con versioni diverse da Windows 10: Windows 7, 8 e Windows Server.
Note importanti:
Ora è possibile prevenire i problemi del PC utilizzando questo strumento, come la protezione contro la perdita di file e il malware. Inoltre, è un ottimo modo per ottimizzare il computer per ottenere le massime prestazioni. Il programma risolve gli errori comuni che potrebbero verificarsi sui sistemi Windows con facilità - non c'è bisogno di ore di risoluzione dei problemi quando si ha la soluzione perfetta a portata di mano:
- Passo 1: Scarica PC Repair & Optimizer Tool (Windows 11, 10, 8, 7, XP, Vista - Certificato Microsoft Gold).
- Passaggio 2: Cliccate su "Start Scan" per trovare i problemi del registro di Windows che potrebbero causare problemi al PC.
- Passaggio 3: Fare clic su "Ripara tutto" per risolvere tutti i problemi.
Con il seguente video tutorial potrai vedere più in dettaglio come possiamo accedere alle informazioni del nostro BIOS sia tramite comandi che graficamente in modo molto semplice con Windows 10.
1. Ottieni informazioni sul BIOS in Windows 10 con comandi
Per ottenere queste informazioni accediamo come amministratori (clic destro/Esegui come amministratore) al simbolo del sistema in Windows 10. Una volta visualizzato il terminale, immettere Otterremo il seguente comando:
Il BIOS wmic ottiene nome, versione, numero di serie
Vedremo che vengono visualizzati i seguenti risultati.
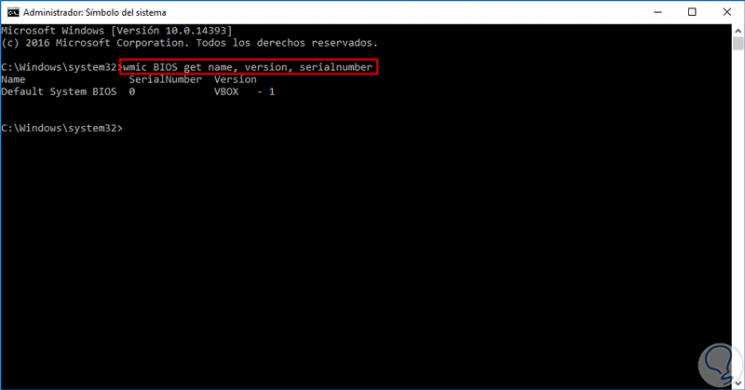
Da un altro tipo di macchina lo vedremo.
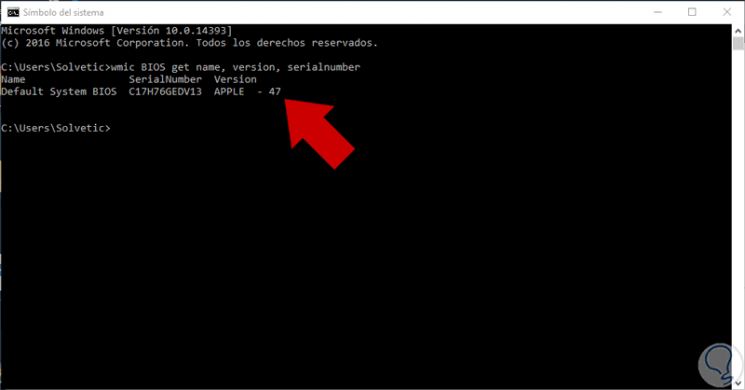
2. Ottieni informazioni sul BIOS in Windows 10 in modalità grafica
Se vogliamo un ambiente molto più amichevole e comprensibile, possiamo utilizzare la modalità grafica per vedere tutte le informazioni di sistema.
Per fare ciò apriamo il comando Esegui e immettiamo quanto segue:
+ R
msinfo32
Verrà visualizzata la seguente finestra dove vediamo informazioni molto più dettagliate sulla macchina.
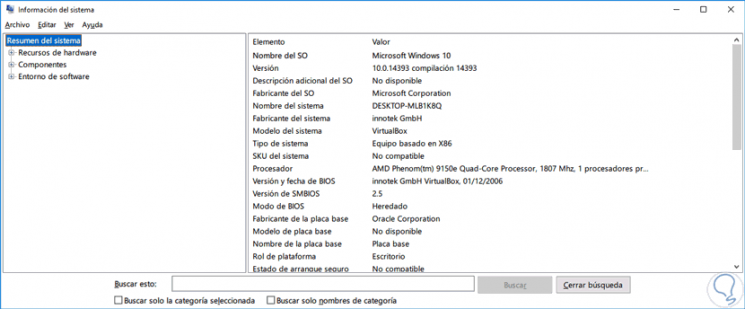
In questo modo otteniamo informazioni complete o riepilogate sul BIOS non solo in Windows 10, questo processo si applica anche in Windows 7, Windows 8 o Windows Server. Ricorda che avere queste informazioni a portata di mano non è mai troppo e può essere molto utile in qualsiasi momento nel nostro lavoro amministrativo.
Il BIOS è importante poiché si occupa di testare il computer per i guasti ed è qui dove, ad esempio, è memorizzata la configurazione per l'avvio dell'apparecchiatura, quindi è molto importante proteggerla da modifiche di terze parti che potrebbero danneggiarla. Ti consigliamo di impostare una password nel tuo BIOS in modo che sia sicura in Windows 10.

