Windows Update bloccato durante il download degli aggiornamenti in Windows 10
Aggiornato 2023 di Marzo: Smetti di ricevere messaggi di errore e rallenta il tuo sistema con il nostro strumento di ottimizzazione. Scaricalo ora a - > questo link
- Scaricare e installare lo strumento di riparazione qui.
- Lascia che scansioni il tuo computer.
- Lo strumento sarà quindi ripara il tuo computer.
Gli aggiornamenti per il sistema operativo Windows 10 non sono qualcosa di cui devi essere terribilmente preoccupato poiché Windows Update scarica e installa automaticamente gli aggiornamenti disponibili in background. E la parte migliore è che Windows 10 non ti obbliga a riavviare il PC nel bel mezzo di qualcosa subito dopo l'installazione degli aggiornamenti.
A volte, durante il download e l'installazione degli aggiornamenti, potresti notare che Windows Update si è bloccato allo 0%, 30% o 99% senza visualizzare alcun errore specifico. Quando Windows Update è bloccato su una determinata cifra senza alcun progresso, di solito non visualizza alcun errore. Poiché Windows Update non mostra un errore, gli utenti trovano difficile diagnosticare il problema.
Se Windows Update sul tuo PC Windows 10 è bloccato su una determinata cifra per ore, puoi utilizzare le istruzioni fornite di seguito per scaricare e installare gli aggiornamenti disponibili senza problemi.
Riavvia il PC e verifica di nuovo la disponibilità di aggiornamenti
Se Windows Update si blocca su una determinata cifra per più di un'ora, ti consigliamo di riavviare il PC una volta e poi di accedere all'app Impostazioni \u0026 gt; Aggiorna \u0026 amp; sicurezza \u0026 gt; Windows Update e fai clic sul pulsante Verifica aggiornamenti . Questo metodo non funziona sempre, ma è sempre una buona idea riavviare il PC quando si verifica un problema con Windows.
Note importanti:
Ora è possibile prevenire i problemi del PC utilizzando questo strumento, come la protezione contro la perdita di file e il malware. Inoltre, è un ottimo modo per ottimizzare il computer per ottenere le massime prestazioni. Il programma risolve gli errori comuni che potrebbero verificarsi sui sistemi Windows con facilità - non c'è bisogno di ore di risoluzione dei problemi quando si ha la soluzione perfetta a portata di mano:
- Passo 1: Scarica PC Repair & Optimizer Tool (Windows 11, 10, 8, 7, XP, Vista - Certificato Microsoft Gold).
- Passaggio 2: Cliccate su "Start Scan" per trovare i problemi del registro di Windows che potrebbero causare problemi al PC.
- Passaggio 3: Fare clic su "Ripara tutto" per risolvere tutti i problemi.
Esegui lo strumento di risoluzione dei problemi di Windows Update ufficiale
Sapevi che esiste uno strumento di risoluzione dei problemi di Windows Update in bundle con Windows 10 per risolvere i problemi comuni di Windows Update? Fare riferimento al nostro articolo sulla risoluzione dei problemi di Windows Update per Windows 10 per sapere come eseguire e utilizzare la risoluzione dei problemi di Windows Update in Windows 10 per risolvere i problemi di Windows Update.
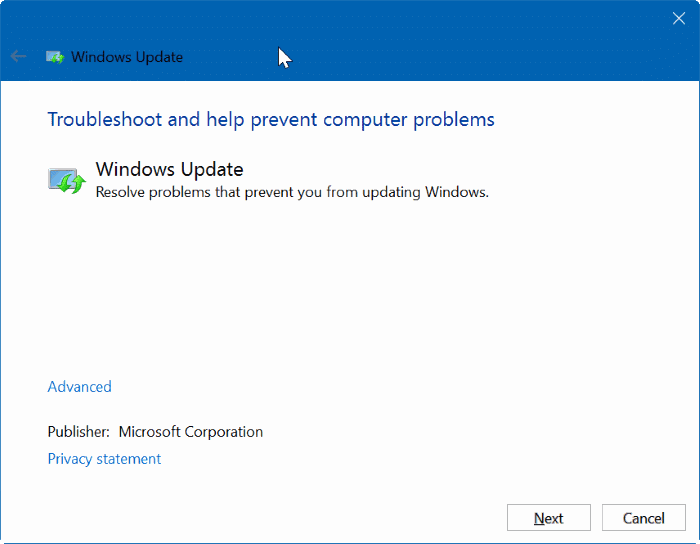
Svuota la cache di Windows Update per correggere i download di Windows Update bloccati
Se il problema persiste anche dopo aver provato i metodi precedenti, svuotare la cache di Windows Update dovrebbe risolvere il problema. Ecco come farlo accadere:
Passaggio 1: Apri il prompt dei comandi come amministratore. Esistono molti modi per aprire il prompt dei comandi come amministratore. Il modo più semplice è digitare CMD nel campo di ricerca Start / barra delle applicazioni, fare clic con il pulsante destro del mouse sulla voce del prompt dei comandi, quindi fare clic su Esegui come amministratore opzione. Fare clic sul pulsante Sì se viene visualizzata la richiesta di controllo dell'account utente.
Passaggio 2: nella finestra del prompt dei comandi, esegui i seguenti comandi:
net stop wuauserv
Premere il tasto Invio per eseguire il comando.
bit di stop netto
Premere Invio per eseguire il comando.
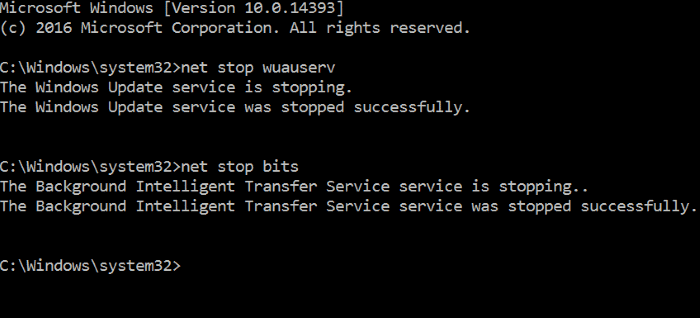
Una volta eseguiti entrambi i comandi, è sufficiente ridurre a icona il prompt dei comandi sulla barra delle applicazioni poiché è necessario eseguire altri due comandi in seguito.
Passaggio 3: quindi vai al seguente percorso:
<”C:\\Windows\\SoftwareDistribution</”
Nel percorso precedente, 'C' è la lettera dell'unità in cui è installato Windows 10. Se hai installato sull'unità 'D', il percorso sarebbe D: \\ Windows \\ SoftwareDistribution.
Passaggio 4: selezionare tutti i file e le cartelle nella cartella SoftwareDistribution utilizzando il tasto di scelta rapida Ctrl + A, quindi premere il pulsante Elimina per eliminare tutti questi file e cartelle. Fai clic sul pulsante Continua se vedi una finestra di dialogo di conferma.
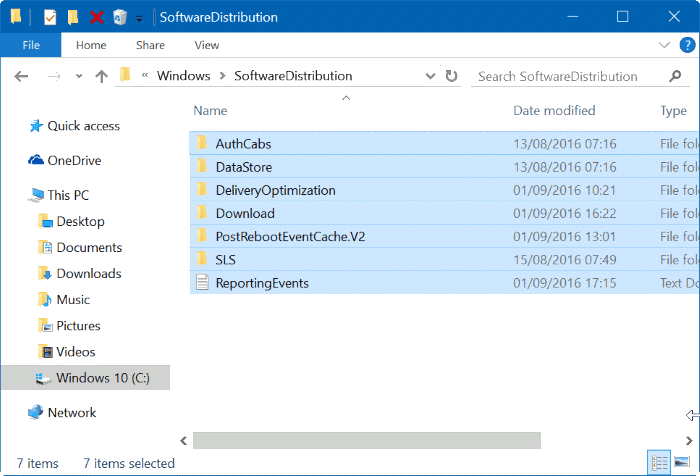
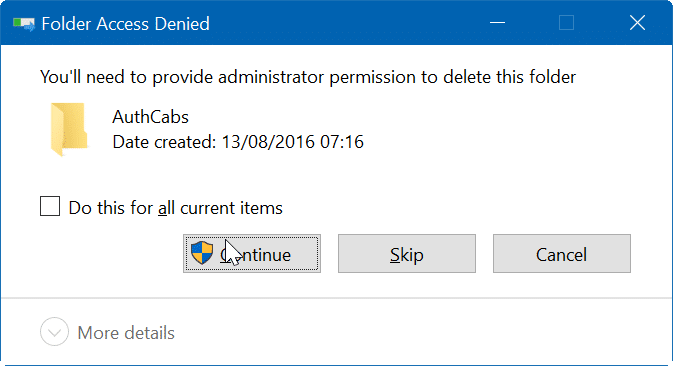
Se non riesci a eliminare uno o più file o cartelle, riavvia il PC e segui nuovamente le istruzioni.
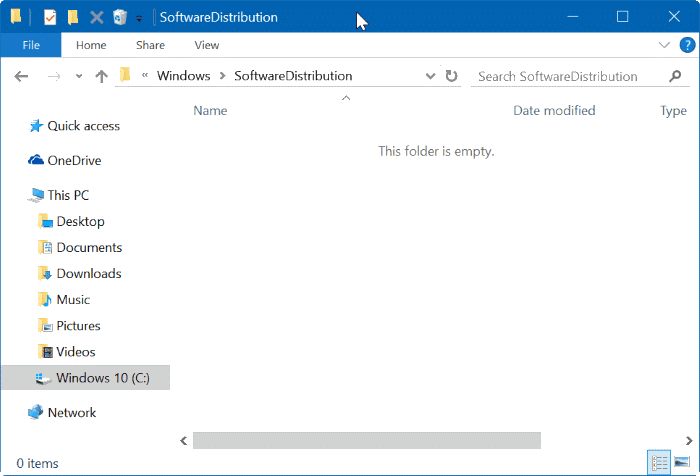
Passaggio 5: ingrandisci il prompt dei comandi ed esegui i seguenti comandi:
net start wuauserv
Premere il tasto Invio per eseguire il comando.
bit di inizio rete
Premere il tasto Invio.
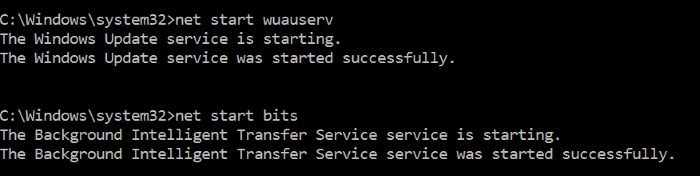
Passaggio 6: apri l'app Impostazioni e vai a Aggiorna \u0026 amp; sicurezza \u0026 gt; Windows Update e fai clic sul pulsante Controlla aggiornamenti per iniziare a scaricare e installare nuovamente gli aggiornamenti.
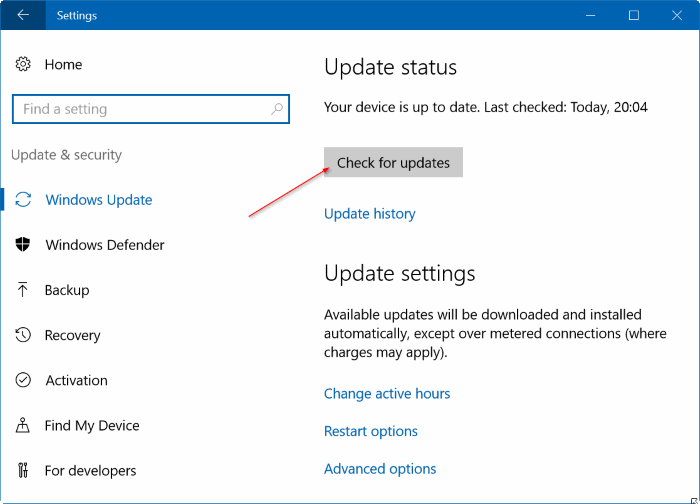
Spero che questo ti aiuti a risolvere il problema!

