[00x80070005 Errore di ripristino del sistema non riuscito
Aggiornato 2023 di Marzo: Smetti di ricevere messaggi di errore e rallenta il tuo sistema con il nostro strumento di ottimizzazione. Scaricalo ora a - > questo link
- Scaricare e installare lo strumento di riparazione qui.
- Lascia che scansioni il tuo computer.
- Lo strumento sarà quindi ripara il tuo computer.
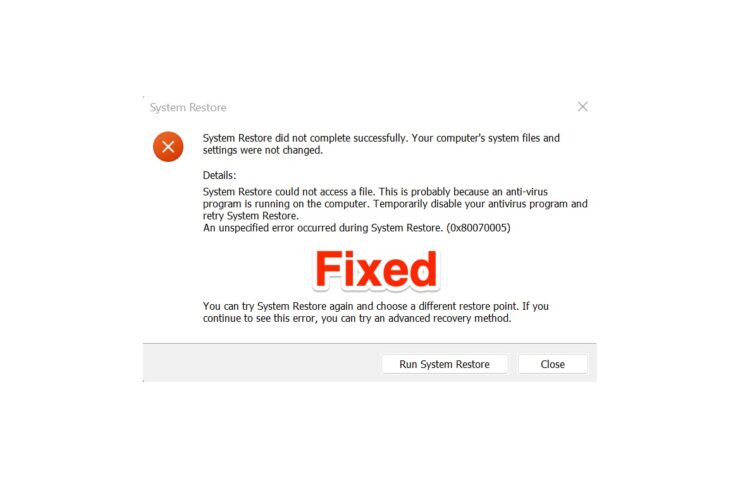
Il codice di errore 0x80070005 indica che qualcosa è andato storto con il ripristino del sistema.Molti utenti hanno rilevato il codice di errore 0x80070005 nei forum Microsoft e in altri luoghi.Il sistema operativo non era in grado di ripristinare il sistema a un punto precedente, e i clienti venivano accolti con un errore.Dobbiamo approfondire il problema e trovare una soluzione adeguata per risolvere i problemi di ripristino del sistema.Nel frattempo, non dovreste considerare gli strumenti di terze parti per riparare il punto di ripristino, e potrebbe rivelarsi un momento di rammarico per voi.
Quali sono le cause del codice di errore Ripristino configurazione di sistema 00×80070005?
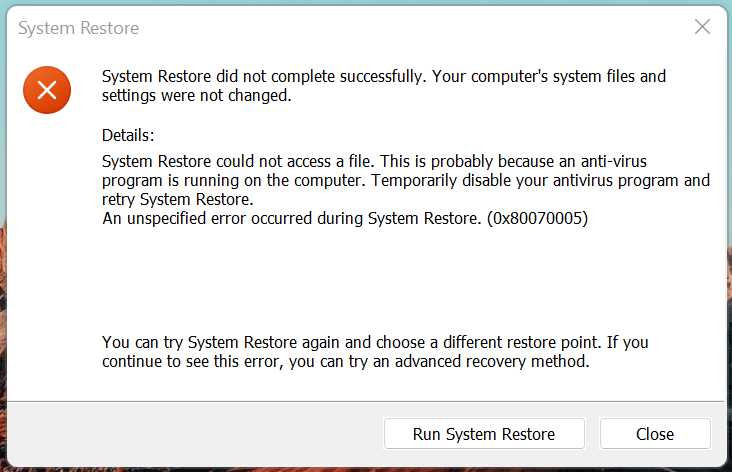
Dobbiamo prendere in considerazione diversi punti e poi concludere, e questo aiuterà gli utenti a prevenire l'errore in un futuro lontano.Dipendiamo dal Ripristino del sistema e ci aspettiamo che questa funzione ci salvi quando le cose vanno male con il software.Ho fornito validi motivi per cui 0x80070005 viene visualizzato sullo schermo.
Note importanti:
Ora è possibile prevenire i problemi del PC utilizzando questo strumento, come la protezione contro la perdita di file e il malware. Inoltre, è un ottimo modo per ottimizzare il computer per ottenere le massime prestazioni. Il programma risolve gli errori comuni che potrebbero verificarsi sui sistemi Windows con facilità - non c'è bisogno di ore di risoluzione dei problemi quando si ha la soluzione perfetta a portata di mano:
- Passo 1: Scarica PC Repair & Optimizer Tool (Windows 11, 10, 8, 7, XP, Vista - Certificato Microsoft Gold).
- Passaggio 2: Cliccate su "Start Scan" per trovare i problemi del registro di Windows che potrebbero causare problemi al PC.
- Passaggio 3: Fare clic su "Ripara tutto" per risolvere tutti i problemi.
"Il ripristino del sistema non è stato completato correttamente.I file e le impostazioni di sistema del computer non sono stati modificati.
Dettagli: Il ripristino del sistema non è riuscito ad accedere a un file.Questo probabilmente perché sul computer è in esecuzione un programma antivirus.Disattivare temporaneamente il programma antivirus e riprovare il ripristino del sistema.
Si è verificato un errore non specificato durante il ripristino del sistema.(0x80070005)
È possibile riprovare con Ripristino configurazione di sistema e scegliere un punto di ripristino diverso.Se si continua a visualizzare questo errore, è possibile provare un metodo di ripristino avanzato."
Antivirus: Microsoft non sta spingendo Windows Security come soluzione di sicurezza primaria e sta integrando gli antivirus di terze parti con gli scudi di sicurezza.Il ripristino del sistema è una funzione complessa che cerca di ripristinare le impostazioni, i driver, i file e la configurazione a un punto precedente.Il sistema antivirus è responsabile della sicurezza del computer e non può permettere alla funzione di modificare i file.Ho condiviso la soluzione qui di seguito e potete verificarla per evitare il problema 0x80070005 in Windows 11.
Punto di rottura: Il punto di ripristino del sistema è rotto e uno o più file sono stati manomessi/rotti.Non sappiamo cosa sia successo al punto di ripristino, ma è rotto e non possiamo farci nulla.Tuttavia, di seguito vi ho mostrato una soluzione che potete provare per ripristinare il sistema.
Windows piratato: Microsoft ha rilasciato la versione gratuita di Windows 10 che non richiede una chiave di licenza per contrastare la pirateria del sistema operativo Windows.Purtroppo, ho visto negozi di computer attivare il software utilizzando programmi pirata.Molti amministratori di account non si rendono conto che stanno manomettendo la sicurezza del sistema e permettono agli invasori della privacy di accedere al computer.In quest'ultima parte ho fornito informazioni su come risolvere il problema di Windows pirata.
Malware: Non sarei sorpreso se il vostro computer fosse infettato da worm, malware, virus e altri tipi di minacce.Nel 2022, il mondo ha visto più di 100 milioni di malware, che hanno preso di mira il consumatore medio.Gli invasori della privacy vogliono prendere in ostaggio i dati dei dipendenti aziendali e chiedono denaro in cambio della chiave di sblocco.I dati sono il nuovo tipo di petrolio e gli invasori della privacy fanno di tutto per rubare le informazioni.Vi ho mostrato cosa fare con il computer Windows infettato da malware.
Contenuto della pagina
1.Disattivare il sistema antivirus
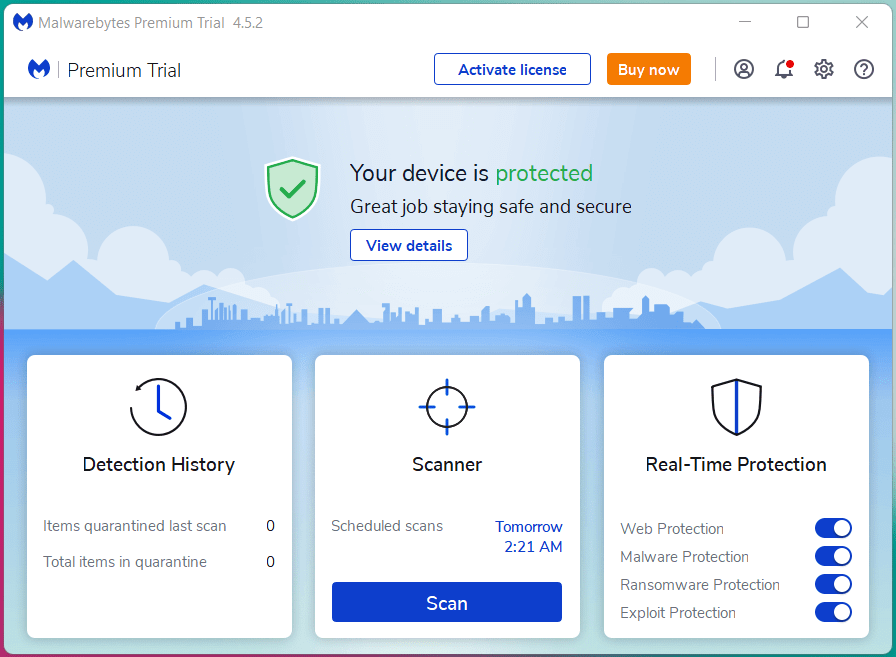
Ho sempre avuto due sistemi antivirus installati sulla macchina, ma ho installato Malwarebytes nel portatile durante l'archiviazione del sistema.È necessario avere un sistema di sicurezza di un altro fornitore, ma questo non cambierà la soluzione.Disattivate il sistema antivirus per il momento e assicuratevi di spegnere la rete.Si consiglia di spegnere il router Wi-Fi e di rimuovere il cavo LAN.
Nota: Non si dovrebbe disabilitare il sistema antivirus se si ritiene che il computer sia infetto da minacce.
Provate a ripristinare il sistema a un punto precedente e non preoccupatevi dei risultati finali.È necessario collegare il portatile Windows alla presa di ricarica per evitare che il processo si interrompa a metà a causa della batteria scarica.
2.Scegliere il punto di ripristino nascosto
Windows automatizza i punti di ripristino per impostazione predefinita, ma in alcuni computer la funzione è disattivata.Consiglio agli utenti di provare un altro punto di ripristino o di scegliere un punto di ripristino più vicino al punto selezionato.Vi mostrerò come trovare le opzioni nascoste nel ripristino del sistema in Windows 11 o versioni precedenti.
- Aprire "Creare un punto di ripristino" dalla barra di ricerca.
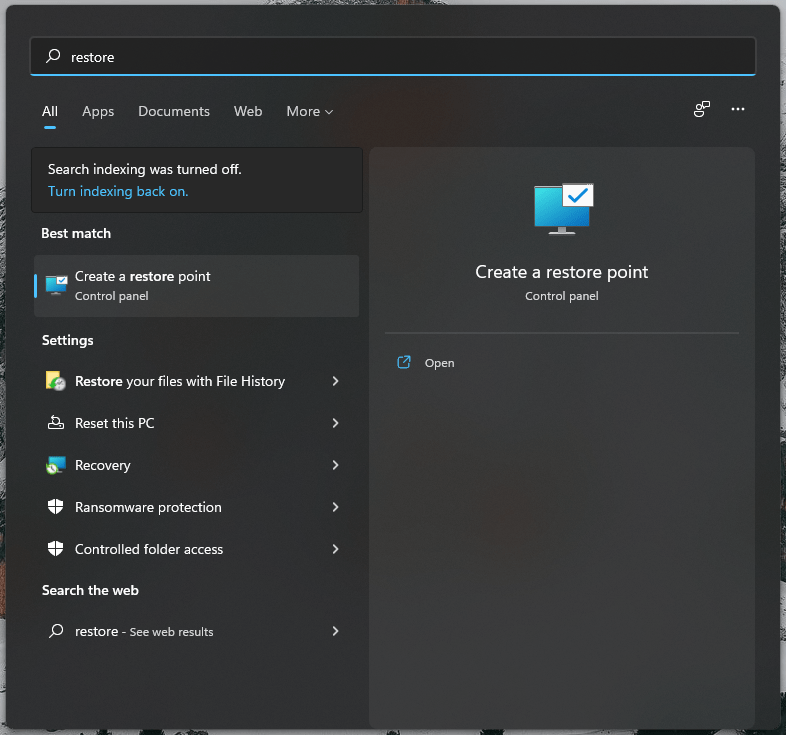
- Cliccare su "Ripristino del sistema" nella scheda successiva.
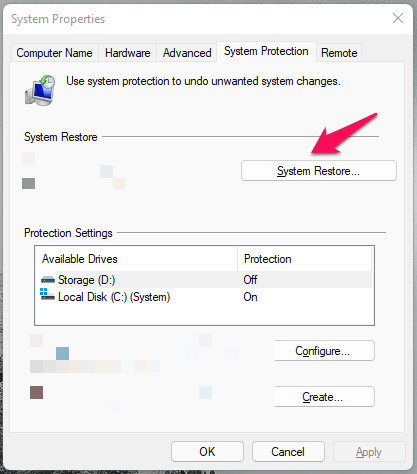
- Selezionare "Scegliere un altro punto di ripristino,", quindi fare clic sul pulsante"Avanti"pulsante.
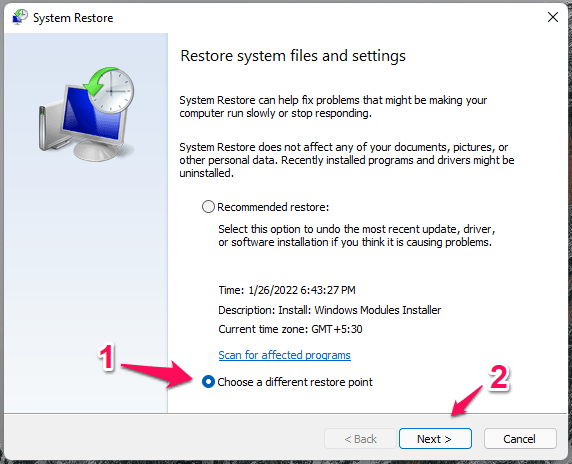
- Spunta "Scegliere più punti di ripristino" per visualizzare i punti nascosti.
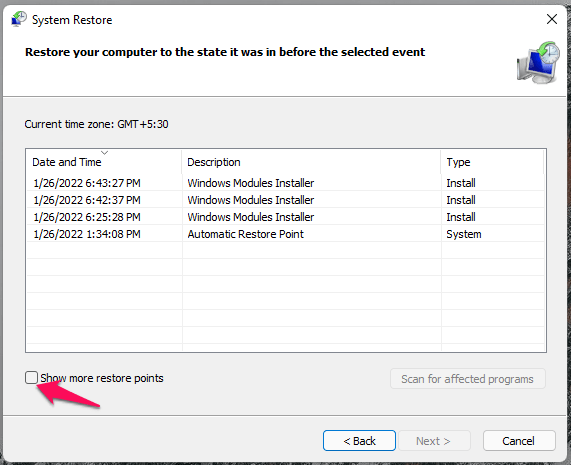
- Selezionare il punto di ripristino nascosto se è più vicino a ciò che si desidera ottenere.
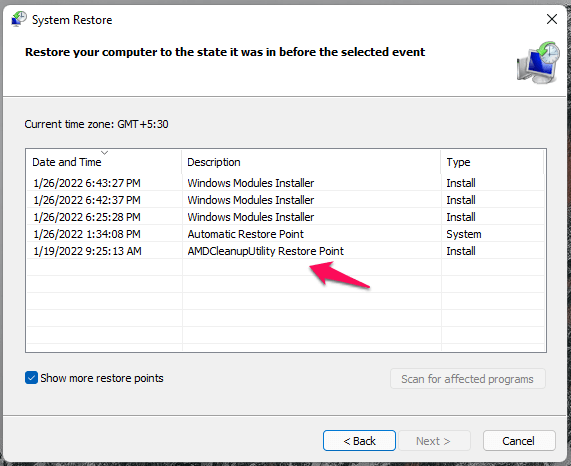
- Cliccare su "Scansione dei programmi interessati", in modo da poter stabilire se si tratta della versione migliore.
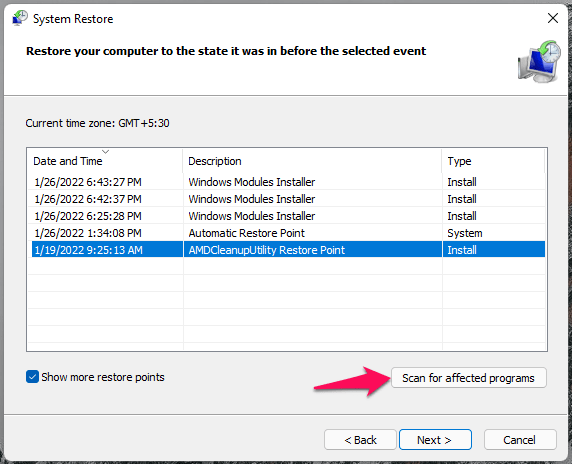
- Selezionare il punto di ripristino, quindi fare clic sul pulsante "Avanti".
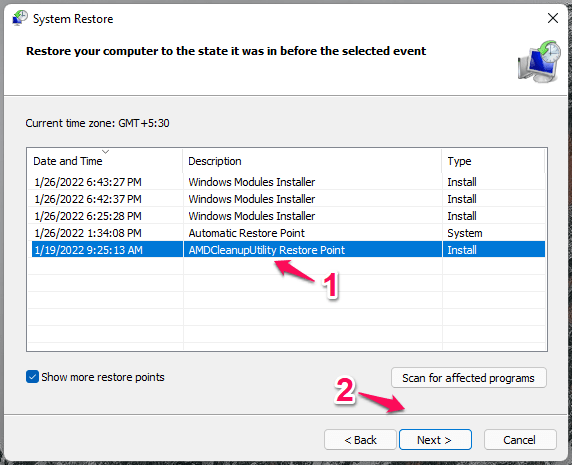
- Fare clic su "Fine" per avviare l'iniziativa.
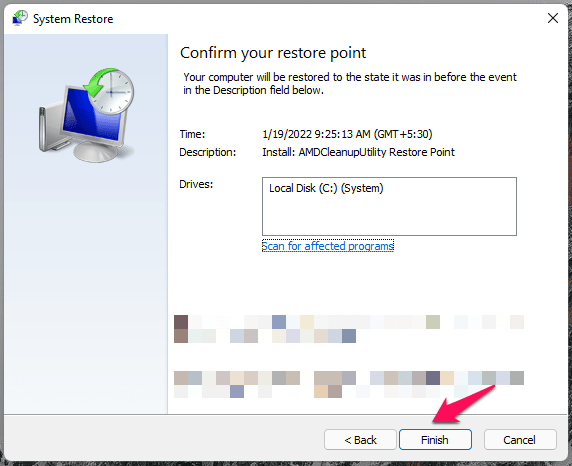
Il PC si riavvia e inizia il ripristino del sistema, quindi è necessario attendere almeno dieci minuti o venti minuti prima che il processo si concluda.La maggior parte delle macchine dotate di SSD svolge il compito in modo rapido, mentre è risaputo che i dischi rigidi sono più lenti.
3.Ripristino del sistema in modalità provvisoria
Microsoft ha aggiunto la modalità provvisoria nell'edizione di Windows 95 e l'ha mantenuta nell'ultima versione.L'SM carica i driver e i servizi Windows necessari, lasciando i driver, i servizi e i programmi di terze parti in modalità offline.Ripristinare il sistema in SM e non ci sarà nessuno che interromperà il processo.Vi mostrerò come entrare in modalità sicura ed eseguire il ripristino del sistema senza limitazioni.
- Premere contemporaneamente il tasto Windows + I.
- Fare clic sul pulsante "Recupero" nell'ambito delle opzioni"Sistema"sezione.
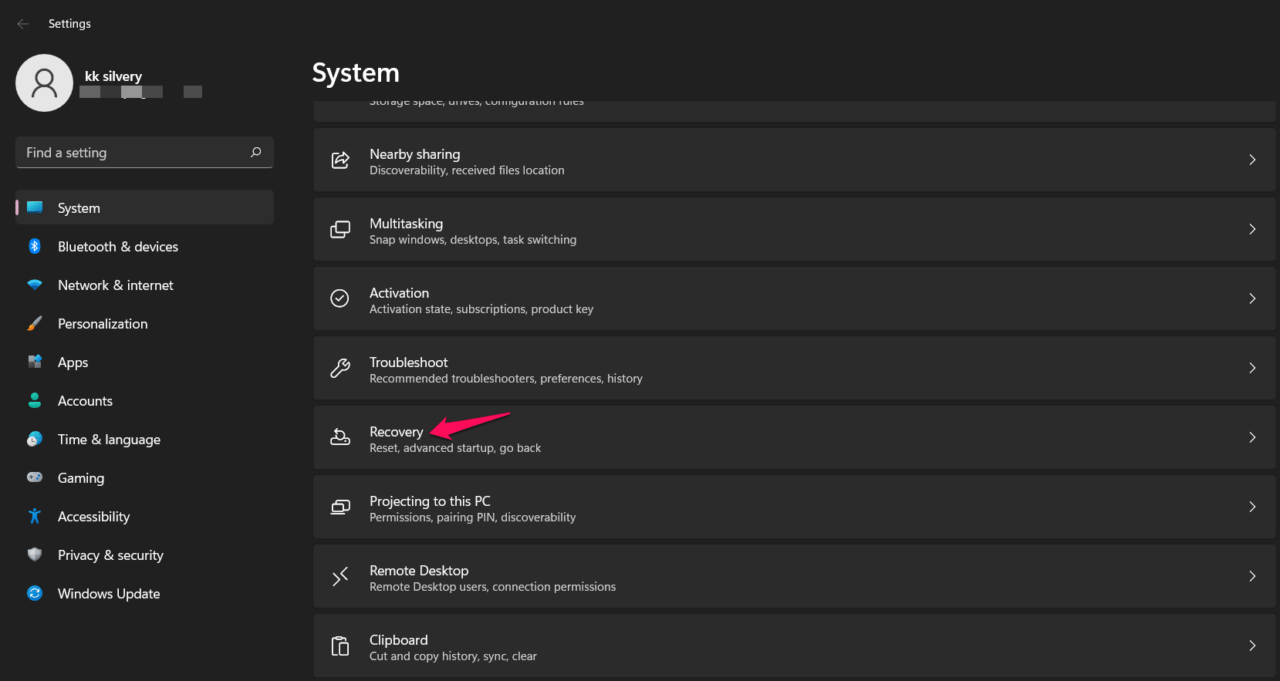
- Fare clic sul pulsante "Riavvia ora".
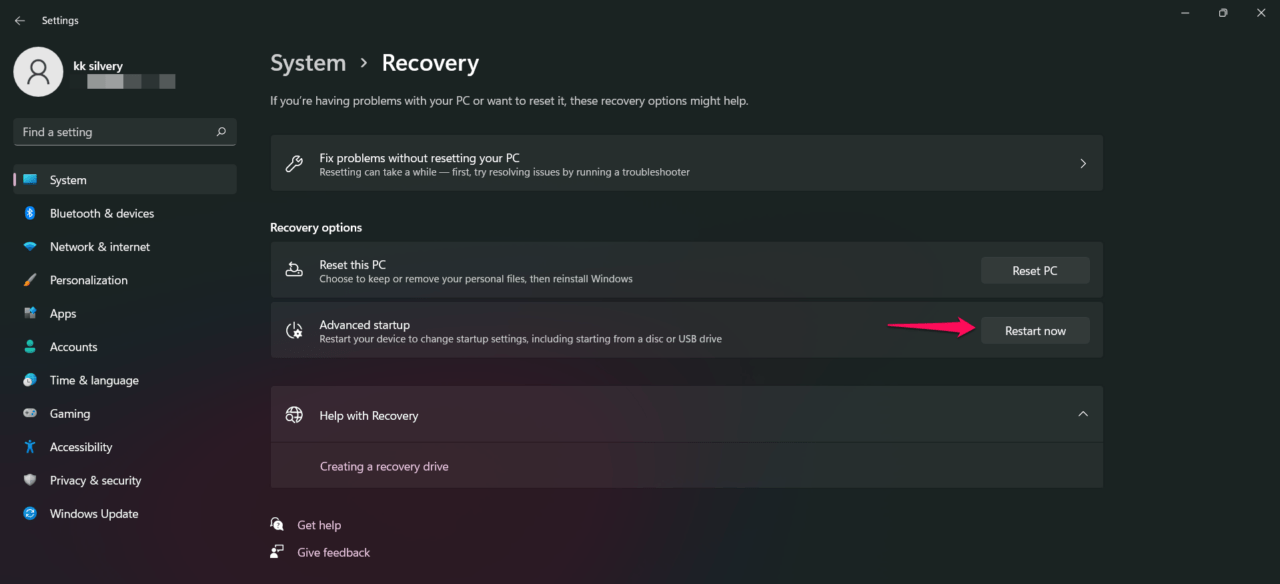
- Viene visualizzato un pop-up di conferma e fare clic su "Riavvia ora."
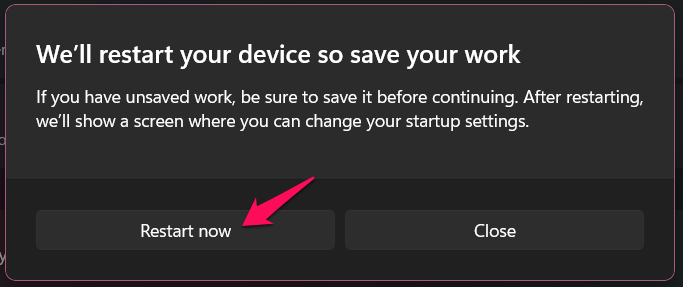
Il PC si riavvia e viene visualizzato il logo di Windows 11 con un simbolo "Attendere per favore" messaggio.
- Fare clic sul pulsante "Risoluzione dei problemi".
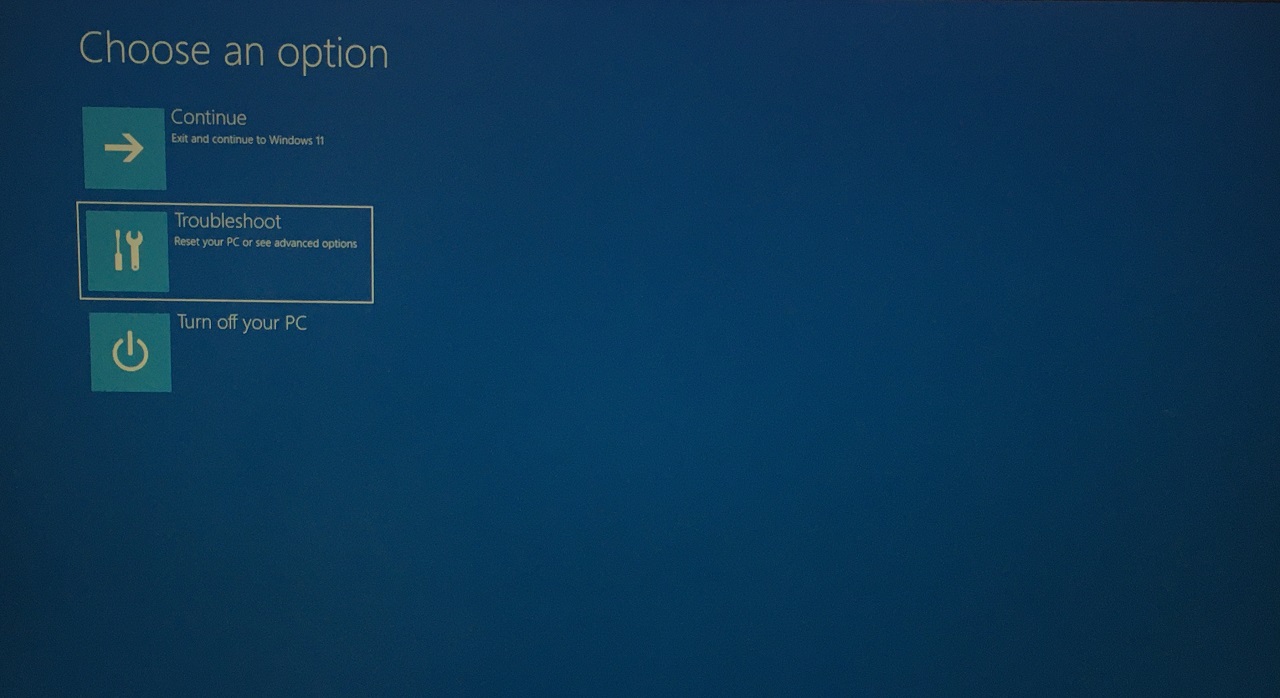
- Cliccare su "Opzioni avanzate" per continuare.
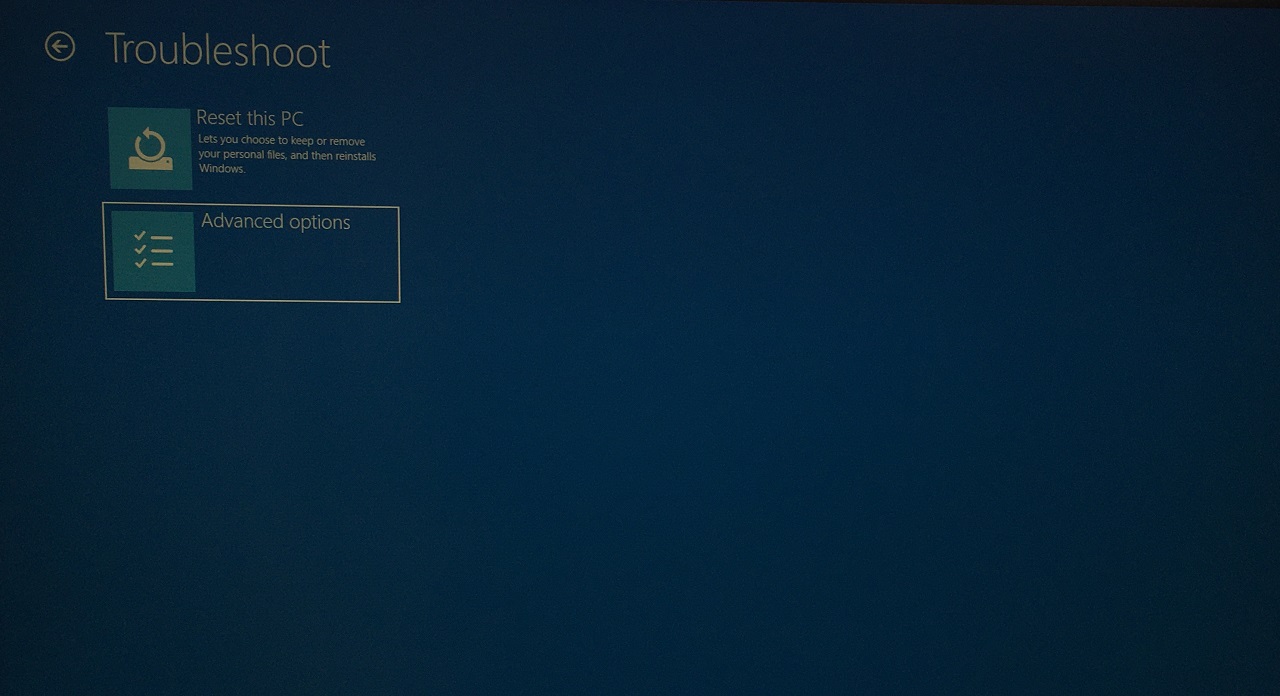
- Cliccare su "Impostazioni di avvio".
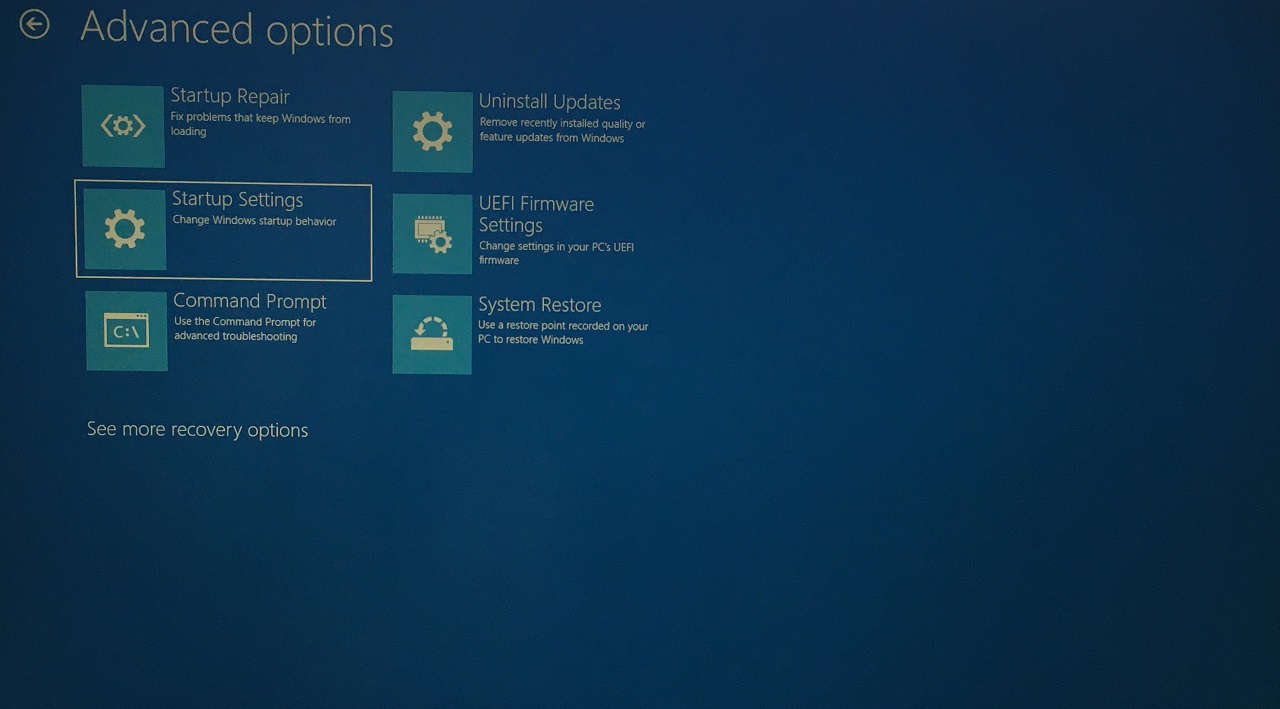
- Premete il tasto Invio.
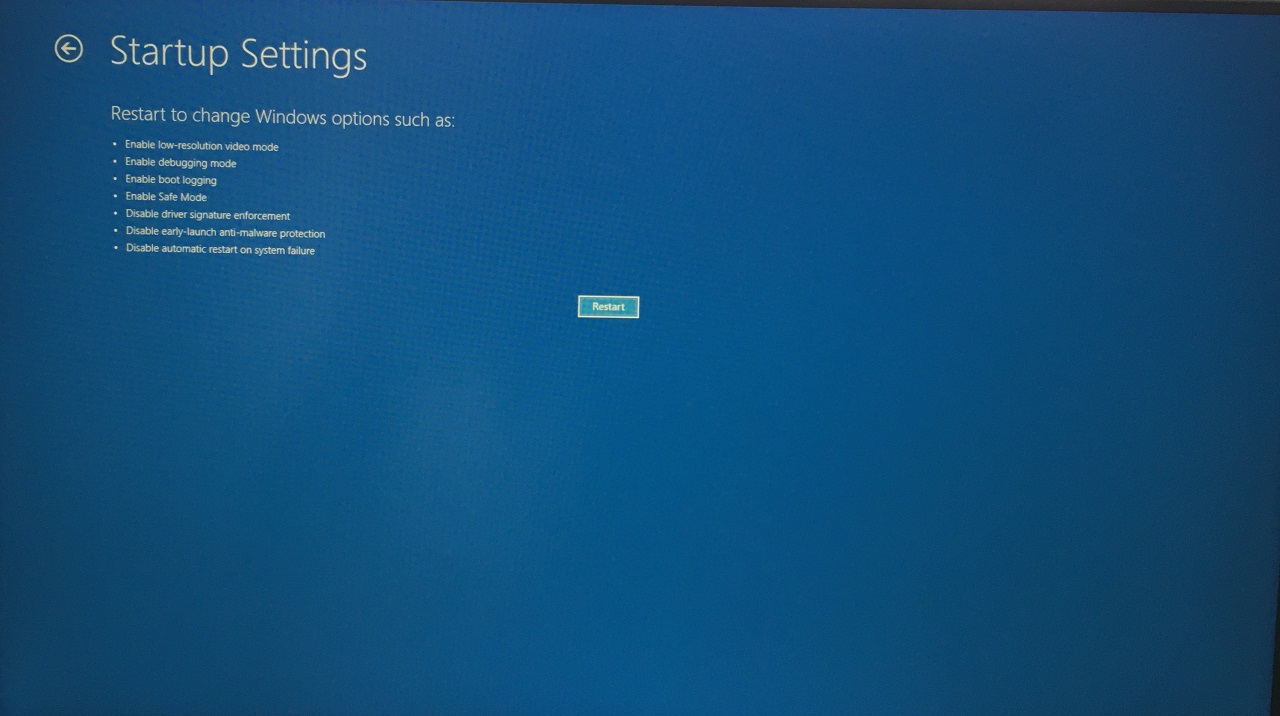
- Premere 4 tasti della tastiera.
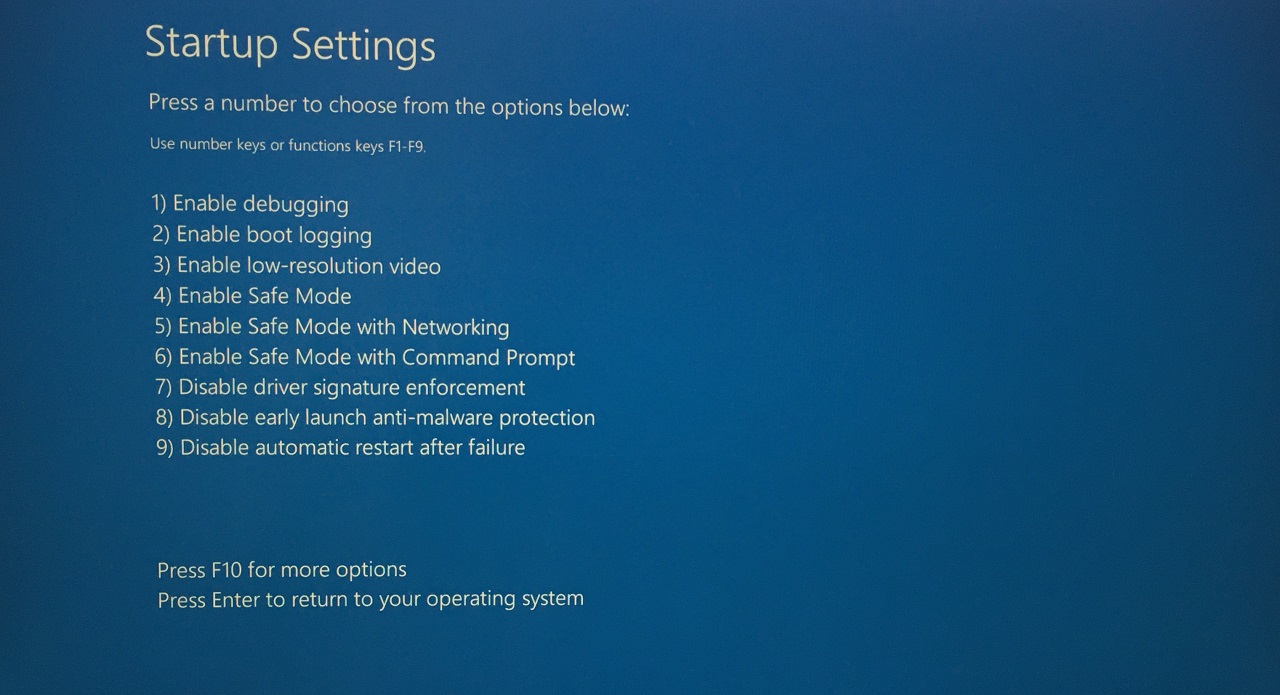
A questo punto, ci si ritrova nella schermata di blocco, in modalità provvisoria.Avviare Ripristino configurazione di sistema e provare a ripristinare il sistema a un punto precedente.È necessario riavviare il PC, che si avvierà nuovamente in modalità normale di Windows.
4.Utilizzare lo strumento DISM
Il Deployment Image Servicing and Management (DISM) è un potente strumento integrato nelle macchine Windows.Gli utenti possono fare buon uso dello strumento DSIM e ripristinare la salute del disco.L'esecuzione dello strumento DSIM non comporta alcun danno e la scansione del computer per riparare le immagini del sistema.Per utilizzare i comandi è necessario passare a un account di amministratore di Windows.
- Aprire il Prompt dei comandi come amministratore.
- Copia e incollaDism.exe /online /cleanup-image /restorehealth nel prompt dei comandi.
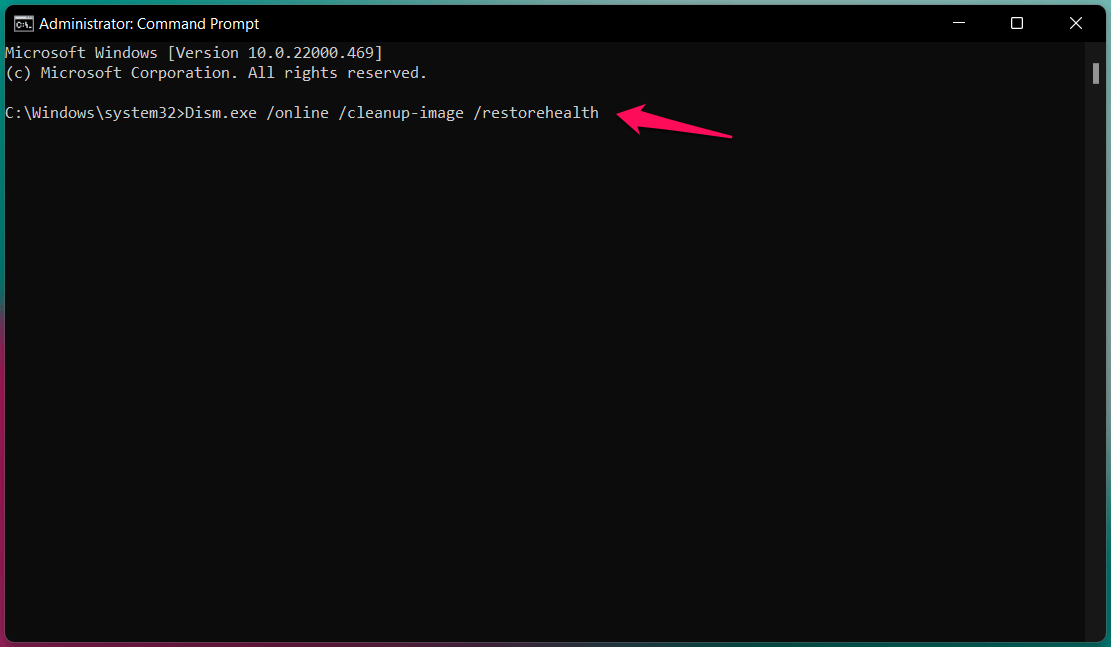
- È iniziato il comando DISM.
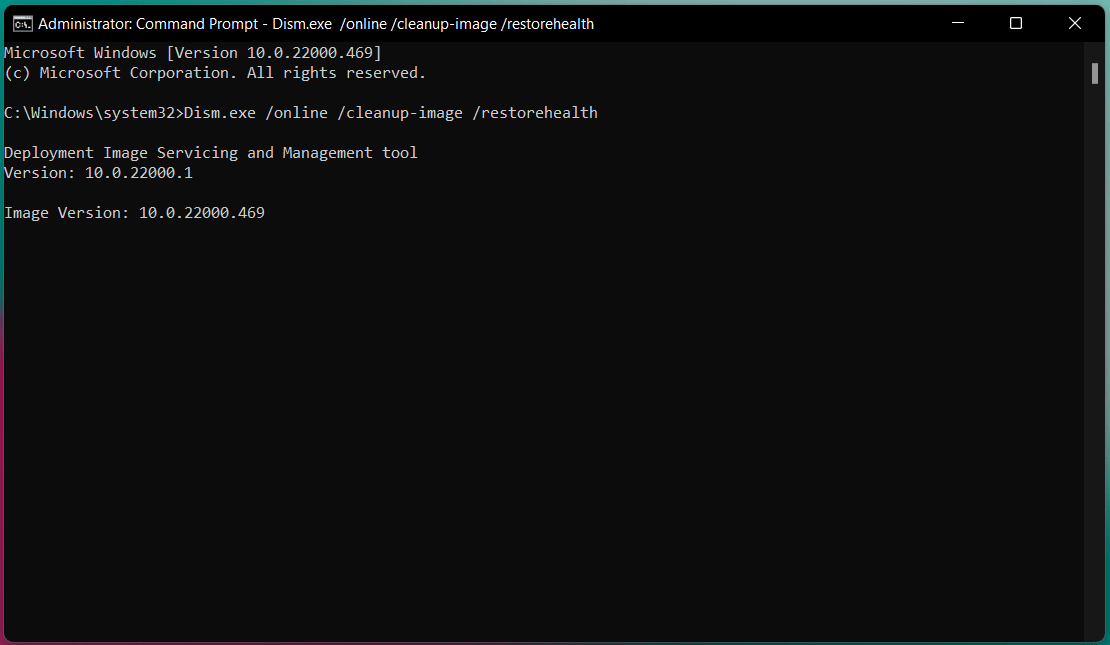
- Ora bisogna aspettare un po'.
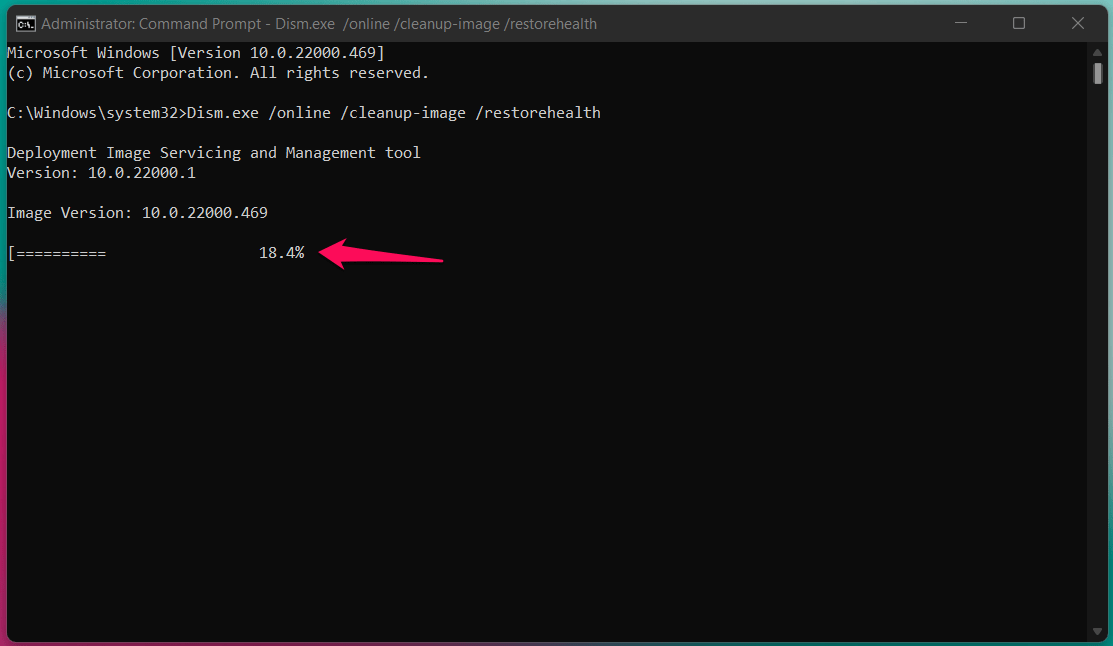
È possibile monitorare il processo di scansione e scoprire il tempo rimanente grazie alla barra di avanzamento.
- Chiudere CMD quando appare il simbolo "L'operazione è stata completata con successo" appaiono sullo schermo.
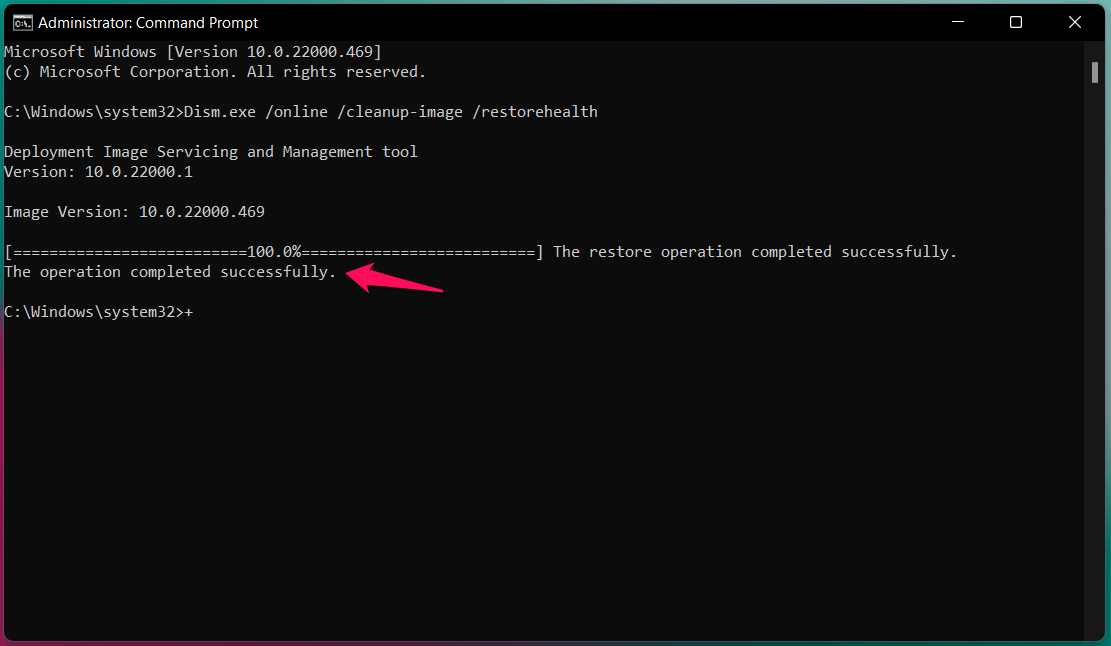
Chiudere il Prompt dei comandi ed eseguire il Ripristino del sistema nel computer Windows 11.
5.Eseguire il ripristino del sistema dalle opzioni di ripristino
Ho creato un'unità flash avviabile di Windows 10 dallo strumento di creazione di supporti di Microsoft.È possibile utilizzare un'unità flash avviabile di Windows 10/11 per eseguire il ripristino del sistema.Le minacce di Windows potrebbero interrompere il sistema operativo durante l'esecuzione delle attività.Il sistema operativo Windows è inattivo e l'unità flash USB dispone di uno strumento di riparazione integrato, che porta a termine il compito in modo efficiente.
- Creare un'unità flash Windows avviabile utilizzando lo strumento di creazione di supporti di Microsoft.
Nota: Per scaricare 8 GB di dati è necessaria una chiavetta USB da 16 GB e una connessione Internet ad alta velocità.
- Scegliere l'unità flash USB nel menu di avvio.
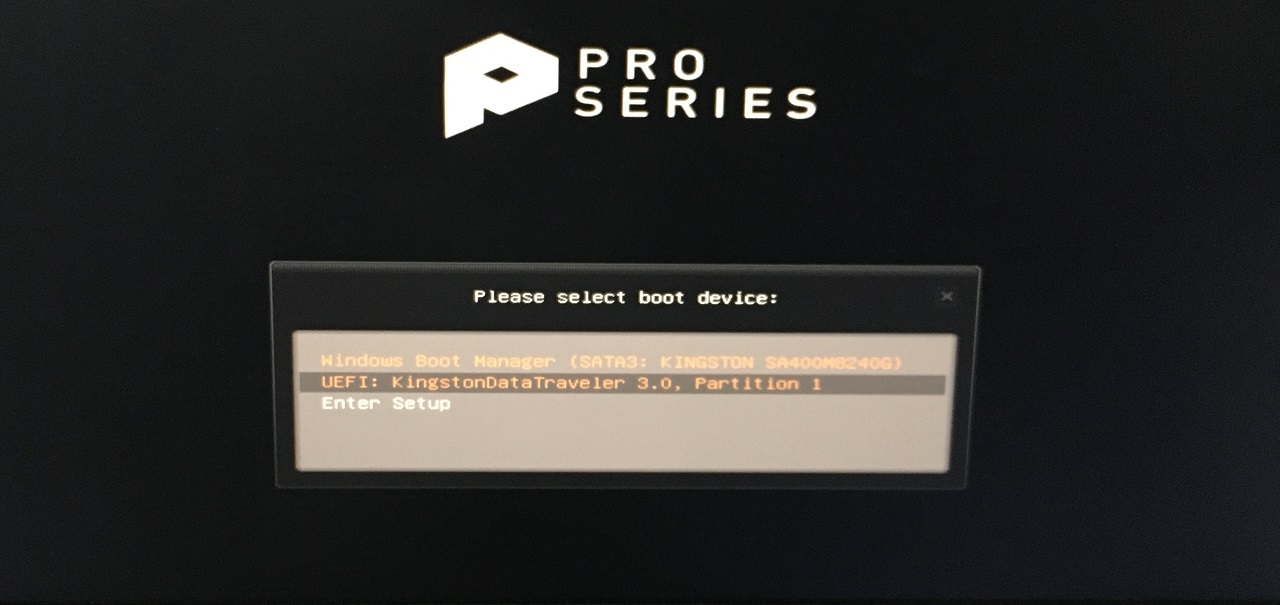
Nota: È possibile trovare il tasto del menu di avvio online e F11 è il tasto del menu di avvio della scheda madre MSI.
- Fare clic su "Avanti" per continuare.
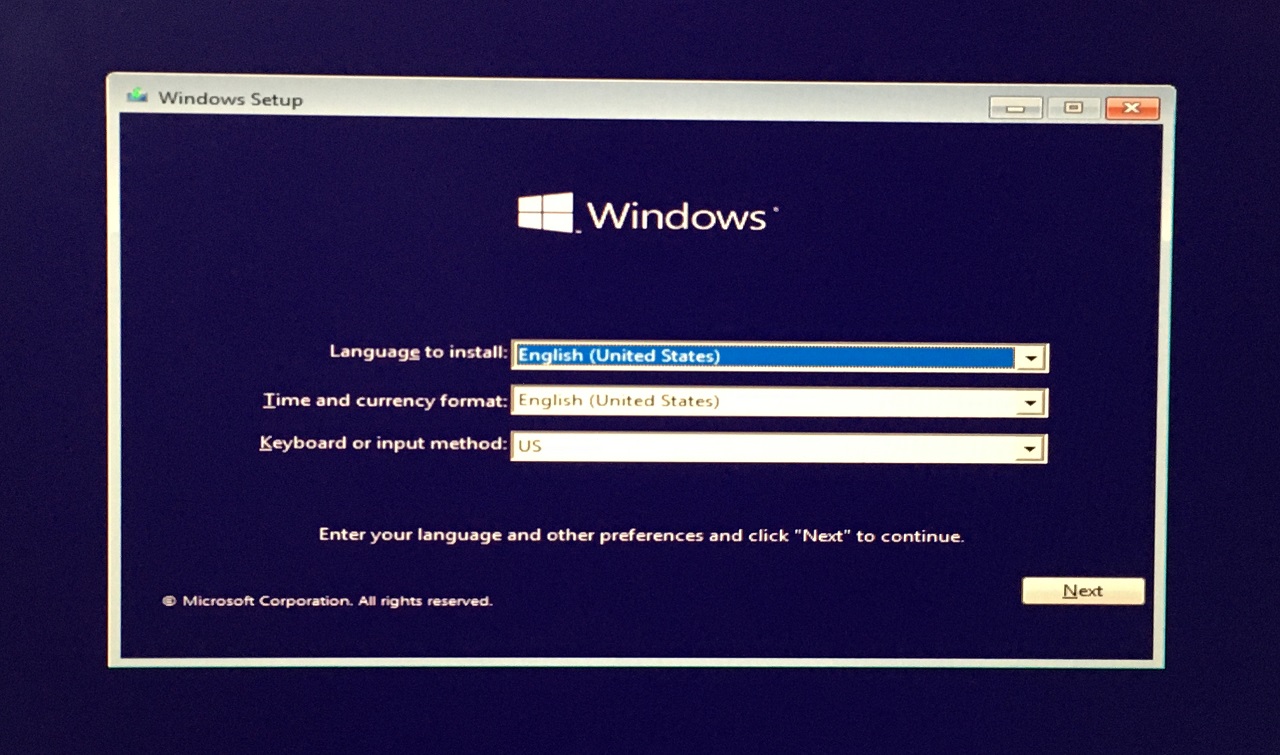
- Fare clic sul pulsante "Riparare il computer".
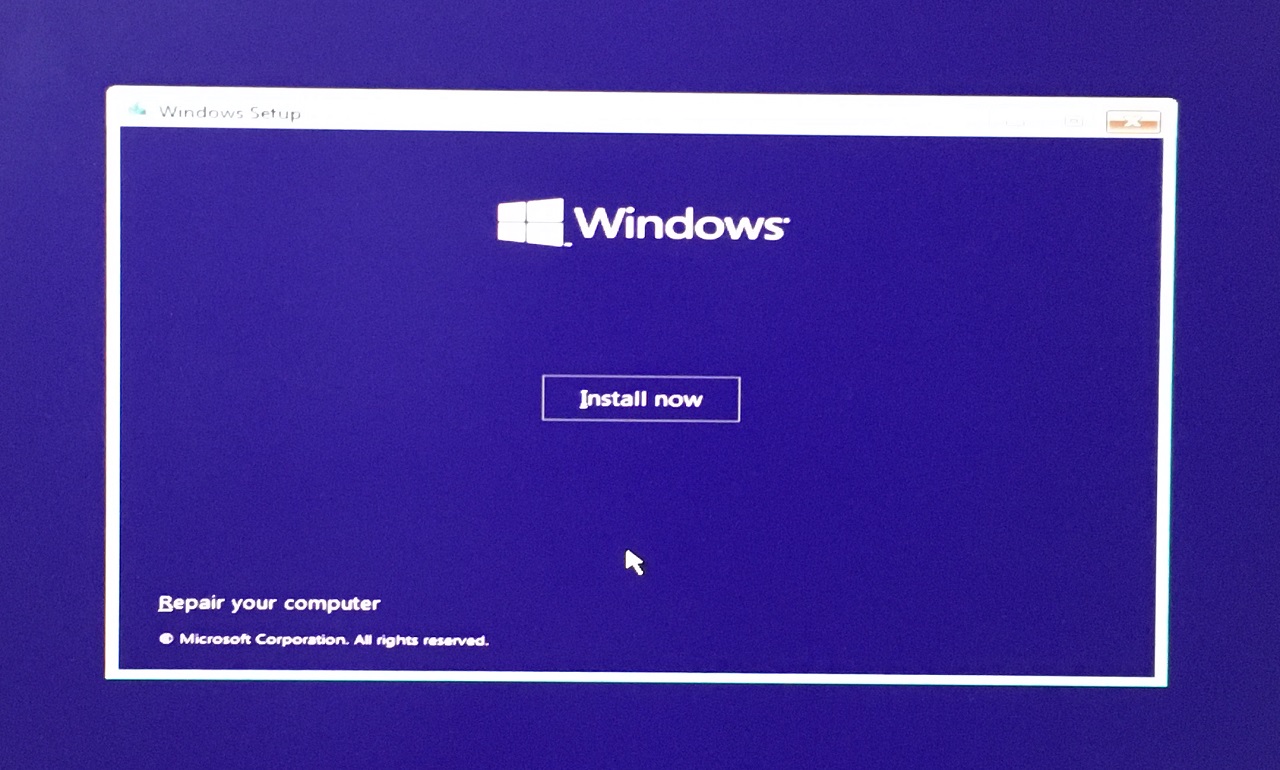
- Fare clic sul pulsante"Risoluzione dei problemi"opzione.
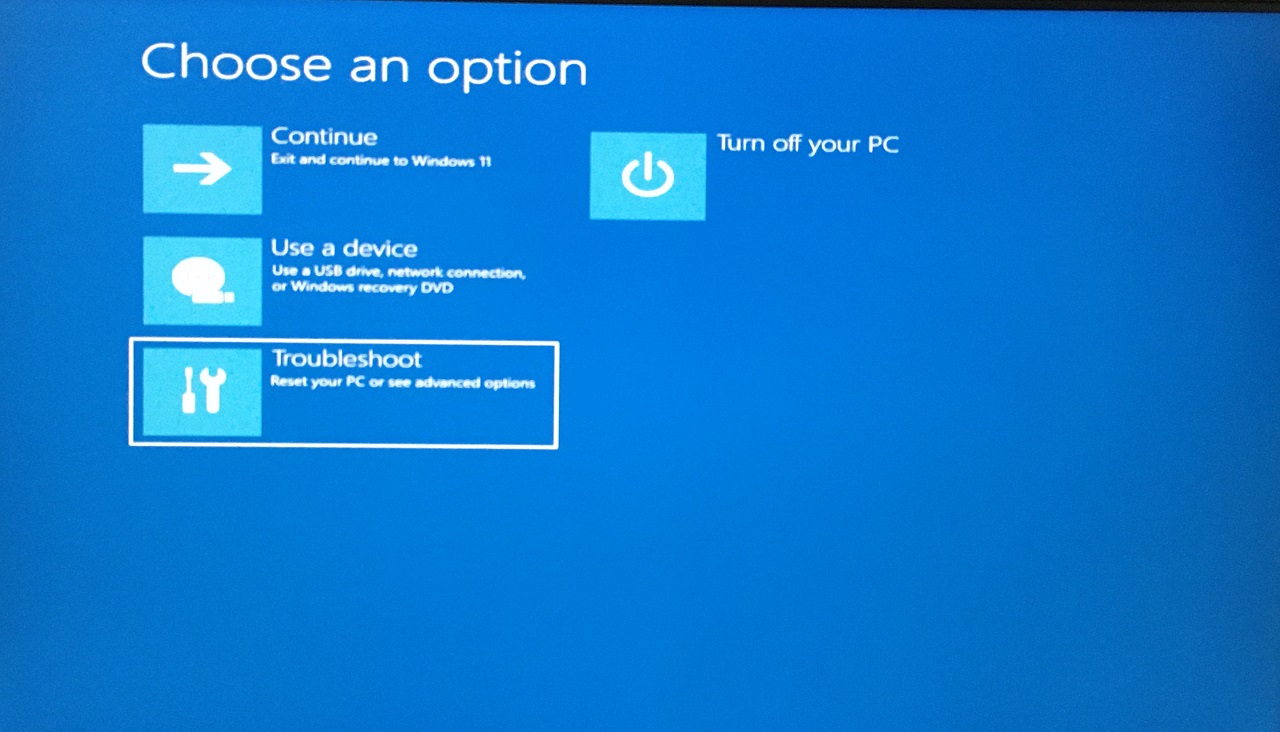
- Scegliere la voce "Ripristino del sistema".
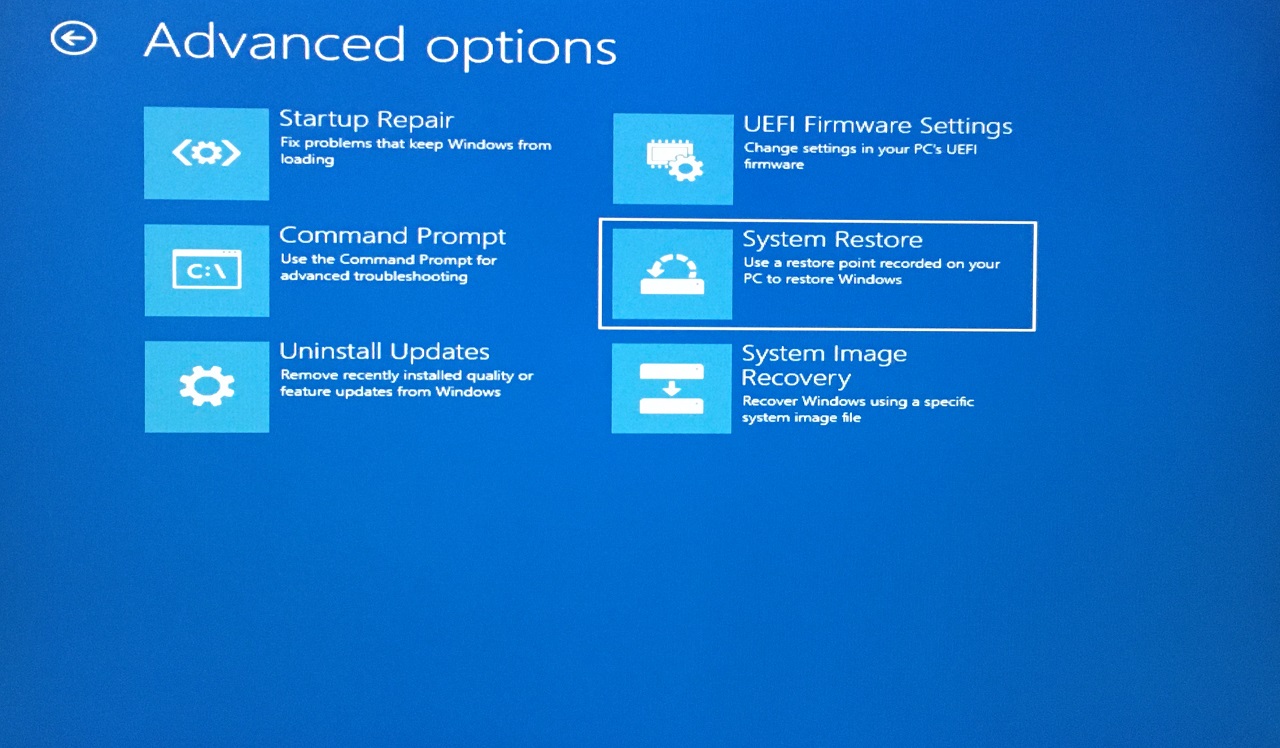
- Selezionare il sistema operativo installato se si dispone di più unità.
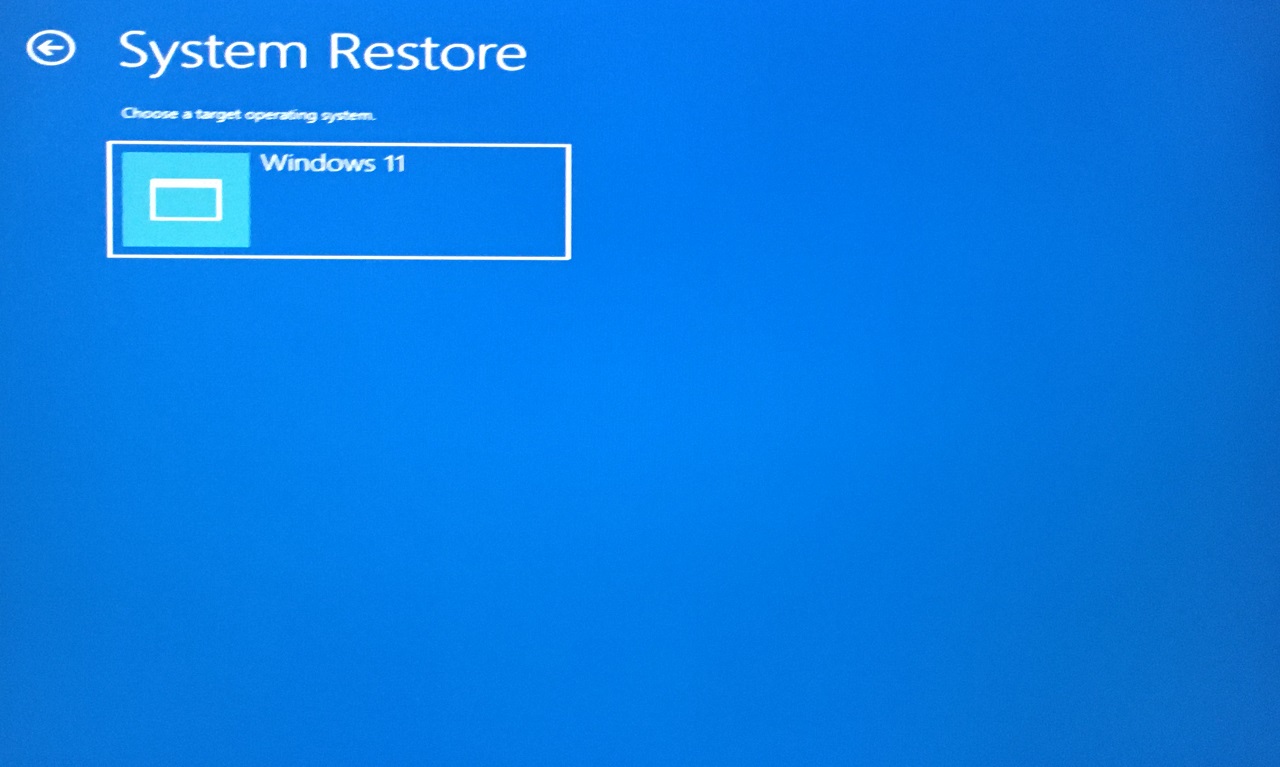
- Fare clic su "Avanti" dopo il caricamento di Ripristino configurazione di sistema.
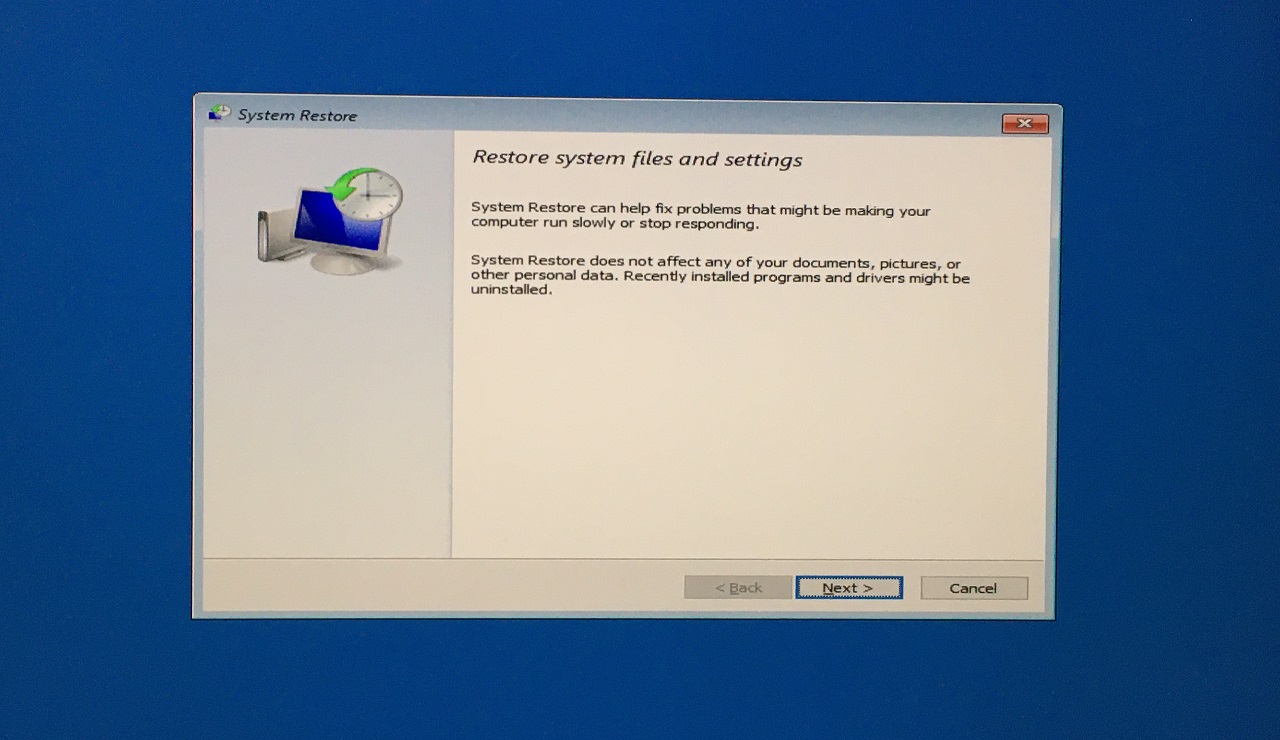
- Cliccare su "Mostra altri punti di ripristino" per visualizzare i punti nascosti.
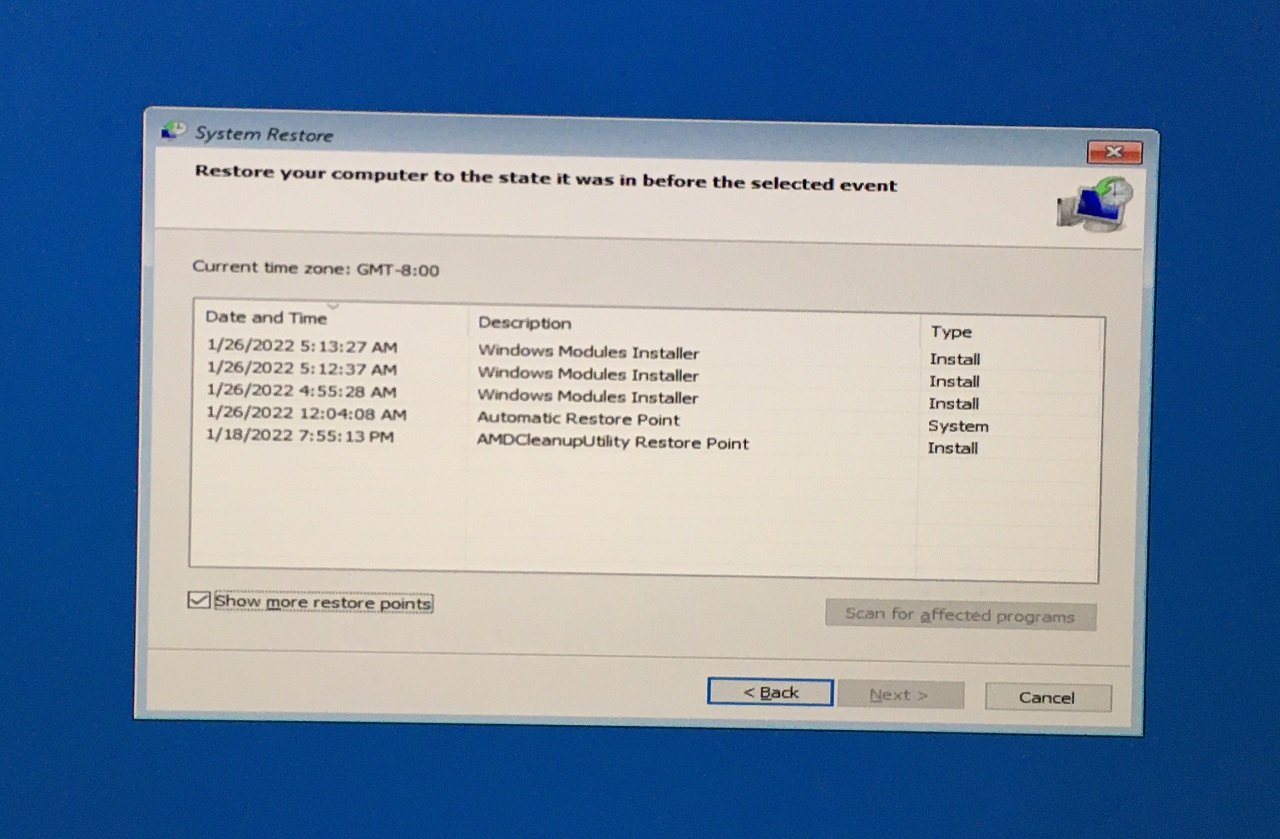
- Selezionare il punto di ripristino, quindi fare clic sul pulsante "Avanti".
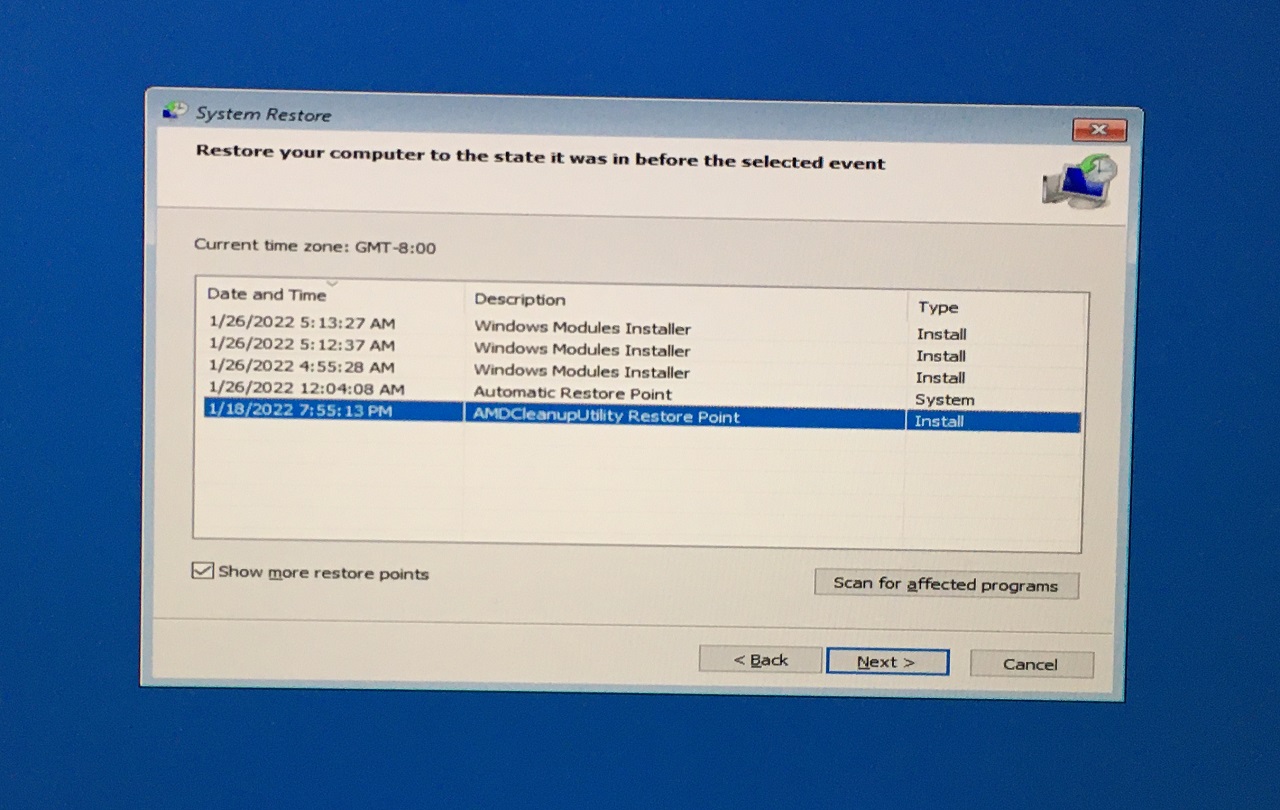
- Fare clic su "Fine".
A questo punto, dovreste lasciare il compito allo strumento di riparazione di Windows integrato.
7.Reinstallare Windows 10/11
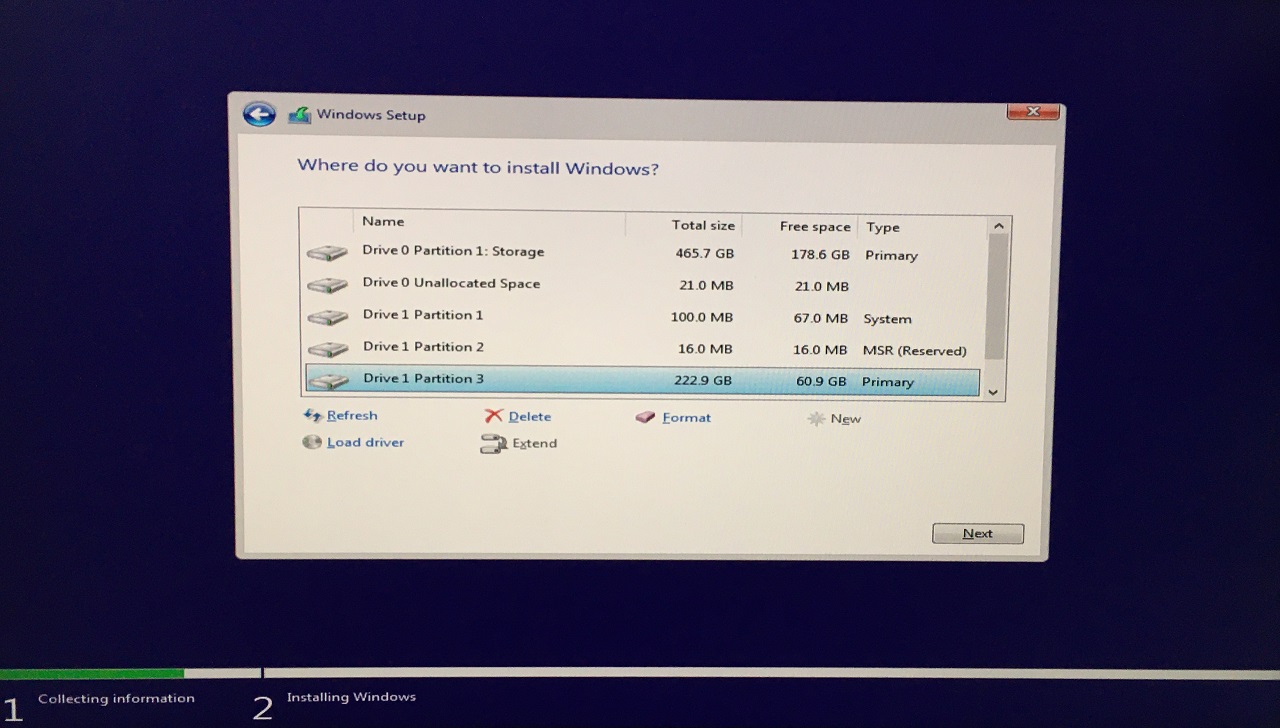
Windows piratato è il motivo principale per cui il vostro sistema contiene malware e altri tipi di minacce.Vi ho chiesto di creare una chiavetta USB avviabile per un motivo e di reinstallare il software per eliminare le minacce.Assicuratevi di eseguire il backup dei dati memorizzati nell'unità esterna o nel cloud storage, in modo da non subire perdite di dati.
Linea di fondo
Gli utenti dovrebbero essere in grado di risolvere il codice di errore 0x80070005 di ripristino del sistema di Windows 11 seguendo le soluzioni ufficiali.Dovreste reinstallare il sistema operativo invece di ripristinare il software, perché la maggior parte dei malware impedisce che ciò avvenga in Windows 10.Creare una chiavetta USB avviabile di Windows da un altro computer in modo che il malware non interferisca con il problema.Fateci sapere quale soluzione vi ha aiutato a risolvere il problema del ripristino del sistema nella sezione dei commenti qui sotto.
Se avete qualche idea suCorrezione: il ripristino del sistema non è stato completato correttamente (00×80070005) in Windows 11sentitevi liberi di inserire i vostri dati nella casella dei commenti qui sotto.Inoltre, iscrivetevi al nostro canale YouTube DigitBin per le esercitazioni video.Salute!

