10 problemi comuni di iOS 14 e relative soluzioni
Aggiornato 2023 di Marzo: Smetti di ricevere messaggi di errore e rallenta il tuo sistema con il nostro strumento di ottimizzazione. Scaricalo ora a - > questo link
- Scaricare e installare lo strumento di riparazione qui.
- Lascia che scansioni il tuo computer.
- Lo strumento sarà quindi ripara il tuo computer.
Sebbene non si possa negare il fatto che iOS 14 abbia raccolto elogi grazie a una serie di nuove funzionalità e un sacco di personalizzazioni tanto attese, l'ultima iterazione di iOS ha avuto la sua giusta quota di problemi. Non così sorprendentemente, la maggior parte di questi problemi è proseguita dalle versioni precedenti. Anche se Apple continua a rilasciare aggiornamenti software per risolvere i problemi comuni di iOS 14 e migliorare le prestazioni, una nuova serie di bug trova quasi sempre un modo per intrufolarsi. Più spesso di quanto tu possa ricordare il conteggio.
Essendo stato oggetto di problemi in diverse occasioni, ho deciso di raccogliere i principali problemi di iOS 14 e le loro possibili soluzioni. Quindi, se stai cercando suggerimenti affidabili per risolvere alcuni dei problemi più comuni di iOS 14, segui per imparare come affrontare ogni problema in un modo migliore.
10 problemi comuni di iOS 14 e relative soluzioni
In questa guida alla risoluzione dei problemi, ho menzionato i problemi che ho dovuto affrontare sul mio iPhone e ho offerto trucchi che mi hanno aiutato. Inoltre, ho incluso anche i problemi di iOS 14 che si sono fatti strada in vari forum, incluso il supporto Apple e Reddit. Spero che ti aiutino a sbarazzarti dei problemi di iOS 14 sul tuo iPhone.
1. Scarico rapido della batteria
Ogni volta che si verifica un problema inaspettato di esaurimento della batteria, l'iPhone diventa motivo di frustrazione per molti. Per usare un eufemismo, ti senti come se stessi spendendo più tempo a caricare l'iPhone che a usarlo. Peggio ancora, a volte, anche prima di poter dare un'occhiata a tutti i messaggi e le notifiche, la batteria si scarica rapidamente, lasciandoti senza altri opzione ma per collegare di nuovo il dispositivo.
Note importanti:
Ora è possibile prevenire i problemi del PC utilizzando questo strumento, come la protezione contro la perdita di file e il malware. Inoltre, è un ottimo modo per ottimizzare il computer per ottenere le massime prestazioni. Il programma risolve gli errori comuni che potrebbero verificarsi sui sistemi Windows con facilità - non c'è bisogno di ore di risoluzione dei problemi quando si ha la soluzione perfetta a portata di mano:
- Passo 1: Scarica PC Repair & Optimizer Tool (Windows 11, 10, 8, 7, XP, Vista - Certificato Microsoft Gold).
- Passaggio 2: Cliccate su "Start Scan" per trovare i problemi del registro di Windows che potrebbero causare problemi al PC.
- Passaggio 3: Fare clic su "Ripara tutto" per risolvere tutti i problemi.
Indovina cosa ho riscontrato nel problema del rapido esaurimento della batteria in iOS 14 sul mio iPhone non molto tempo fa. Ha completamente rovinato l'eccellente corsa che stavo avendo con i fantastici widget della schermata iniziale di terze parti e un sacco di idee per la progettazione della schermata iniziale.
Possibili soluzioni :
- Disattiva le funzioni affamate di energia: il più delle volte, disattiva funzioni come i servizi di localizzazione (app Impostazioni -> Privacy -> Servizi di localizzazione), download automatici (app Impostazioni -> App Store -> Download automatici) e l'aggiornamento delle app in background (app Impostazioni -> Generali -> Aggiornamento app in background) possono aiutarti a prendere il controllo dei problemi di consumo della batteria. Quindi, disabilita queste funzionalità per preservare la durata della batteria.
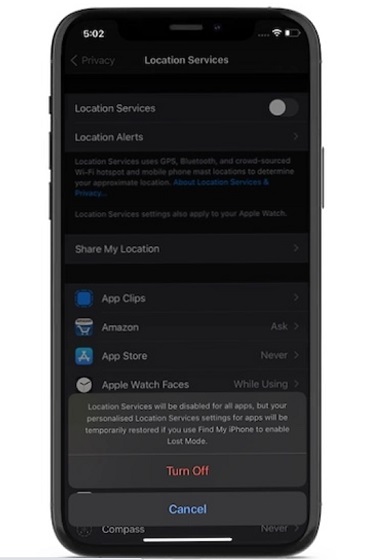
- Aggiorna software: se il tuo dispositivo iOS continua a scaricare la batteria anche dopo aver disattivato le funzioni sopra elencate, aggiorna il software ( Impostazioni app -> Generali -> Aggiornamento software ). Se il problema persiste anche dopo l'aggiornamento del software, vai alla nostra guida dettagliata su come risolvere i problemi di consumo della batteria di iOS 14.
2. Consumo di dati cellulare inaspettato
Preferisco avere molti dati extra in modo da poter affrontare comodamente la mia dose quotidiana di ampia navigazione web, streaming video e giochi online. Lo stesso pacchetto di dati che sarebbe durato tutto il mese si è concluso bruscamente nella prima settimana di recente, facendomi chiedere cosa sia andato storto all'improvviso.
Possibile soluzione :
- Abilita modalità dati limitati: anche se la modalità dati limitati potrebbe non essere la soluzione ideale per risolvere il problema del rapido consumo di dati cellulari su un iPhone, vale la pena provare. Abilitalo accedendo all'app Impostazioni -> Dati cellulare / mobile -> Opzioni dati cellulare / mobile -> Modalità dati bassi. Ciò che lo rende così utile è che disabilita tutte le funzionalità affamate di dati come l'aggiornamento delle app in background, download automatici e video riproduzione automatica.
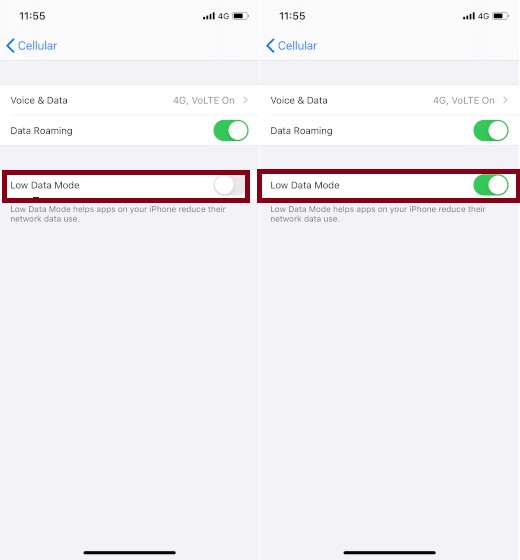
Se il problema persiste anche dopo aver abilitato la modalità a basso numero di dati, consulta la nostra guida approfondita per provare soluzioni più praticabili.
3. Prestazioni lente
Sebbene iOS 14 sembri più stabile e scattante di iOS 13, una manciata di utenti ha riferito che il proprio iPhone / iPad è diventato troppo lento dopo l'aggiornamento del software. È un problema comune affrontato da molti. Nella maggior parte dei casi, la lentezza del software è dovuta allo spazio di archiviazione intasato.
L'archiviazione disordinata non solo rallenta il dispositivo, ma tende anche a provocare un consumo imprevisto della batteria. Pertanto, assicurati di ripulire il tuo dispositivo eliminando file ridondanti e app obsolete.
In alcuni rari casi, i bug del software sono anche responsabili del lento movimento del software. Quindi, dovrai ripulire lo spazio di archiviazione del tuo iPhone e aggiornare all'ultima versione di iOS per risolvere il problema.
Possibili soluzioni :
- Elimina i file che occupano spazio di archiviazione ed elimina le app indesiderate: è sempre meglio eliminare di tanto in tanto i file e gli screenshot inutili per mantenere lo spazio di archiviazione ordinato. Quindi, vai a App Impostazioni -> Generali -> Archiviazione iPhone / iPad. Quindi, dai un'occhiata da vicino al consumo di spazio di archiviazione. Fai il necessario per sbarazzarti di tutto ciò che non ti serve più.

- Aggiorna software / app: gli aggiornamenti tempestivi del software sono spesso la risposta ad alcuni problemi vari che tendono a sorgere di tanto in tanto. Quindi, vai su Impostazioni app -> Generali -> Aggiornamento software . Quindi, scarica e installa l'aggiornamento software sul tuo dispositivo iOS o iPadOS. Inoltre, aggiorna anche le app accedendo all'App Store.

Se il tuo dispositivo è ancora lento anche dopo aver eliminato i file non necessari e aggiornato il software, segui questa guida completa per scoprire altri modi per velocizzare il tuo iPhone o iPad con iOS 14.
4. Wi-Fi non funzionante
Un altro problema comune che ha turbato molti utenti di iOS 14 è il malfunzionamento del Wi-Fi. Mentre alcuni utenti hanno segnalato che il Wi-Fi non funziona correttamente, altri hanno affermato che il loro dispositivo spesso si disconnette dal Wi-Fi e devono reinserire la password per riconnettersi alla rete.
Anche se non ho riscontrato alcun problema Wi-Fi sul mio iPhone dopo l'aggiornamento a iOS 14, l'avevo riscontrato diverse volte nelle precedenti iterazioni di iOS. Quindi, posso sentire il polso del problema. Fortunatamente, lì sono alcune soluzioni affidabili che funzionano per risolvere i problemi del Wi-Fi su iOS 14.
Possibili soluzioni :
- Dimentica la rete e riconnettiti ad essa: vai all'app Impostazioni -> Wi-Fi. Ora tocca il pulsante 'i' accanto alla rete Wi-Fi in questione. Quindi, premi il pulsante 'Dimentica questa rete' e conferma. Dopodiché, riconnettiti alla rete.
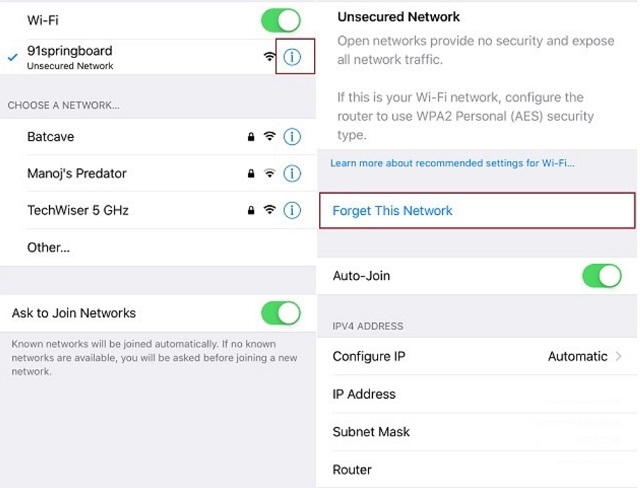
- Ripristina impostazioni di rete: se la prima soluzione non ha risolto il problema relativo al Wi-Fi, vai all'app Impostazioni -> Generali -> Ripristina -> Ripristina impostazioni di rete. che cambierà le impostazioni di rete alle impostazioni di fabbrica e dovrai inserire nuovamente le tue password Wi-Fi.

5. Bluetooth non funziona
Salvo poche rare occasioni, il Bluetooth ha funzionato in modo affidabile per me in iOS 14. Tuttavia, una manciata di utenti ha segnalato problemi Bluetooth sul proprio dispositivo iOS dopo l'aggiornamento del software. Se sei uno di loro, prova questi trucchi per risolvere i problemi Bluetooth comuni in iOS 14.
Possibili soluzioni :
- Dimentica l'accessorio Bluetooth e ricollega il tuo dispositivo all'accessorio: apri Impostazioni -> Bluetooth. Ora tocca il pulsante 'i' accanto al nome dell'accessorio e fai clic su Dimentica questo dispositivo . Quindi, ricollegati all'accessorio.
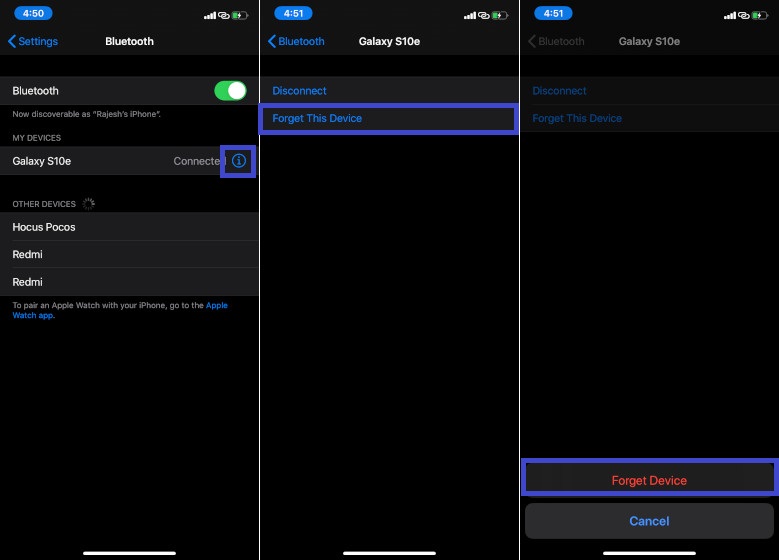
- Ripristina l'accessorio Bluetooth e riavvia il tuo iPhone / iPad: un altro trucco che dovresti provare per risolvere i problemi Bluetooth è ripristinare l'accessorio. Poiché ogni accessorio ha il proprio modo di eseguire il processo di ripristino, potrebbe essere necessario estrarre il manuale dell'utente.
- Ripristina impostazioni di rete: molte volte, riportare le impostazioni di rete ai valori predefiniti di fabbrica consente di risolvere i problemi relativi alla rete. Pertanto, non dovresti perdere l'occasione di provare anche questa soluzione.

6. L'accessorio potrebbe non essere supportato Errore
'L'accessorio potrebbe non essere supportato' è un classico problema che la maggior parte di noi ha affrontato prima o poi. Nessun premio per indovinare, ma questo problema è arrivato anche all'elenco dei problemi di iOS 14. Per quanto riguarda le soluzioni per correggere il pop-up dell'accessorio non supportato, è necessario prima occuparsi delle basi.

Voglio dire, assicurati che il tuo caricabatterie sia certificato MFi (Made per iPhone e iPad) e in buone condizioni per caricare il tuo dispositivo. Inoltre, dovresti anche assicurarti che la porta di ricarica sia pulita poiché anche polvere e sporcizia sono ugualmente responsabili di questo pop-up.
Possibili soluzioni :
- Assicurati che l'accessorio di ricarica sia certificato e in buone condizioni.
- Pulisci la porta.
- Aggiorna software (Impostazioni -> Generali -> Aggiornamento software)
7. iPhone / iPad si riavvia in modo casuale
Il tuo iPhone si riavvia in modo casuale dopo l'aggiornamento di iOS 14? È forse uno dei problemi più fastidiosi e uno che ho riscontrato io stesso in iOS 14. Supponiamo che tu stia partecipando a una videochiamata o inviando messaggi a qualcuno o semplicemente svolgendo le tue solite attività e all'improvviso trovi il tuo dispositivo che si blocca al ciclo di avvio. Non si avvia, quindi, lasciandoti bloccato. Dato che ho già affrontato questo problema, ecco alcune delle soluzioni collaudate.
Possibili soluzioni :
- Ottimizza il tuo dispositivo: per risolvere il riavvio imprevisto del tuo iPhone, ottimizza il dispositivo. Voglio dire, fai un lungo giro di pulizia e cancella tutto. Che si tratti di pile di schermate inutili per file che occupano spazio di archiviazione, app obsolete e altro ancora. Lo spazio di archiviazione intasato potrebbe riprodurre lo spoilsport, quindi rimuovi tutto il tuo dispositivo.

- Disabilita le funzioni assetate di energia: altri passaggi importanti che devi eseguire per correggere il riavvio casuale del tuo dispositivo iOS 14 sono disabilitare le funzioni assetate di energia. Questi includono Aggiornamento app in background (Impostazioni -> Generali -> Aggiornamento app in background), Servizi di localizzazione (Impostazioni -> Privacy -> Servizi di localizzazione), Download automatici di app (Impostazioni -> App Store -> Download automatici) e Aggiornamento software automatico ( Impostazioni -> Generali -> Aggiornamento software -> Aggiornamenti automatici).

- Aggiorna il tuo dispositivo e tutte le app: mantenere aggiornati il dispositivo iOS e tutte le app installate può fare molto per tenere a bada problemi casuali. Per aggiornare il tuo dispositivo, vai all'app Impostazioni -> Generali -> Aggiornamento software. Per aggiornare le app, vai su App Store \u0026 gt; Il tuo profilo e quindi aggiorna un'app alla volta o aggiornale tutte contemporaneamente.
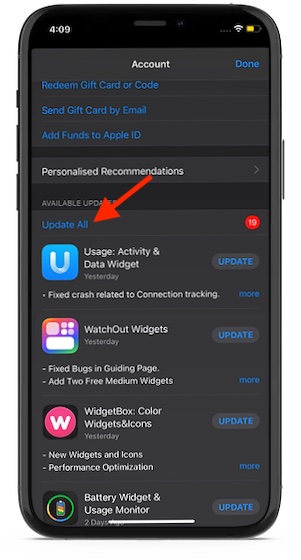
- Controlla lo stato della batteria / Sostituisci la batteria se necessario: iOS ti consente di tenere sotto controllo lo stato della batteria in modo da poter capire se la batteria è sufficientemente buona da erogare le massime prestazioni. Vai all'app Impostazioni -> Batteria -> Integrità batteria. Ora, controlla la capacità massima, che è una misura della capacità attuale della batteria rispetto a quando era nuova. La capacità inferiore è uno dei motivi principali alla base del minor numero di ore di utilizzo e del riavvio imprevisto. In questo caso, dovrai sostituire la batteria del tuo iPhone.

8. iPhone / iPad bloccato sul logo Apple / schermata nera della morte
La storia dell'iPhone o dell'iPad che rimane bloccato sul logo Apple o su una schermata nera della morte è probabilmente vecchia quanto lo stesso iOS / iPadOS. Quindi, sono abbastanza sicuro che potresti averlo sentito / incontrato prima o poi.
Il problema di solito si verifica quando si ripristina l'iPhone da un backup o si trasferiscono dati da un dispositivo precedente. Ma non preoccuparti, ci sono un paio di hack affidabili che funzionano per riparare il logo Apple bloccato.
Possibili soluzioni :
Forza riavvio / Hard Reset: è molto utile per risolvere alcuni problemi comuni di iOS / iPadOS, incluso questo. Quindi, provalo.
- Per ripristinare a fondo il tuo iPhone 8 o successivo / iPad con Face ID: premi e rilascia il pulsante di aumento del volume. Quindi, premere e rilasciare il pulsante di riduzione del volume. Dopodiché, tieni premuto il pulsante laterale finché non viene visualizzato il logo Apple.
- Per eseguire un hard reset di iPhone 7/7 Plus: tieni premuti contemporaneamente il pulsante laterale e il pulsante di riduzione del volume finché non viene visualizzato il logo Apple.
- iPhone 6s o iPad con Touch ID: tieni premuti contemporaneamente il pulsante Touch ID e il pulsante laterale / di accensione.
Modalità di ripristino: si dice che sia una soluzione nucleare in quanto ha l'abilità di risolvere anche problemi complessi. Quindi, se la barra di avanzamento non si è spostata per più di un'ora, prova questa soluzione.
Prima di tutto, collega il tuo iPhone o iPad a un computer. Successivamente, metti il dispositivo in modalità di ripristino seguendo i passaggi indicati di seguito.
- iPhone 8 e successivi o iPad con Face ID: premi il pulsante di aumento del volume. Quindi, premere rapidamente il pulsante di riduzione del volume. Successivamente, tieni premuto il pulsante laterale fino a visualizzare la schermata della modalità di ripristino.
- iPhone 7 e iPhone 7 Plus: tieni premuti il pulsante Volume giù e il pulsante Standby / Riattiva finché non viene visualizzata la schermata della modalità di ripristino.
- iPhone 6s e modelli precedenti o iPad con Touch ID: tieni premuti contemporaneamente il pulsante Standby / Riattiva e il pulsante Home finché non viene visualizzata la schermata della modalità di ripristino.
iTunes / Finder ti chiederà di aggiornare o ripristinare il tuo iPhone. Assicurati di scegliere l ' opzione Aggiorna. Se selezioni Ripristina, il tuo iPhone verrà inizializzato.
9. Impossibile connettersi ad App Store
Il problema 'Impossibile connettersi ad App Store' smorza sicuramente l'entusiasmo di scaricare una nuova app di cui hai appena letto online. Ho affrontato questo problema molte volte sul mio iPhone e potrebbe anche essere un problema comune problema per te su iOS 14. Quindi, ecco alcune delle soluzioni più valide.
Possibili soluzioni :
- Assicurati che il tuo dispositivo abbia una connessione Internet stabile: il problema 'Impossibile connettersi ad App Store' si verifica generalmente se la connessione a Internet è debole. Quindi, assicurati che il Wi- La connessione Wi-Fi o cellulare è forte.
- Assicurati di controllare lo stato del sistema di Apple per l'App Store: ogni volta che il sistema di Apple affronta un'interruzione, molti dei suoi servizi e funzionalità, incluso l'App Store, vengono fermarsi. Pertanto, assicurati di andare alla pagina Stato del sistema Apple e controlla se il piccolo cerchio accanto ad App Store è verde. Se il cerchio è dipinto di giallo / rosso, dovrai attendere un po 'di tempo prima che Apple risolva il problema.

10. Aggiornamento software non riuscito
Ultimo ma non meno importante, il fallimento degli aggiornamenti software su iPhone e iPad è uno dei problemi più comuni affrontati dagli utenti di iOS 14. Pertanto, dovresti essere pronto ad affrontare questo problema indipendentemente dalla versione di iOS in cui ti trovi. Per quanto riguarda le soluzioni, si tratta solo di spuntare le scatole essenziali.
Possibili soluzioni:
- Wi-Fi potente: gli aggiornamenti software richiedono una connessione Internet forte e stabile. Pertanto, assicurati che il tuo dispositivo sia connesso a una rete Wi-Fi stabile prima di provare a installare l'aggiornamento software.
- Assicurati che il tuo dispositivo abbia spazio di archiviazione sufficiente: se il tuo dispositivo non dispone di spazio di archiviazione sufficiente per ospitare la nuova versione di iOS, l'aggiornamento del software non andrà a buon fine. Pertanto, assicurati di controllare lo spazio di archiviazione (app Impostazioni -> Generali -> Archiviazione iPhone / iPad) prima di provare ad aggiornare il dispositivo.

<”Nota</” : ogni volta che viene rilasciata una versione principale di iOS, milioni di utenti di iPhone e iPad si affrettano a installare l'aggiornamento, spesso provocando un'interruzione. Quindi, è meglio sedersi in secondo piano per un paio di giorni e poi installare l'aggiornamento.
Suggerimenti per risolvere i problemi comuni di iOS 14 su iPhone e iPad
Ecco fatto! Quindi, questi sono i problemi più comuni di iOS 14 e le loro possibili soluzioni. Si spera che tu sia riuscito a trovare la risposta ai problemi che il tuo dispositivo sta affrontando. A proposito, quali problemi hai dovuto affrontare sul tuo iPhone o iPad dopo l'aggiornamento del software iOS 14? Condividi la tua esperienza con noi nei commenti qui sotto. Inoltre, diteci anche suggerimenti e trucchi che hanno funzionato per voi nell'ordinamento di tali problemi.

