Disattiva Avvio rapido Windows 10 2021
Aggiornato 2023 di Marzo: Smetti di ricevere messaggi di errore e rallenta il tuo sistema con il nostro strumento di ottimizzazione. Scaricalo ora a - > questo link
- Scaricare e installare lo strumento di riparazione qui.
- Lascia che scansioni il tuo computer.
- Lo strumento sarà quindi ripara il tuo computer.
Windows 10 integra un meccanismo che permette un avvio molto più veloce del sistema ed è la funzione 'quick start', questa funzione ha il compito di che nel momento in cui il computer Windows 10 è spento, sarà molto più veloce da allora una copia del kernel e di altri elementi di base viene lasciata sul disco rigido, questi elementi renderanno l'avvio abbastanza veloce e non perderemo tempo ad aspettare un avvio lento.
- Evita errori di dual boot (se l'abbiamo configurato) in Windows 10.
- Ottimizza lo spazio su disco rigido.
- Spegni completamente il computer.
Solvetic spiegherà come disabilitare l'avvio veloce in Windows 10.
Note importanti:
Ora è possibile prevenire i problemi del PC utilizzando questo strumento, come la protezione contro la perdita di file e il malware. Inoltre, è un ottimo modo per ottimizzare il computer per ottenere le massime prestazioni. Il programma risolve gli errori comuni che potrebbero verificarsi sui sistemi Windows con facilità - non c'è bisogno di ore di risoluzione dei problemi quando si ha la soluzione perfetta a portata di mano:
- Passo 1: Scarica PC Repair & Optimizer Tool (Windows 11, 10, 8, 7, XP, Vista - Certificato Microsoft Gold).
- Passaggio 2: Cliccate su "Start Scan" per trovare i problemi del registro di Windows che potrebbero causare problemi al PC.
- Passaggio 3: Fare clic su "Ripara tutto" per risolvere tutti i problemi.
Come disabilitare l'avvio rapido in Windows 10
Per eseguire questo processo, procederemo a:
- Home
- Configurazione
- Sistema
- Avvio/arresto e sospensione
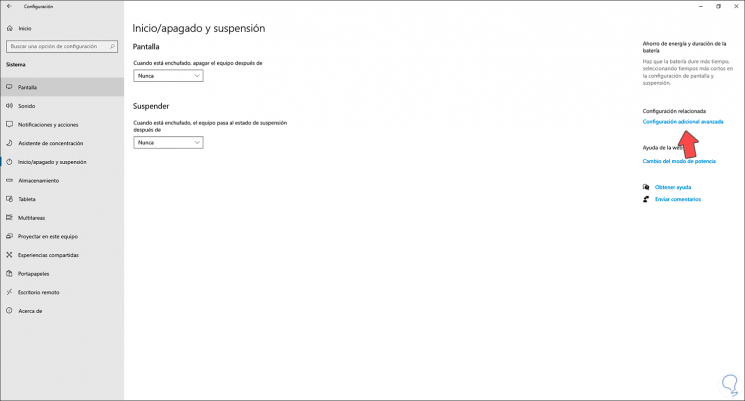
Là clicchiamo sulla riga 'Configurazione avanzata aggiuntiva', verremo reindirizzati alla seguente finestra:
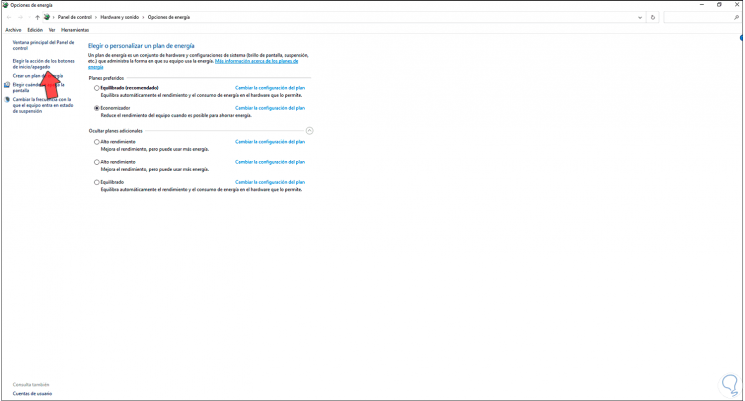
Facciamo clic su 'Scegli l'azione dei pulsanti di avvio/arresto' e vedremo quanto segue:
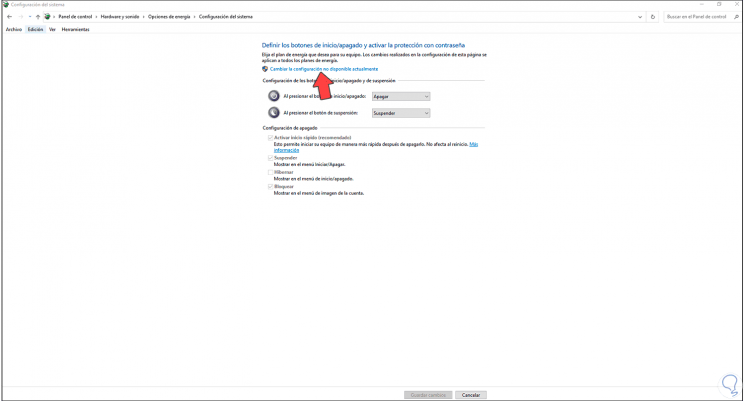
Possiamo vedere che la funzione è attiva di default, lì clicchiamo su 'Modifica la configurazione attualmente non disponibile' e verrà attivata la modifica delle funzioni:
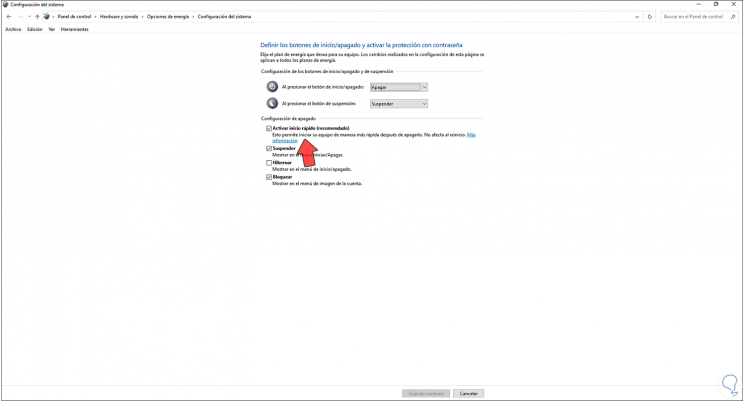
Disattiviamo la casella 'Attiva avvio rapido':
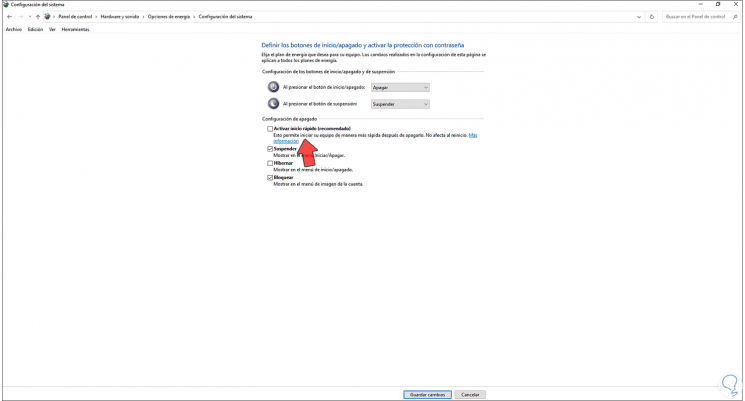
Applica le modifiche e con questo semplice processo la funzione Quick Start è stata disabilitata in Windows 10.

