2 modi per configurare il -limite della larghezza di banda riservabile- in Windows 10
Aggiornato 2023 di Marzo: Smetti di ricevere messaggi di errore e rallenta il tuo sistema con il nostro strumento di ottimizzazione. Scaricalo ora a - > questo link
- Scaricare e installare lo strumento di riparazione qui.
- Lascia che scansioni il tuo computer.
- Lo strumento sarà quindi ripara il tuo computer.
Per impostazione predefinita, Microsoft si riserva il diritto di limitare la larghezza di banda della rete dell'80% per soddisfare le attività del sistema.Se necessario, è possibile modificare questa impostazione.
Avete sentito parlare della limitazione della larghezza di banda riservabile in Windows 11/10?In Windows 11/10, la velocità di download può essere accelerata fino al 20%; sia che si utilizzi Internet tramite Ethernet o Wi-Fi, le velocità di download e upload sono molto importanti per le prestazioni complessive del PC Windows 11/10.Se scaricate o caricate spesso file di grandi dimensioni attraverso internet, esiste un tweak che vi permetterà di ottenere maggiori prestazioni attraverso qualsiasi rete su Windows 10.
Con la configurazione predefinita di Windows 11/10, come parte del pacchetto di garanzia della qualità, Microsoft si riserva il diritto di limitare la larghezza di banda di rete fino all'80% per consentire lo svolgimento di attività di sistema come gli aggiornamenti di sicurezza e i controlli delle licenze.Nell'uso quotidiano di Internet, è probabile che non ci si accorga nemmeno della lentezza della rete, ma quando si scaricano file di grandi dimensioni, il limite può colpire e irrigidire le prestazioni della rete del PC.
Questo post vi guiderà a limitare o disattivare l'impostazione predefinita che consente a Windows 11/10 di riservare la larghezza di banda della rete per i propri scopi.Esistono almeno due modi per modificare le impostazioni del limite della larghezza di banda riservabile in Windows 11/10.Questi sono i seguenti:-
Note importanti:
Ora è possibile prevenire i problemi del PC utilizzando questo strumento, come la protezione contro la perdita di file e il malware. Inoltre, è un ottimo modo per ottimizzare il computer per ottenere le massime prestazioni. Il programma risolve gli errori comuni che potrebbero verificarsi sui sistemi Windows con facilità - non c'è bisogno di ore di risoluzione dei problemi quando si ha la soluzione perfetta a portata di mano:
- Passo 1: Scarica PC Repair & Optimizer Tool (Windows 11, 10, 8, 7, XP, Vista - Certificato Microsoft Gold).
- Passaggio 2: Cliccate su "Start Scan" per trovare i problemi del registro di Windows che potrebbero causare problemi al PC.
- Passaggio 3: Fare clic su "Ripara tutto" per risolvere tutti i problemi.
- Utilizzo dell'Editor Criteri di gruppo
- Tramite l'Editor del Registro di sistema
Argomenti trattati
Come configurare il limite della larghezza di banda riservabile in Windows 11/10 utilizzando l'Editor Criteri di gruppo?
Per attivare o disattivare il criterio di limitazione della larghezza di banda riservabile in Windows 10 utilizzando l'Editor Criteri di gruppo, eseguire le seguenti operazioni:-
Promemoria delicato:- L'Editor Criteri di gruppo non fa parte dell'edizione Home di Windows 10; se state ancora utilizzando l'edizione Home di Windows 10, attivate prima il file gpedit.msc nel vostro PC.Gli utenti di Windows a riposo possono continuare con i seguenti passi:-
Fase 1.Tenere premuto il tastoFinestre logoe quindi premere il tastoR per aprire la finestra di dialogoCorrerecasella di comando.
Fase 2.Digitare o incollare quanto segue nel campoCorreredialogo:-
gpedit.msc

Fase 3.Dopo aver digitato l'opzionegpedit.mscnelCorrerecasella, colpire Entrare dalla tastiera per avviare l'Editor Criteri di gruppo locali.
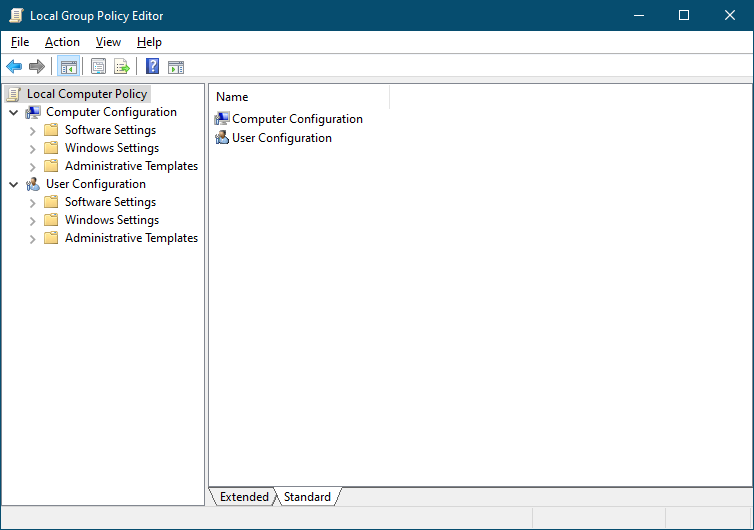
Passo 4.Passare alla voce seguente nell'Editor Criteri di gruppo locali utilizzando la barra di navigazione di sinistra
Criteri del computer locale > Configurazione del computer > Modelli amministrativi > Rete > Schedulatore di pacchetti QoS
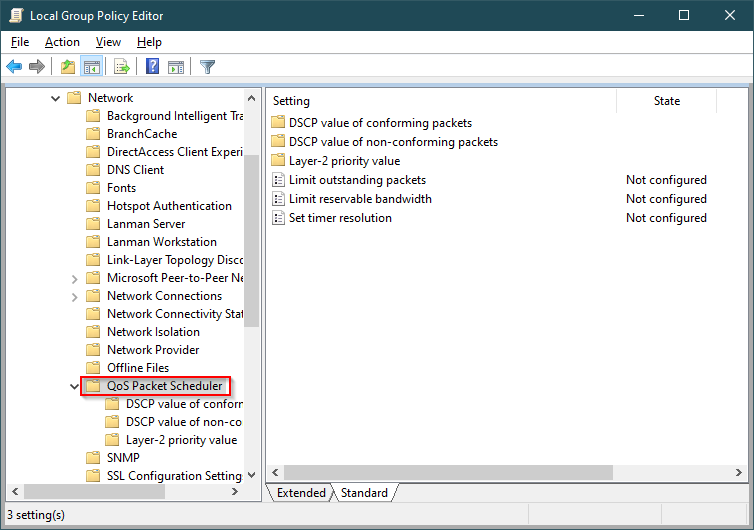
Passo 5.Nel riquadro destro del QoS Packet Scheduler, selezionare il criterio etichettato comeLimitare la larghezza di banda riservabile e fare doppio clic su di esso per aprire la schermata delle impostazioni.

Passo 6.Selezionare la voce Abilitato e modificare l'opzione predefinitaLimite di larghezza di bandadell'80 ad una percentuale minore o renderla se si preferisce disattivarlo.
Si noti che la selezione delDisabili la cambierà di nuovo in quella predefinita, quindi questa opzione non funzionerà per voi.
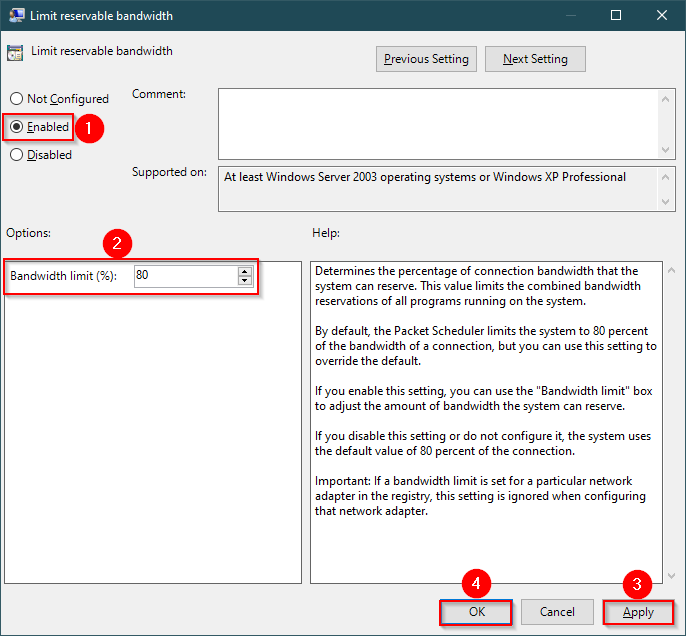
Passo 7.Cliccare Applicare.
Passo 8.Cliccare OK.
Passo 9.Riavviare il computer.
Una volta completati i passaggi sopra descritti, si dovrebbe notare un aumento del download e del caricamento di file di grandi dimensioni su Internet.
Come configurare il limite della larghezza di banda riservabile in Windows 11/10 utilizzando l'Editor del registro di Windows?
Promemoria delicato: La modifica del registro può danneggiare l'installazione di Windows; per questo motivo si consiglia di eseguire un backup completo del registro e di creare un punto di ripristino del sistema.
Per configurare il limite della larghezza di banda riservabile in Windows 10 utilizzando l'Editor del Registro di sistema, eseguire le seguenti operazioni consigliate:-
Fase 1.Fare clic sul pulsanteInizio pulsante/menudi Windows 11/10 e digitare regedit. Fare clic sul pulsante Editor del Registro di sistema che appare nella ricerca.

Fase 2.NelEditor del Registro di sistemaNella finestra che si apre, navigare nel seguente percorso nel riquadro di sinistra:-
Computer\HKEY_LOCAL_MACHINE\SOFTWARE\Policies\Microsoft\Windows\Psched

Fase 3.Sul lato opposto dellaPsched, fare doppio clic sul pulsante NonBestEfforLimit per aprire le sue proprietà.
Passo 4.Selezionare la voceDecimalee quindi inserire il valore percentuale per il limite di larghezza di banda; sottoDati di valore,è possibile impostare traDa 1 a 100. Se si desidera disattivare o disabilitare completamente questa funzione, è possibile immettere.

Passo 5.Cliccare OK.
Passo 6.Riavviare il computer per rendere effettive le modifiche.
Una volta completati i passaggi sopra descritti, si dovrebbe notare un aumento del download e del caricamento di file di grandi dimensioni su Internet.
Tutto qui!!!

