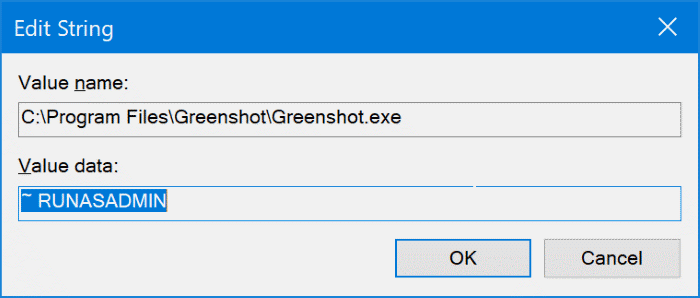4 modi per eseguire sempre i programmi come amministratore in Windows 10
Aggiornato 2023 di Marzo: Smetti di ricevere messaggi di errore e rallenta il tuo sistema con il nostro strumento di ottimizzazione. Scaricalo ora a - > questo link
- Scaricare e installare lo strumento di riparazione qui.
- Lascia che scansioni il tuo computer.
- Lo strumento sarà quindi ripara il tuo computer.
La maggior parte dei classici programmi desktop disponibili non necessita dei diritti di amministratore per essere eseguita. Tuttavia, i programmi progettati per operazioni avanzate richiedono privilegi amministrativi per essere eseguiti. Il popolare programma Macrium Reflect non può essere eseguito senza i diritti di amministratore, ad esempio.
Quando si avvia un programma che richiede diritti di amministratore per essere eseguito, viene visualizzata la schermata Controllo account utente in cui è necessario fare clic sul pulsante Sì per avviare il programma come amministratore.
Se desideri saltare questa schermata dell'UAC e desideri eseguire sempre i programmi come amministratore, sarai felice di sapere che è assolutamente possibile.
In questa guida vedremo come eseguire i programmi come amministratore per impostazione predefinita in Windows 10.
Note importanti:
Ora è possibile prevenire i problemi del PC utilizzando questo strumento, come la protezione contro la perdita di file e il malware. Inoltre, è un ottimo modo per ottimizzare il computer per ottenere le massime prestazioni. Il programma risolve gli errori comuni che potrebbero verificarsi sui sistemi Windows con facilità - non c'è bisogno di ore di risoluzione dei problemi quando si ha la soluzione perfetta a portata di mano:
- Passo 1: Scarica PC Repair & Optimizer Tool (Windows 11, 10, 8, 7, XP, Vista - Certificato Microsoft Gold).
- Passaggio 2: Cliccate su "Start Scan" per trovare i problemi del registro di Windows che potrebbero causare problemi al PC.
- Passaggio 3: Fare clic su "Ripara tutto" per risolvere tutti i problemi.
Suggerimento: sapevi che puoi avviare rapidamente qualsiasi programma come amministratore digitando il nome del programma e premendo contemporaneamente Ctrl + Maiusc + Invio?
IMPORTANTE: non concedere diritti di amministratore a programmi non attendibili.
<” Metodo 1 di 4
Esegui sempre i programmi come amministratore in Windows 10
Passaggio 1: digita il nome del programma che desideri eseguire sempre come amministratore per visualizzare il nome del programma nei risultati della ricerca. Fare clic con il pulsante destro del mouse sul nome del programma, quindi fare clic su Apri percorso file per visualizzare l'icona di collegamento del programma in Esplora file (cartella del menu Start o sottocartella).
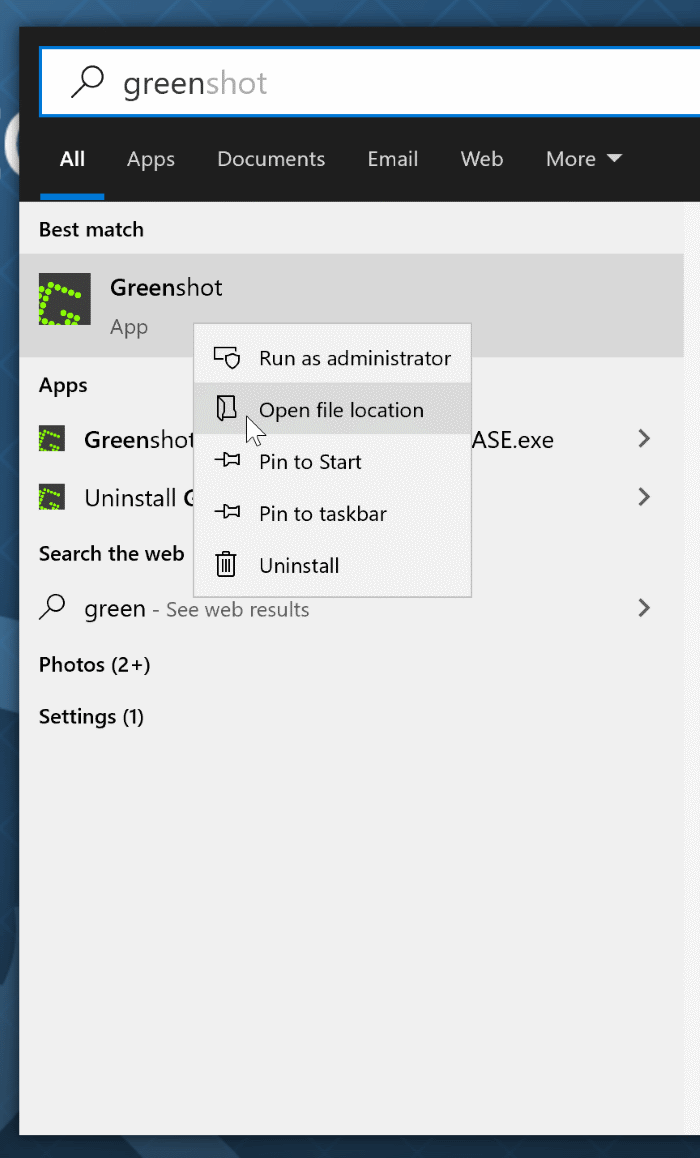
Passaggio 2: Fare clic con il pulsante destro del mouse sull'icona del collegamento del programma, quindi fare clic su Proprietà .
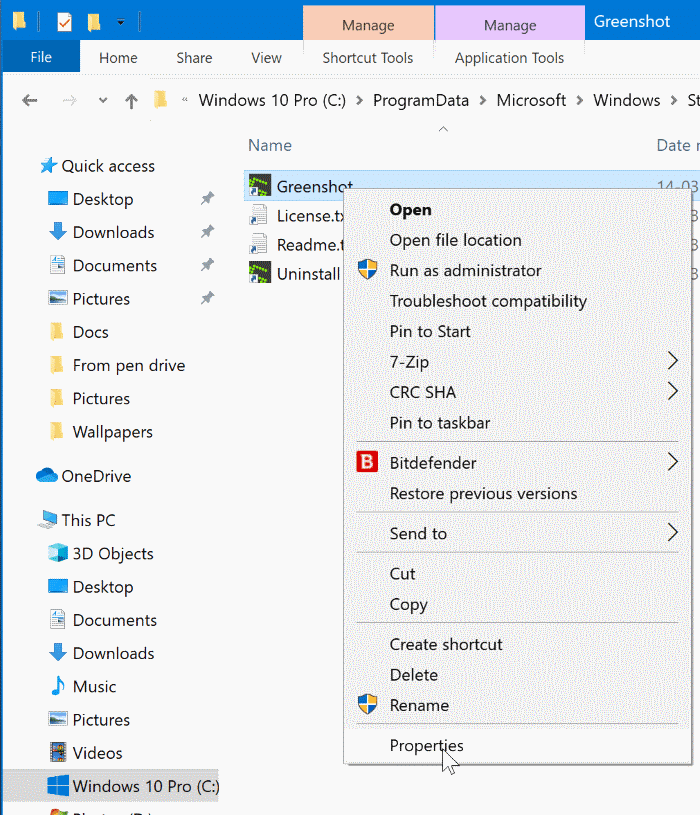
Passaggio 3: nella scheda Scorciatoia , fai clic sul pulsante Avanzate . Si aprirà una nuova finestra di dialogo con il nome di Proprietà avanzate.
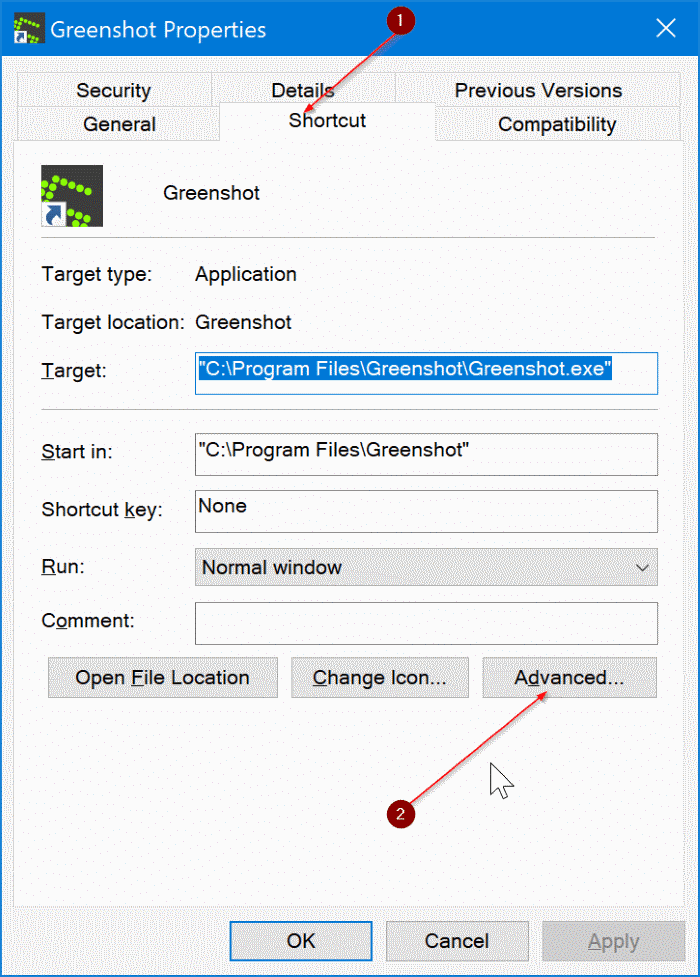
Passaggio 4: qui, seleziona la casella di controllo Esegui come amministratore . Fai clic sul pulsante OK . Fai clic su Applica .
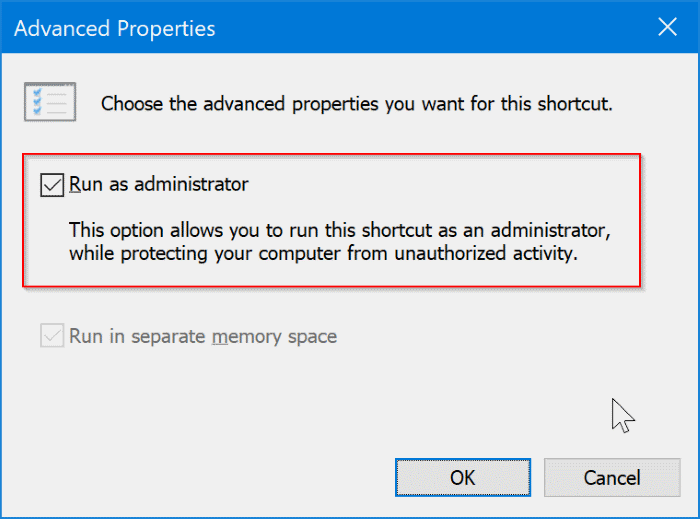
Passaggio 5: se viene visualizzata la seguente finestra di dialogo 'Accesso negato', fai clic sul pulsante Continua .
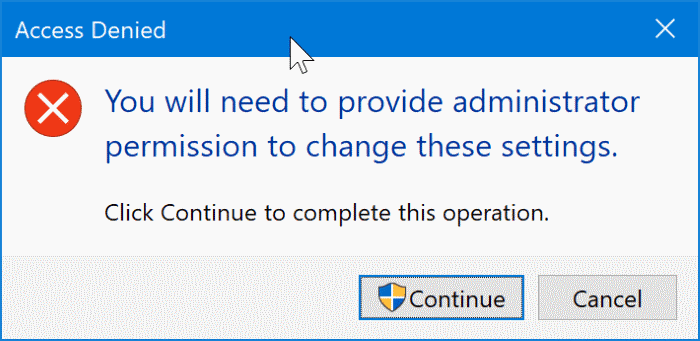
Questo è tutto! D'ora in poi, il programma verrà eseguito automaticamente come amministratore.
<” Metodo 2 di 4
Rendi i programmi eseguiti come amministratore per impostazione predefinita in Windows 10
Passaggio 1: cerca il programma nella ricerca Start / barra delle applicazioni. Fare clic con il pulsante destro del mouse sul nome del programma, quindi fare clic su Apri percorso file per aprire il collegamento del programma in Esplora file.
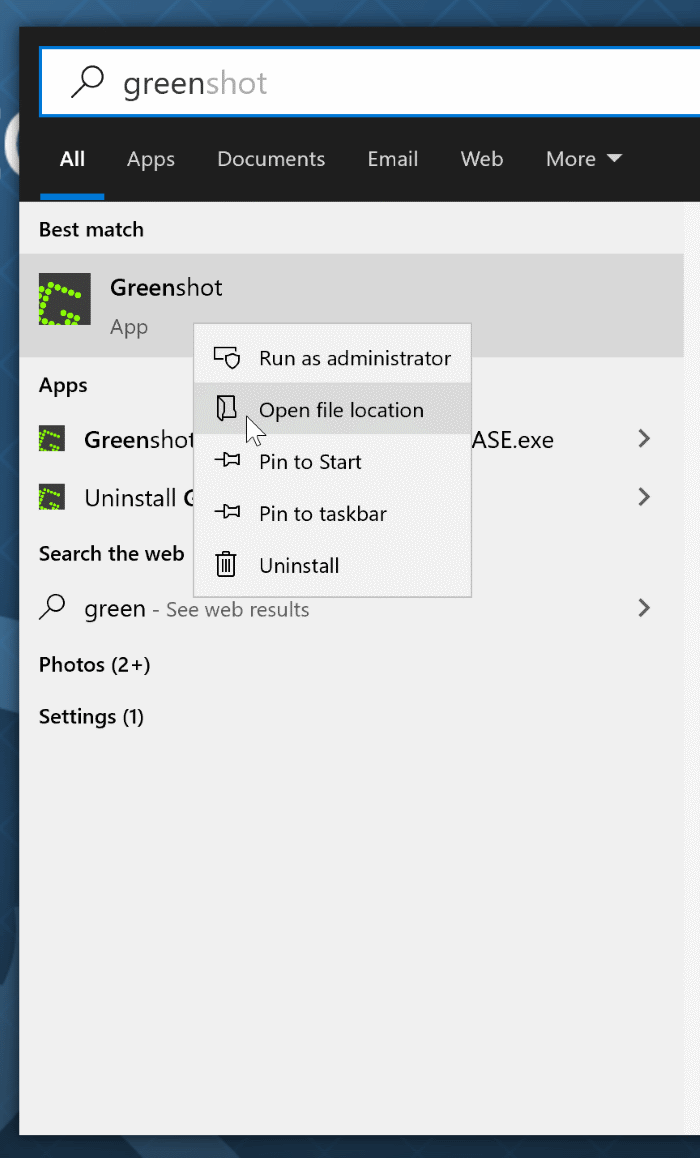
Passaggio 2: Fare clic con il pulsante destro del mouse sul collegamento del programma, quindi fare clic sull'opzione Proprietà .
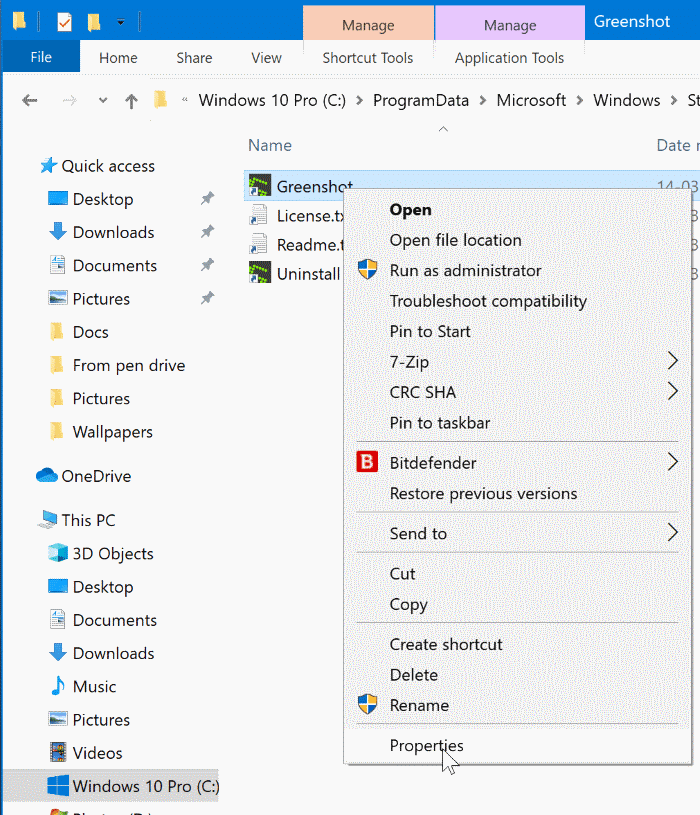
Passaggio 3: passa alla scheda Compatibilità . Nella sezione Impostazioni, seleziona la casella di controllo Esegui questo programma come amministratore. Fai clic sul pulsante OK . Fai clic su Applica .
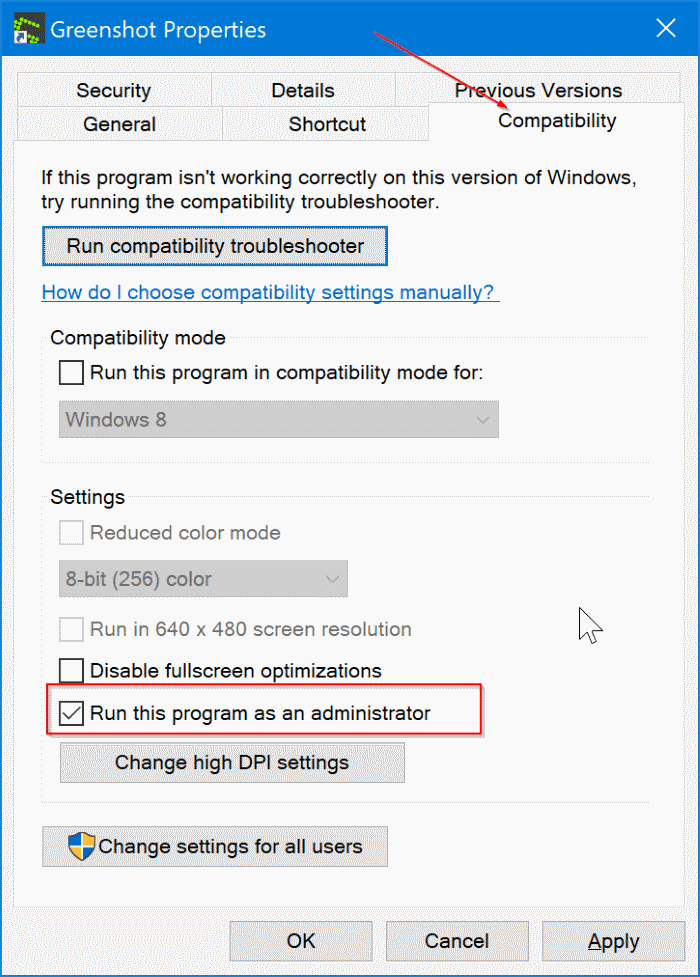
È possibile disabilitare completamente il controllo dell'account utente per sbarazzarsi del controllo dell'account utente, ma la disabilitazione dell'UAC non è consigliabile in quanto aiuta a prevenire modifiche non autorizzate al computer.
<” Metodo 3 di 4
Crea icone di collegamento al programma sul desktop da eseguire come amministratore
Se si dispone di collegamenti al programma sul desktop, è possibile configurare il collegamento al programma in modo che venga eseguito sempre con i diritti di amministratore. Ecco come farlo.
Passaggio 1: Fare clic con il pulsante destro del mouse sull'icona del collegamento del programma sul desktop, quindi fare clic sull'opzione Proprietà .
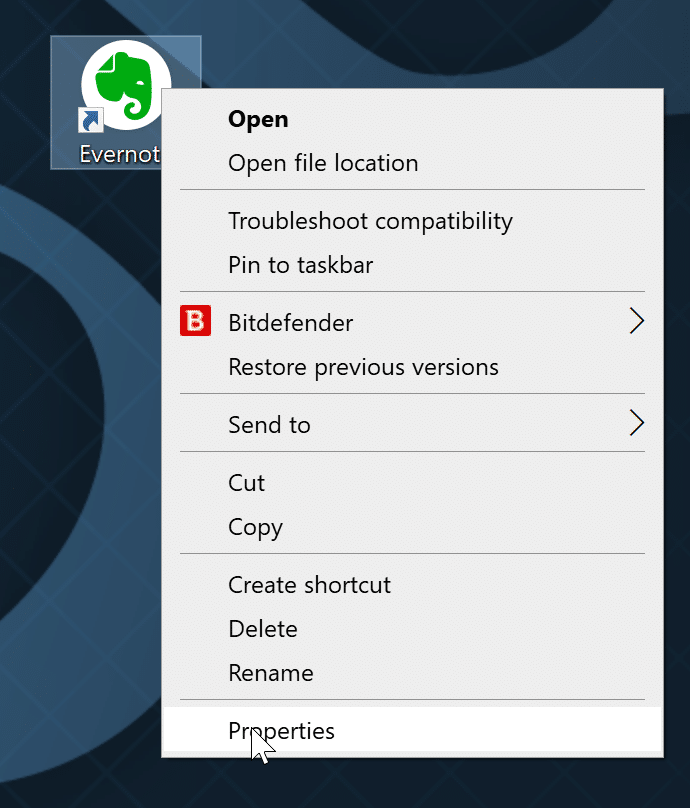
Passaggio 2: passa alla scheda Compatibilità e seleziona l'opzione Esegui questo programma come amministratore . Fai clic su OK , quindi su Applica .
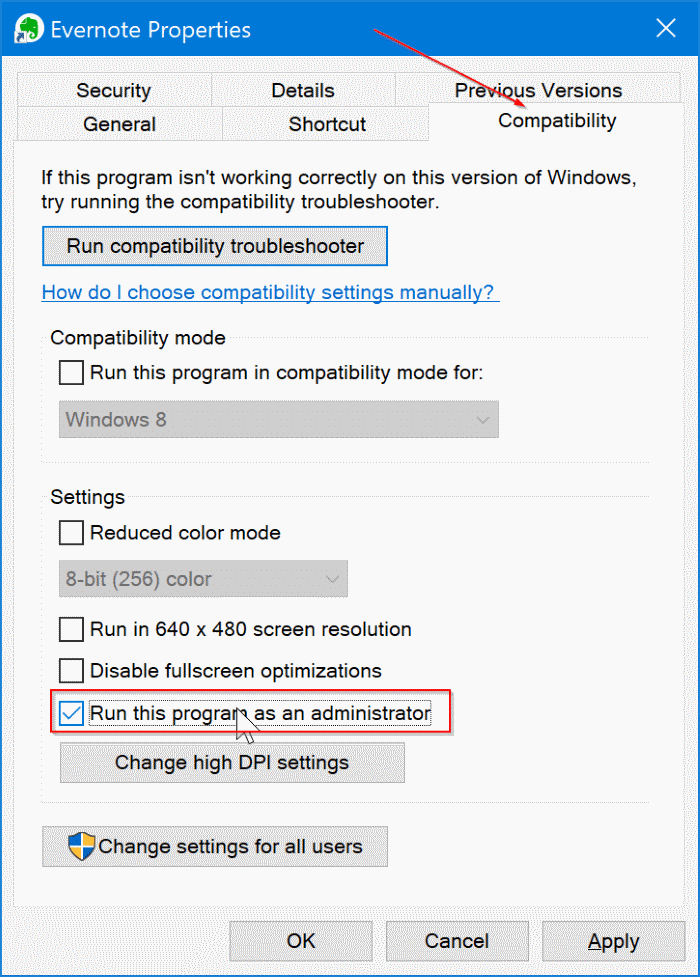
<” Metodo 4 di 4
Esegui sempre i programmi come amministratore tramite il registro
Passaggio 1: apri l'Editor del Registro di sistema digitando Regedit.exe nella casella Start / barra delle applicazioni / Esegui, quindi premi il tasto Invio.
Passaggio 2: nell'editor del registro di sistema, vai alla seguente chiave:
Computer \\ HKEY_CURRENT_USER \\ Software \\ Microsoft \\ Windows NT \\ CurrentVersion \\ AppCompatFlags
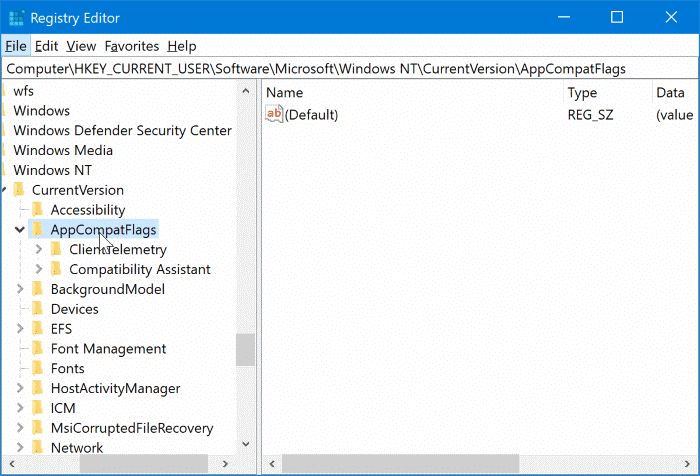
Passaggio 3: cerca la chiave Livelli . Se non è presente, fare clic con il pulsante destro del mouse sulla chiave AppCompatFlags , fare clic su Nuovo , quindi su Chiave . Assegnalo al nome Livelli . Salta questo passaggio se è presente la chiave Layers.
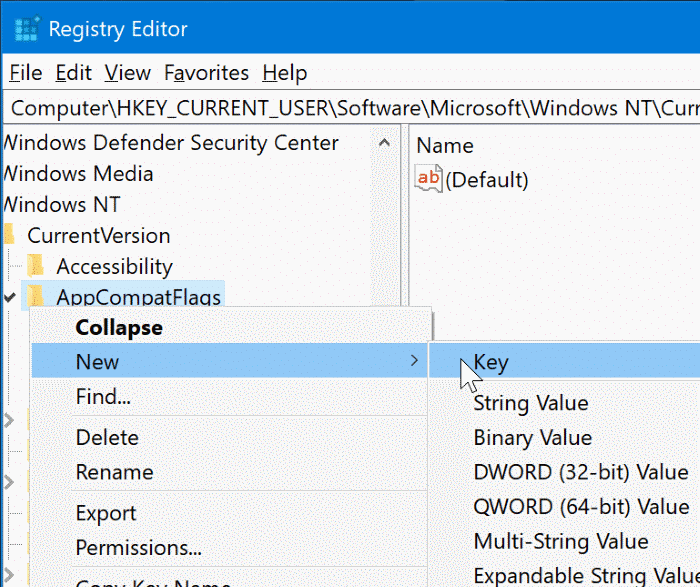
Passaggio 4: seleziona la chiave Livelli nel riquadro di sinistra. Sul lato destro, fai clic con il pulsante destro del mouse su uno spazio vuoto, fai clic su Nuovo e quindi su Valore stringa .
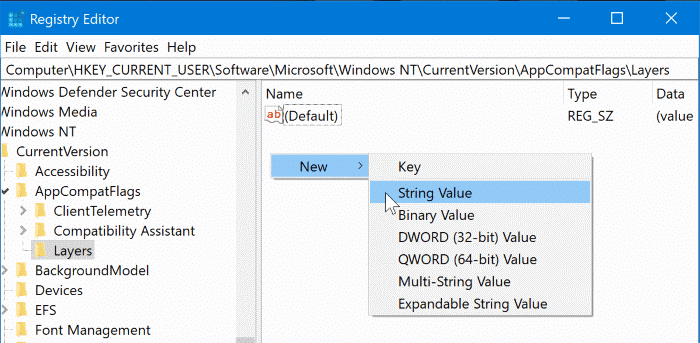
Passaggio 5: ora, in Esplora file, copia il percorso completo del file eseguibile del programma che desideri eseguire sempre come amministratore.
Per ottenere il percorso del programma, cercalo nella ricerca Start / barra delle applicazioni, fai clic con il pulsante destro del mouse su di esso, fai clic su Apri percorso file, fai clic con il pulsante destro del mouse sul collegamento del programma, fai clic su Proprietà, quindi copia il percorso del campo di destinazione del programma.
Passaggio 6: nell'editor del Registro di sistema, fai clic con il pulsante destro del mouse sul valore stringa appena creato, fai clic su Rinomina , quindi incolla il percorso del file eseguibile del programma.
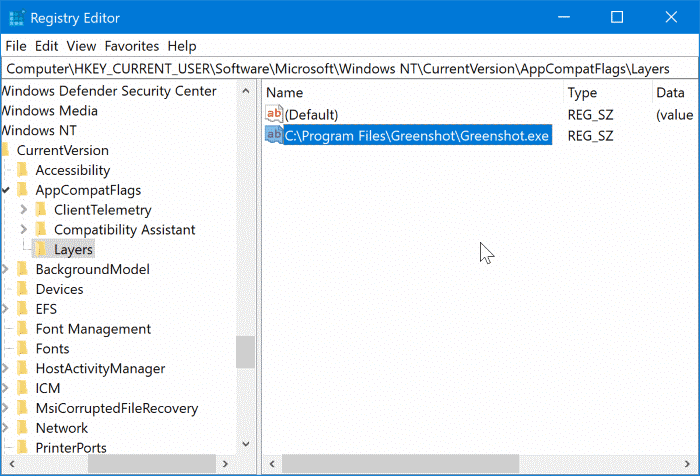
Passaggio 7: infine, fai doppio clic su di esso e modifica i dati del valore in ~ RUNASADMIN , quindi fai clic sul pulsante OK . In questo modo il programma verrà sempre eseguito come amministratore.