5 modi per proteggere con password file e cartelle in Windows 10
Aggiornato 2023 di Marzo: Smetti di ricevere messaggi di errore e rallenta il tuo sistema con il nostro strumento di ottimizzazione. Scaricalo ora a - > questo link
- Scaricare e installare lo strumento di riparazione qui.
- Lascia che scansioni il tuo computer.
- Lo strumento sarà quindi ripara il tuo computer.
Gli smartphone e i laptop tendono a essere collocati fuori posto spesso, quindi è fondamentale garantire che tutti i file e le cartelle riservati siano ben protetti. Uno dei modi migliori per farlo è proteggere con password i tuoi dati riservati sul tuo MacBook e PC Windows 10. Abbiamo già discusso su come proteggere con password i tuoi file e cartelle su un Mac, quindi oggi impareremo come bloccare e proteggere con password file e cartelle sul tuo PC Windows 10.
Usa password per proteggere file e cartelle in Windows 10
Con le notizie di fuga di dati e attacchi informatici che diventano sempre più comuni ogni giorno che passa, la sicurezza e la privacy dei dati online sono più importanti che mai. Quindi segui il nostro tutorial qui sotto per proteggere con password i tuoi file e cartelle riservati su Windows 10. Garantirà che la tua privacy non sia compromessa anche se persone non autorizzate accedono al tuo laptop.
1. Crittografia BitLocker: la migliore opzione di protezione con password in Windows 10
BitLocker è una funzionalità di crittografia del volume incorporata in alcune delle versioni più recenti di Windows, a partire da Windows Vista. È possibile utilizzarlo per crittografare e proteggere con password qualsiasi partizione non di sistema e non di ripristino in Windows 10. Per crittografare un'unità, attenersi alla procedura seguente:
Nota: BitLocker è disponibile solo nelle edizioni Pro, Enterprise ed Education di Windows 10, quindi questa opzione non funzionerà se utilizzi Windows 10 Home .
Note importanti:
Ora è possibile prevenire i problemi del PC utilizzando questo strumento, come la protezione contro la perdita di file e il malware. Inoltre, è un ottimo modo per ottimizzare il computer per ottenere le massime prestazioni. Il programma risolve gli errori comuni che potrebbero verificarsi sui sistemi Windows con facilità - non c'è bisogno di ore di risoluzione dei problemi quando si ha la soluzione perfetta a portata di mano:
- Passo 1: Scarica PC Repair & Optimizer Tool (Windows 11, 10, 8, 7, XP, Vista - Certificato Microsoft Gold).
- Passaggio 2: Cliccate su "Start Scan" per trovare i problemi del registro di Windows che potrebbero causare problemi al PC.
- Passaggio 3: Fare clic su "Ripara tutto" per risolvere tutti i problemi.
- Per attivare BitLocker, devi prima digitare 'BitLocker' nella barra di ricerca di Windows e premere 'Invio' per aprire la pagina delle impostazioni di Crittografia unità BitLocker. Qui, fai clic su 'Attiva BitLocker' per l'unità che desideri proteggere con password sul tuo PC Windows 10.

- Una volta impostata la crittografia, dovrai inserire la password scelta dopo ogni riavvio per accedere a tale unità. Puoi anche utilizzare un'unità flash USB per una protezione aggiuntiva.
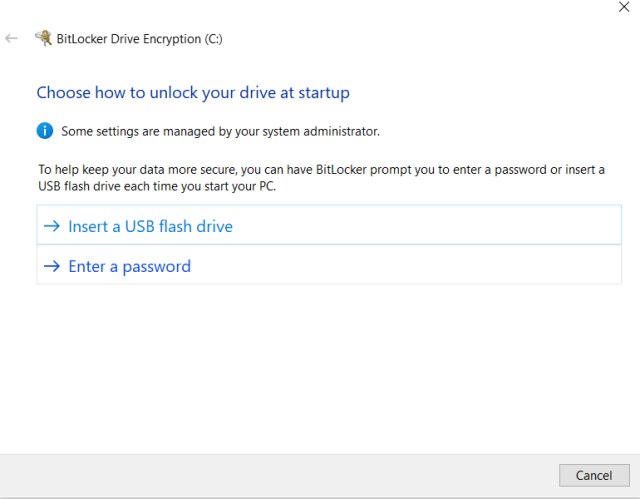
2. Opzione di crittografia incorporata
Windows 10 offre ancora un'altra opzione nativa per crittografare e proteggere le tue cartelle . Questo metodo non aggiungerà la protezione tramite password a una cartella, ma assicurerà che altri account utente non possano accedere alla cartella. Dopo aver crittografato una cartella, sarà accessibile solo tramite l'account utente e la password. Ecco come funziona:
- Fai clic con il pulsante destro del mouse sulla cartella di destinazione e seleziona Proprietà . Nella scheda Generale , fai clic sul pulsante ' Avanzate ' e abilita ' Crittografa contenuto per proteggere i dati '. Quindi, fare clic su 'OK' per applicare gli attributi di crittografia alla cartella. Una volta terminato, vedrai il simbolo di un lucchetto sopra l'icona della cartella.
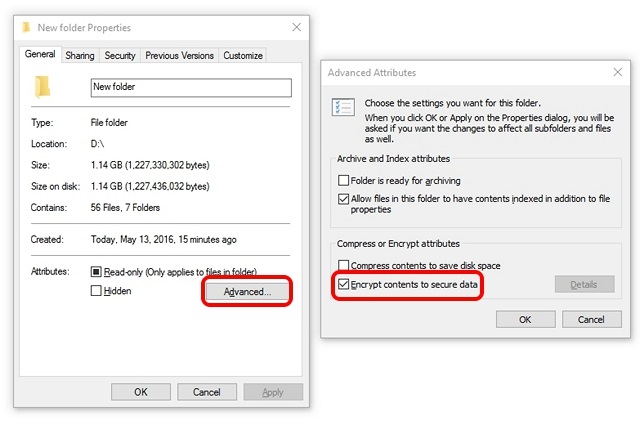
Nota: questa funzione dipende dall'hardware e non è disponibile su tutti i dispositivi. Se non è disponibile sul tuo computer, l'opzione 'Crittografa i contenuti per proteggere i dati' sarà disattivata .
3. Utilità di terze parti: Easy File Locker, Folder Guard e altro
Una delle migliori utility per bloccare le cartelle in Windows 10 è un programma freeware chiamato Easy File Locker . Il software offre opzioni per nascondere una cartella, renderla inaccessibile, negare qualsiasi modifica e renderla anch'essa non cancellabile. Tutto quello che devi fare è impostare una password in Easy File Locker e selezionare un file o una cartella. Quindi, scegli tra le opzioni Accesso, Scrittura, Elimina e Visibilità e fai clic su 'Avvia protezione'. Dopo aver bloccato una cartella o un file, puoi sbloccarlo solo inserendo una password scelta.
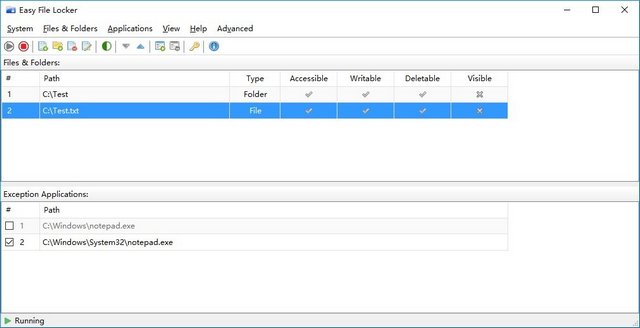
Sono disponibili molti altri software di blocco delle cartelle per Windows 10, come Folder Guard (prova gratuita) e Folder Lock (prova gratuita). Tieni presente che entrambe sono app a pagamento, con un prezzo di $ 39,95 in ogni caso. Se stai cercando software gratuito diverso da Easy File Locker, puoi controllare SecretFolder (gratuito), che funziona anche come pubblicizzato per la maggior parte. Tuttavia, suggerirei Easy File Locker perché è gratuito, facile da-utilizzare e dispone di un ampio set di funzionalità.
Scarica Easy File Locker: (gratuito)
4. Strumenti di compressione file: 7Z, WinZip, WinRAR, ecc.
Puoi anche utilizzare uno strumento di archiviazione dei file, come 7-Zip (gratuito), WinZip (gratuito) o WinRAR (gratuito), per comprimere una cartella e aggiungere la protezione tramite password tramite le opzioni di archiviazione. Per farlo, installa uno dei programmi che abbiamo menzionato sopra. Assicurati di consentire al programma di installazione di aggiungere le opzioni pertinenti al menu contestuale del tasto destro di Esplora risorse di Windows. Se non sai cosa significa, installa utilizzando l'impostazione predefinita valori.
Nota: stiamo usando WinRAR per la demo, ma puoi anche usare 7Z o WinZip. Tutti e tre saranno in grado di proteggere con password le tue cartelle su Windows 10 .
- Dopo aver installato il programma, vedrai un'opzione ' Aggiungi all'archivio ' (o simile) nel menu contestuale di Windows Explorer. Quindi, vai avanti e fai clic con il pulsante destro del mouse sulla cartella di destinazione e scegli quell'opzione.

- Successivamente, fai clic su ' Imposta password '.

- Nella finestra pop-up successiva, inserisci la password e premi OK. La cartella verrà ora archiviata e richiederà una password per la decompressione .

5. OneDrive Personal Vault
Un'altra opzione per proteggere con password i tuoi file riservati in Windows 10 è OneDrive Personal Vault. OneDrive è il servizio di cloud storage di Microsoft che compete con app come Google Drive, Dropbox e Apple iCloud. Tuttavia, il servizio si distingue per offrire una 'cassaforte personale' sul Web, sull'app mobile e su Windows 10.
Personal Vault non solo consente agli utenti di proteggere con password i propri file e cartelle sul dispositivo, ma offre anche un ulteriore livello di sicurezza con l'autenticazione a due fattori (2FA) . È disponibile nei piani domestici e personali di OneDrive, ma non con OneDrive per account aziendali o aziendali e dell'istituto di istruzione. Per utilizzare la funzione, accedi a OneDrive e vedrai il tuo deposito personale accanto a tutte le altre cartelle.
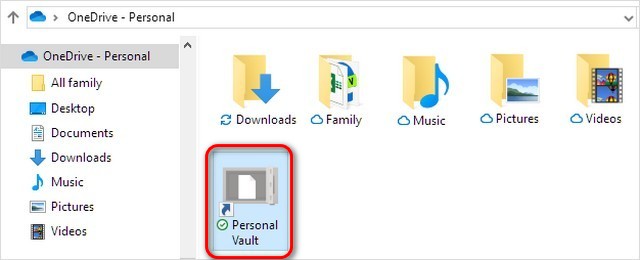
Nota: se non disponi di un abbonamento a Microsoft 365 Family o Personal, puoi archiviare solo fino a tre file nel tuo OneDrive Personal Vault. Se ottieni un abbonamento, puoi aggiungere tutti i file che desideri (fino al limite di archiviazione).
Proteggi i tuoi file e cartelle con la protezione tramite password in Windows 10
Abbiamo descritto cinque semplici modi per proteggere le cartelle con password in Windows 10. Quindi, vai avanti e blocca tutte le cartelle riservate sul tuo computer per migliorare la tua privacy digitale. Se sei a conoscenza di altri suggerimenti per bloccare file e cartelle in Windows 10, vai avanti e condividili con noi nella sezione commenti qui sotto. Faremo in modo di aggiornare il nostro articolo di conseguenza.
Nel frattempo, se desideri rafforzare ulteriormente la tua privacy digitale, dai un'occhiata ad alcuni dei nostri altri articoli sull'argomento. Puoi imparare come disabilitare il rilevamento della posizione sul tuo PC Windows 10, iniziare a utilizzare il routing Onion e altre utili funzionalità di Windows 10.

