Come utilizzare Microsoft Power Automate Desktop su Windows 10
Aggiornato 2023 di Marzo: Smetti di ricevere messaggi di errore e rallenta il tuo sistema con il nostro strumento di ottimizzazione. Scaricalo ora a - > questo link
- Scaricare e installare lo strumento di riparazione qui.
- Lascia che scansioni il tuo computer.
- Lo strumento sarà quindi ripara il tuo computer.
Abbiamo già scritto una guida approfondita su come automatizzare le attività su Windows 10, ma è stata eseguita utilizzando l'Utilità di pianificazione. Ora, Microsoft ha introdotto una nuova app Power Automate Desktop su Windows 10 che mira a connettere vari componenti ed elementi di Windows al suo stack di automazione. L'app Microsoft Power Automate Desktop era precedentemente disponibile solo per gli utenti di Windows 10 Enterprise con un piano a pagamento. Ora, Microsoft ha annunciato che lo strumento di automazione arriverà gratuitamente a tutti gli utenti di Windows 10. È fantastico, vero? Quindi, se vuoi imparare a configurare e utilizzare Microsoft Power Automate Desktop su Windows 10, segui questa guida utile.
Usa Microsoft Power Automate Desktop su Windows 10 (2021)
Prima di iniziare con il processo, tieni presente che il nuovo Microsoft Power Automate Desktop è attualmente disponibile solo per le build di Windows 10 Insider. In particolare, se utilizzi Windows 10 build 21337 (18 marzo) o versioni successive, l'app dovrebbe essere preinstallata sul tuo PC. Microsoft afferma che sarà disponibile per tutti gli utenti stabili nelle prossime settimane e gli utenti saranno presto in grado di installare l'app da Microsoft Store. Detto questo, saltiamo dentro e automatizziamo alcune attività.
1. Per installare Microsoft Power Automate Desktop su Windows 10, fai clic qui per accedere alla scheda di Microsoft Store dell'app. Se non riesci a scaricare l'app dallo Store, puoi scaricarla anche dal sito Web ufficiale di Microsoft Il file EXE per Microsoft Power Automate Desktop può essere scaricato tramite il collegamento allegato qui.
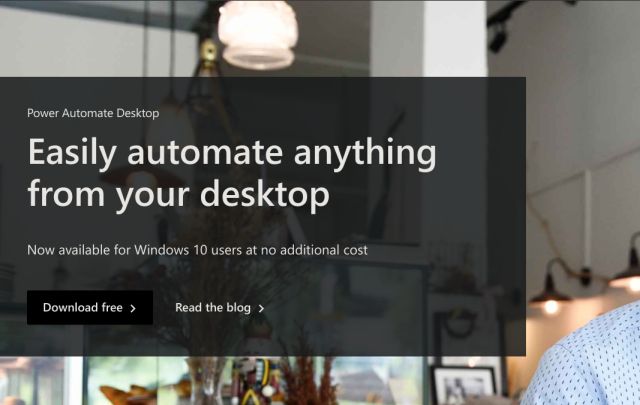
Note importanti:
Ora è possibile prevenire i problemi del PC utilizzando questo strumento, come la protezione contro la perdita di file e il malware. Inoltre, è un ottimo modo per ottimizzare il computer per ottenere le massime prestazioni. Il programma risolve gli errori comuni che potrebbero verificarsi sui sistemi Windows con facilità - non c'è bisogno di ore di risoluzione dei problemi quando si ha la soluzione perfetta a portata di mano:
- Passo 1: Scarica PC Repair & Optimizer Tool (Windows 11, 10, 8, 7, XP, Vista - Certificato Microsoft Gold).
- Passaggio 2: Cliccate su "Start Scan" per trovare i problemi del registro di Windows che potrebbero causare problemi al PC.
- Passaggio 3: Fare clic su "Ripara tutto" per risolvere tutti i problemi.
2. Dopo aver installato l'app, aprila e accedi con il tuo account Microsoft. Ora, fai clic su ' Nuovo flusso ' e assegna un 'Nome flusso' alla tua attività.
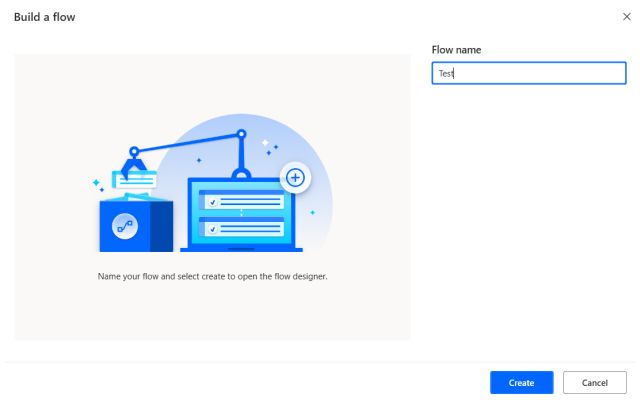
3. Sono disponibili circa 370 azioni predefinite nel riquadro di sinistra. Per fornire alcuni esempi, è possibile eseguire attività di 'automazione Web' come l'apertura di Edge, l'accesso a una pagina Web specifica e altro ancora utilizzando Microsoft Power Automate Desktop.
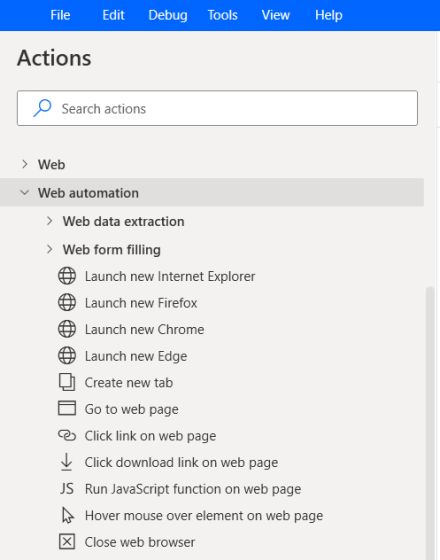
4. Allo stesso modo, hai Azioni di sistema come eseguire qualsiasi programma installato, acquisire uno screenshot, spegnere il computer e così via.
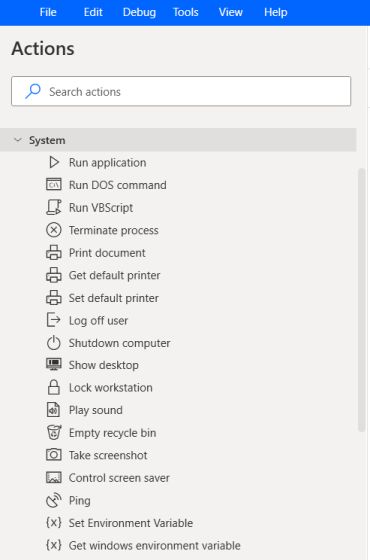
5. Dimostrerò una semplice attività per questa guida. Automatizzerò l'attività per estrarre un PDF e copiarne il contenuto in un file di testo. A tale scopo, cercare 'estrai' nel riquadro Azioni a sinistra e fare doppio clic su 'Estrai testo da PDF' in Power Automate Desktop.
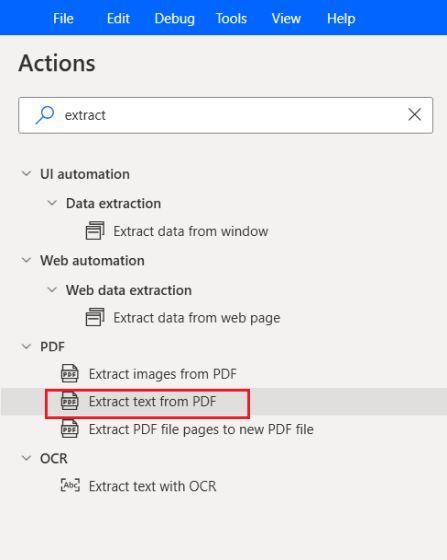
6. Qui, fai clic sull'icona del file e scegli il file PDF che desideri estrarre. Ti darà una variabile denominata 'ExtractedPDFText' . È qui che l'app memorizzerà il testo estratto dal PDF. Infine, fai clic su 'Salva' e vai al passaggio successivo.
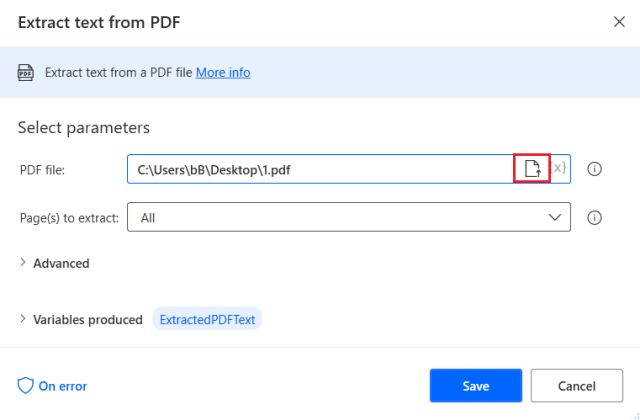
7. Successivamente, cerca 'scrivi testo' e trascina l'azione 'Scrivi testo su file' nella finestra principale a destra. Assicurati di posizionarlo sotto l'azione di estrazione PDF. Significa che l'operazione di scrittura del testo verrà eseguita solo al termine dell'estrazione del PDF.
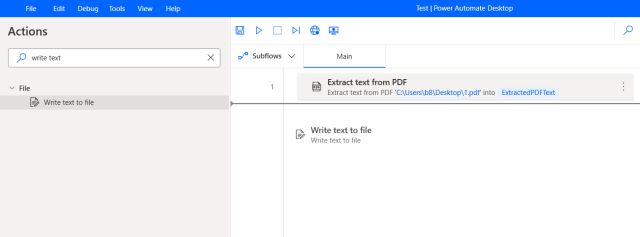
8. Sotto il percorso del file, fare clic sull'icona del file e scegliere dove salvare il testo estratto tramite Microsoft Power Automate Desktop. Lo sto salvando sul mio desktop nel file 'a.txt'.
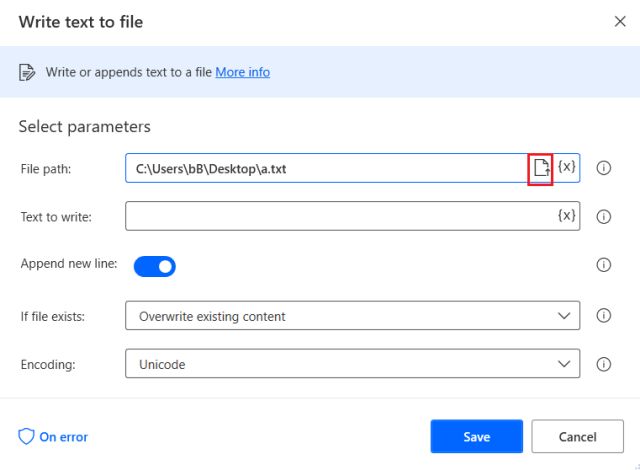
9. Successivamente, sotto il campo 'Testo da scrivere', fai clic sul pulsante '{X}' e scegli la variabile 'ExtractedPDFText' dall'elenco. È il valore di testo che otteniamo dopo l'estrazione del PDF. Ora fai clic su 'Salva'.
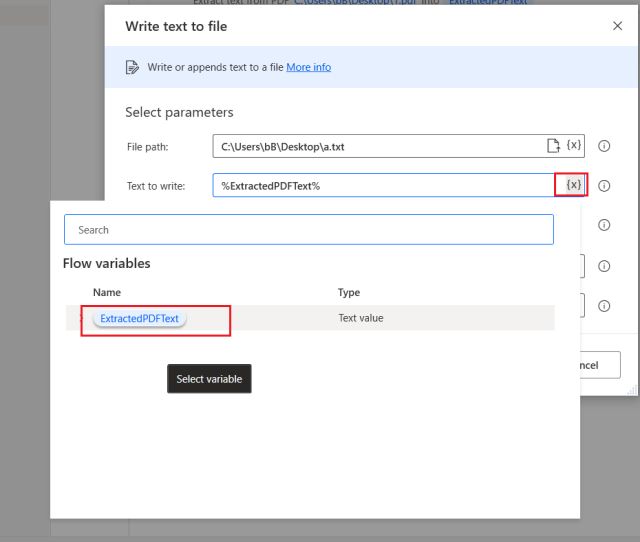
10. Se devi elaborare più file PDF, puoi scegliere ' Aggiungi contenuto ' dal menu a discesa. Microsoft Power Automate Desktop non sovrascriverà il testo estratto in precedenza, ma aggiungerà invece il testo appena estratto dopo il contenuto esistente.
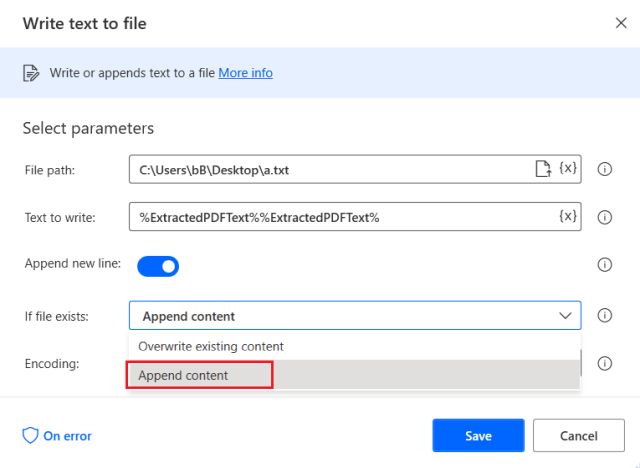
11. Ora, il tuo flusso è pronto. Fare clic sul pulsante 'Esegui' e il flusso eseguirà tutte le operazioni entro pochi secondi.
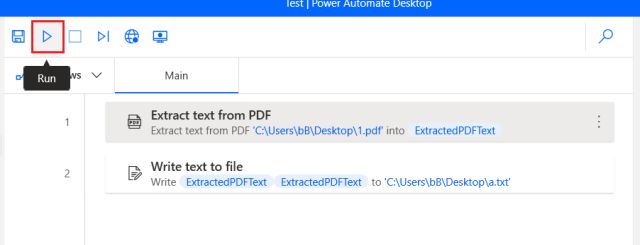
12. Come puoi vedere di seguito, il testo estratto dal PDF viene copiato correttamente nel file di testo.
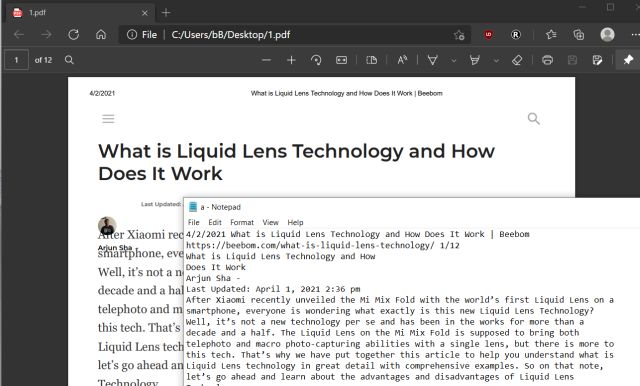
13. Se lo desideri, puoi scegliere di aggiungere un messaggio visualizzato nella casella che ti avvisa del completamento con successo del lavoro. Rende il processo di automazione più divertente.
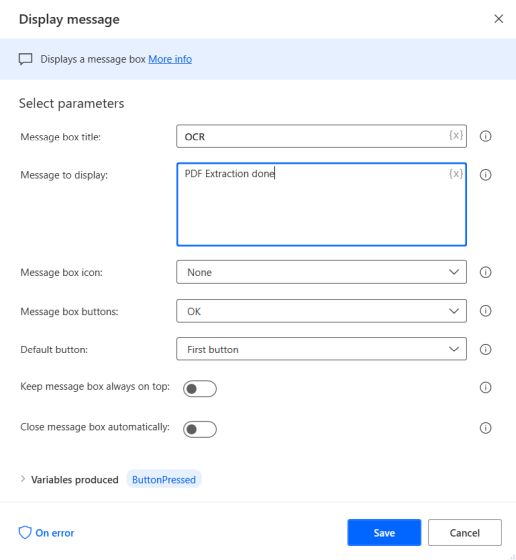
14. Inoltre, ecco come apparirà il messaggio sul display.
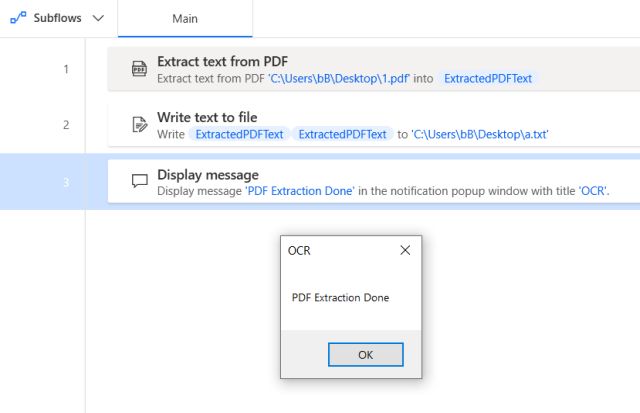
Automatizza qualsiasi operazione su Windows 10 con facilità
Quindi questo è stato un esempio di come è possibile creare un flusso con Microsoft Power Automate Desktop e risparmiare tempo durante le attività di routine sul PC. Sebbene lo strumento sia rivolto agli utenti aziendali di Windows 10, offre anche diverse opzioni agli utenti generali e credo che le persone possano trarne vantaggio.
Quindi vai avanti e prova questo nuovo utile strumento di automazione sul tuo PC Windows 10. Nel caso in cui desideri imparare come pianificare i file Batch su Windows 10 o vuoi spegnere il PC in base a una pianificazione specifica, segui i nostri tutorial dedicati. E se hai domande, commentale qui sotto e cercheremo di aiutarti.

