5+ modi per risolvere i problemi audio in Windows 11
Aggiornato 2023 di Marzo: Smetti di ricevere messaggi di errore e rallenta il tuo sistema con il nostro strumento di ottimizzazione. Scaricalo ora a - > questo link
- Scaricare e installare lo strumento di riparazione qui.
- Lascia che scansioni il tuo computer.
- Lo strumento sarà quindi ripara il tuo computer.

Questa esercitazione elenca i numerosi metodi per risolvere i problemi audio in Windows 11.I motivi per cui il PC potrebbe presentare problemi legati all'audio sono molteplici.Questi includono l'utilizzo di driver vecchi o non aggiornati o addirittura problemi con il dispositivo di output stesso.
Allo stesso modo, anche i miglioramenti o le modifiche dell'audio potrebbero essere il colpevole. In alcuni casi, i servizi audio in background potrebbero essere difettosi e quindi creare problemi all'audio del PC.
A prescindere dalle cause plausibili che si celano dietro questo problema, questa guida vi farà conoscere tutti i potenziali metodi che vi aiuteranno a risolvere i problemi audio in Windows 11.Quindi, senza ulteriori indugi, iniziamo.
Note importanti:
Ora è possibile prevenire i problemi del PC utilizzando questo strumento, come la protezione contro la perdita di file e il malware. Inoltre, è un ottimo modo per ottimizzare il computer per ottenere le massime prestazioni. Il programma risolve gli errori comuni che potrebbero verificarsi sui sistemi Windows con facilità - non c'è bisogno di ore di risoluzione dei problemi quando si ha la soluzione perfetta a portata di mano:
- Passo 1: Scarica PC Repair & Optimizer Tool (Windows 11, 10, 8, 7, XP, Vista - Certificato Microsoft Gold).
- Passaggio 2: Cliccate su "Start Scan" per trovare i problemi del registro di Windows che potrebbero causare problemi al PC.
- Passaggio 3: Fare clic su "Ripara tutto" per risolvere tutti i problemi.
Contenuto della pagina
Risolvere i problemi del suono in Windows 11 PC
Tenete presente che non esiste una soluzione universale in quanto tale.Dovrete provare tutti i rimedi di seguito descritti finché uno di essi non avrà successo.
Correzione 1: verificare la sorgente audio
Prima di passare alle soluzioni avanzate, è necessario verificare che il PC utilizzi la sorgente audio corretta.Ecco come:
- Richiamate il Centro operativo con i tasti di scelta rapida Windows+A.
- Quindi fare clic sulla freccia rivolta verso destra accanto alla barra degli strumenti di controllo audio.
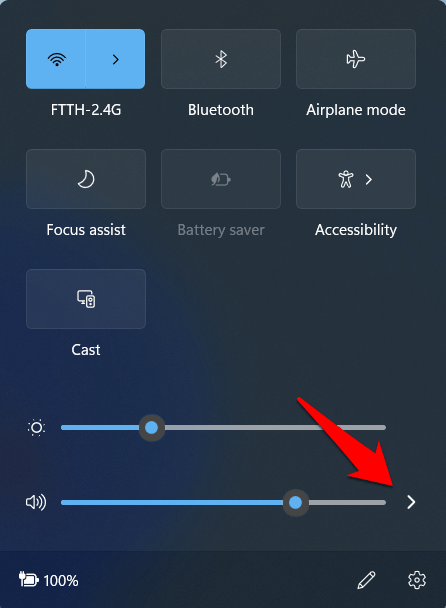
- Ora verificate se il dispositivo audio corretto è stato assegnato come sorgente di uscita predefinita.
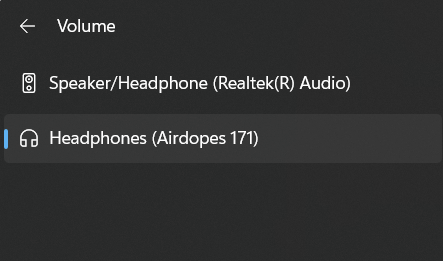
- Se non è questo il caso e si desidera cambiare la sorgente audio predefinita, andare alla voceIniziomenu e ricercaCambiamento di sistemasuono.
- Quindi andare al suoRiproduzioneselezionare l'uscita desiderata dall'elenco e fare clic suImpostazione predefinita.
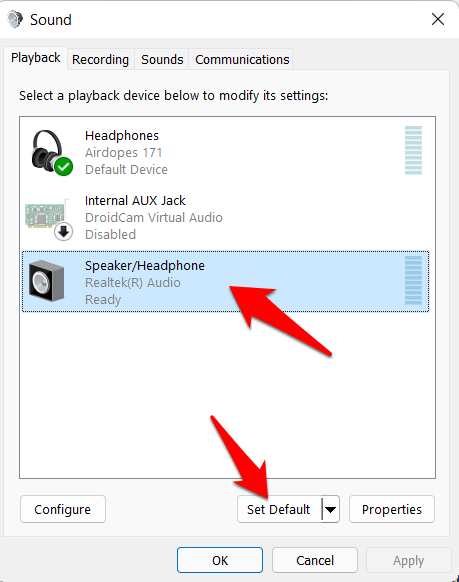
- In questo modo si cambia l'uscita audio con la nuova selezione.Verificate se è in grado di risolvere i problemi audio in Windows 11.
Correzione 2: Cambiare i formati audio
Il PC supporta numerosi bit e frequenze audio.Per impostazione predefinita, è impostato su 24 bit e 48.000 Hz, ma l'utente ha il controllo completo su queste frequenze di campionamento e profondità di bit.Si possono provare altri profili precaricati e scegliere quello più adatto alle proprie esigenze.
- Per farlo, visitate il sitoIniziomenu e ricercaCambiare i suoni del sistema.
- Andare ora alla sezioneRiproduzioneselezionare il dispositivo audio predefinito e fare clic suProprietà.
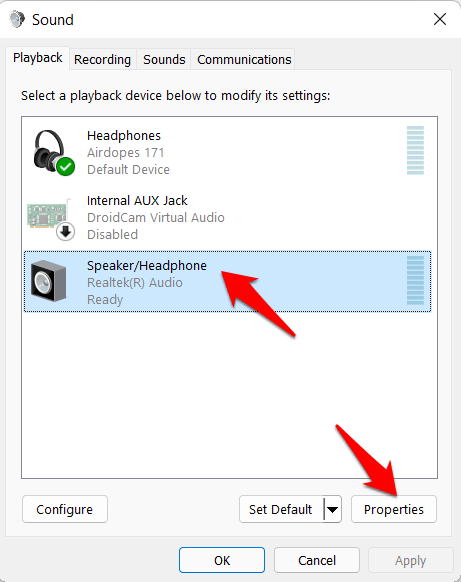
- Andate al sitoAvanzatoselezionare la velocità di trasmissione audio desiderata e premere il tastoTestper provarlo.
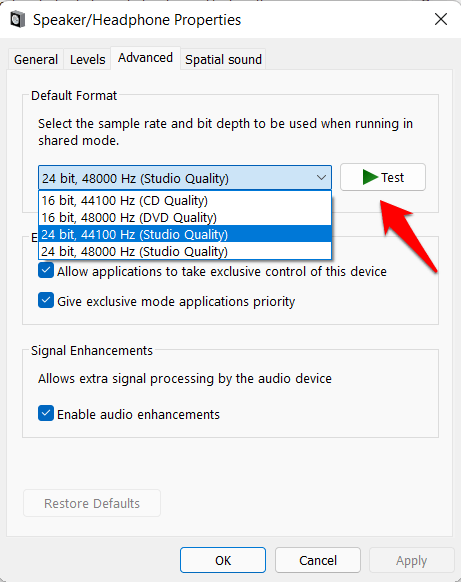
- Una volta soddisfatti della selezione, fare clic suOKper salvare e applicare questo nuovo formato audio.
- Ora controllate se ha risolto i problemi audio in Windows 11 o meno.
Correzione 3: Disattivare i miglioramenti audio
Se sono state apportate modifiche all'audio, come l'equalizzazione del volume, il potenziamento dei bassi, l'audio surround e così via, si consiglia di disattivare subito questi miglioramenti.Questo perché questi arricchimenti audio possono talvolta nuocere più che giovare all'audio complessivo del sistema.
- Quindi andate al sitoInizioe cercare Cambia suoni di sistema.
- Quindi andare al suoRiproduzionefare clic con il tasto destro del mouse sull'uscita audio predefinita e selezionareProprietà.
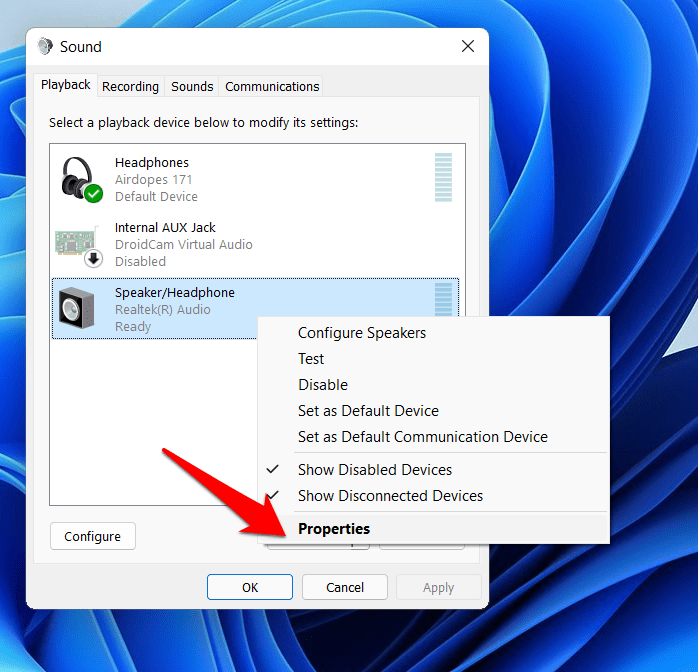
- Andare ora alla sezioneAvanzatoe deselezionareAbilita i miglioramenti audio.
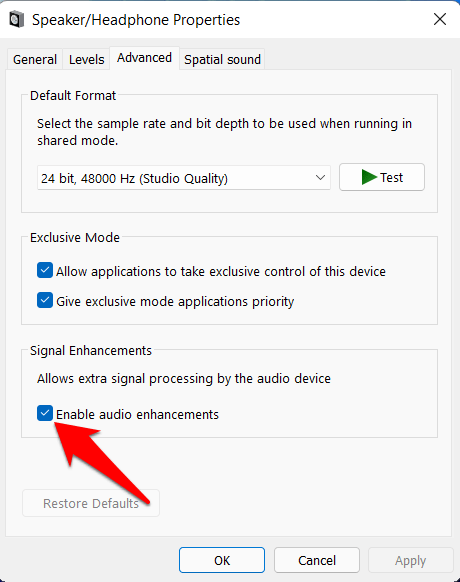
- Infine, fare clic suApplicare > OK. Verificare se è in grado di risolvere i problemi audio in Windows 11.
Correzione 4: Utilizzare il risolutore di problemi audio
Windows è dotato di numerose applicazioni per la risoluzione dei problemi.Sono stati progettati per testare, eseguire il debug e risolvere i problemi di fondo relativi ai diversi componenti del PC.E uno di questi è costruito appositamente per l'audio del sistema.Per questo motivo è possibile utilizzare questo strumento di risoluzione dei problemi audio per esaminare i problemi relativi all'audio e correggerli di conseguenza.
- Quindi, portate su ilImpostazionitramite il menuWindows+Icombinazioni di tasti di scelta rapida.
- Poi andare alla sezioneSistemadalla barra del menu a sinistra e poi andare alla sezioneRisoluzione dei problemisezione.
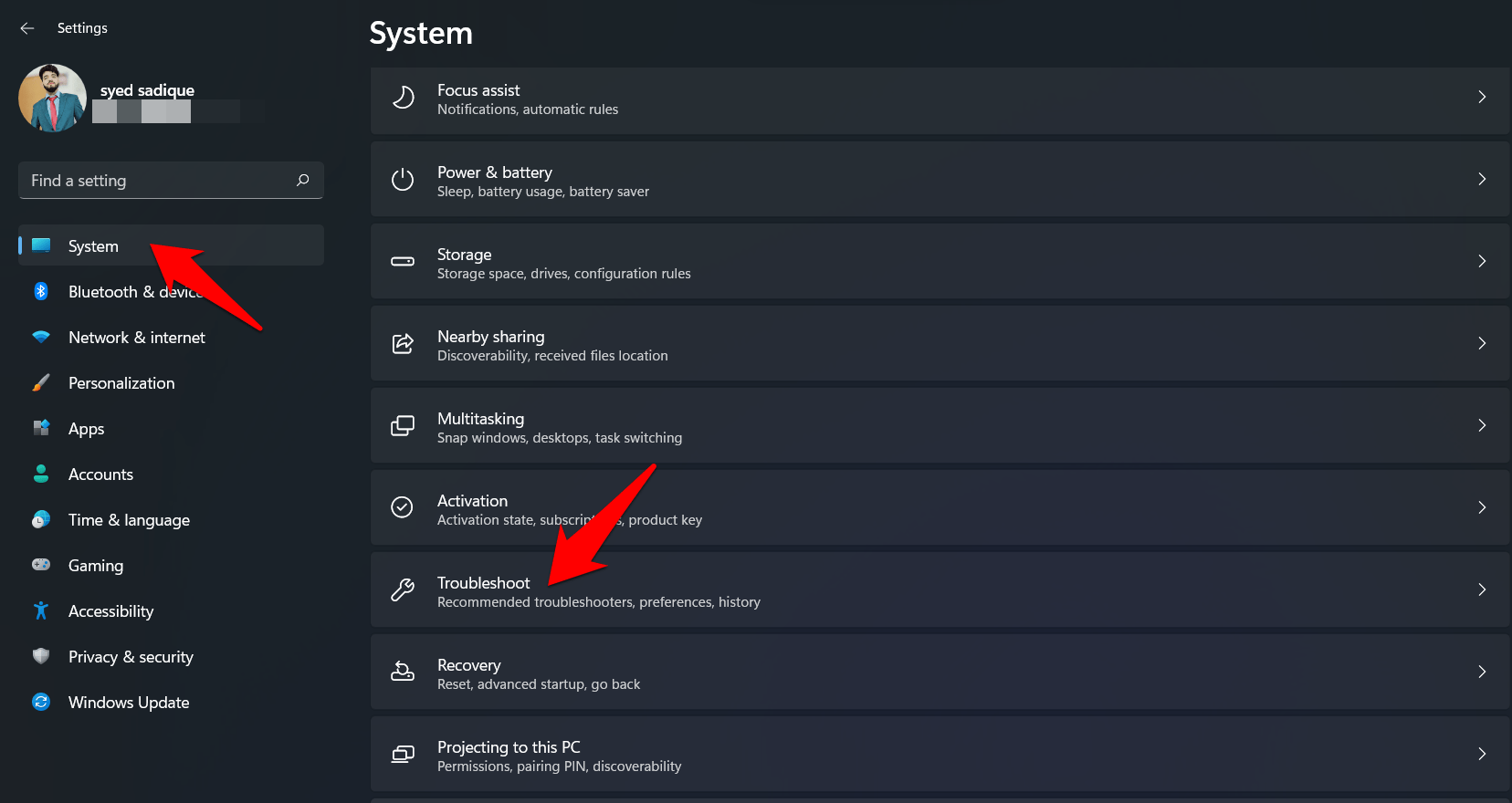
- Dopodiché, andare suAltro risolutore di problemie fare clic sul pulsanteCorrereaccanto a Riproduzione audio.
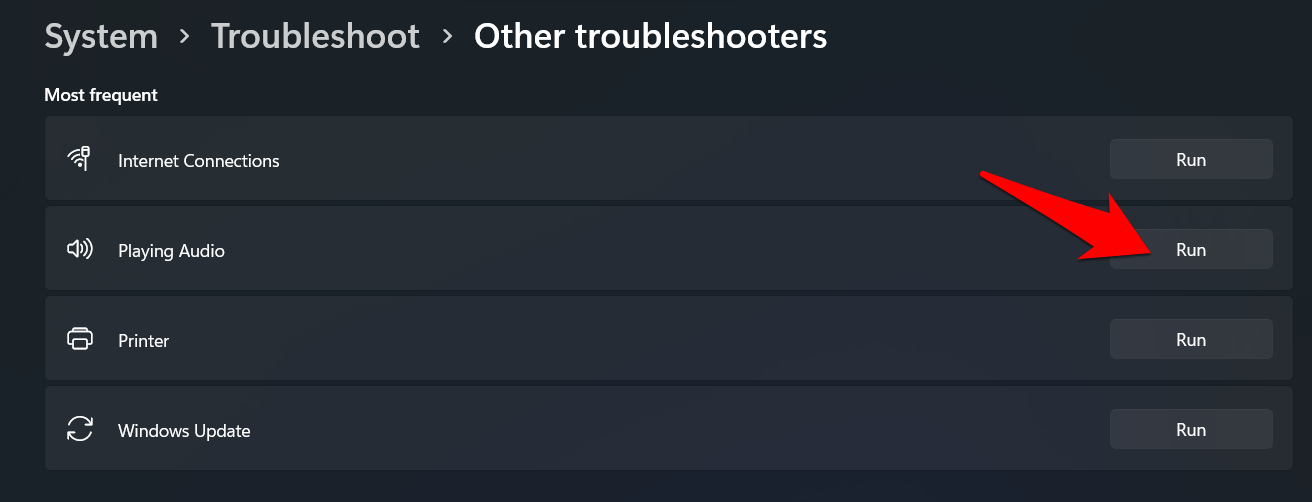
- Verrà visualizzato un elenco di tutti i dispositivi audio presenti sul PC. Selezionate l'uscita predefinita e premete il pulsante Avanti.
- A questo punto Windows avvierà la scansione, individuerà i problemi legati all'audio di quell'uscita e li risolverà immediatamente.
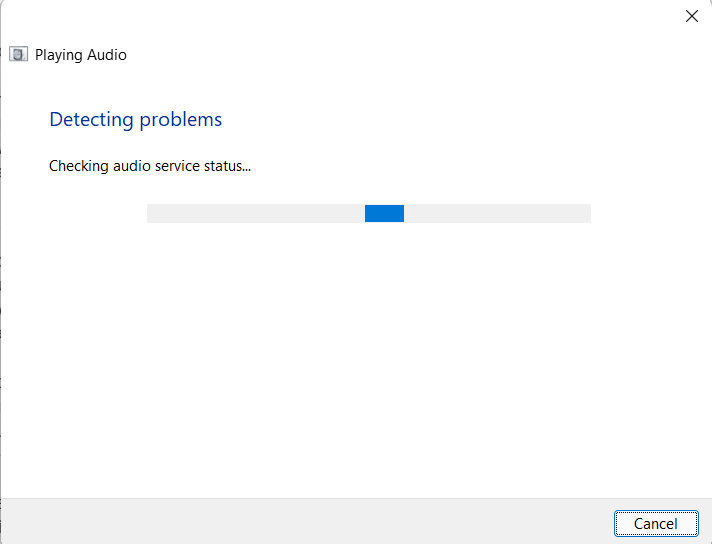
- Una volta terminato, riavviare il PC.All'avvio, verificare se è in grado di risolvere i problemi audio in Windows 11.
Correzione 5: Aggiornare i driver audio
L'utilizzo di driver audio vecchi o non aggiornati può causare diversi problemi legati al suono.Pertanto, si raccomanda sempre di utilizzare la versione più recente di questo software driver.Se non l'avete ancora fatto dopo aver aggiornato il vostro PC a Windows 11, questo è il momento giusto per farlo.Ecco cosa bisogna fare da parte vostra per ottenere lo stesso risultato:
- Utilizzare ilWindows+Xe selezionareGestione dispositividal menu che appare.
- Andare quindi alla sezione Suoni, video e controller di gioco e fare clic su di essa per espanderla ulteriormente.
- Dopodiché, fare clic con il tasto destro del mouse su Realtek Audio (o su quello presente sul PC) e selezionareAggiornamento del driver.
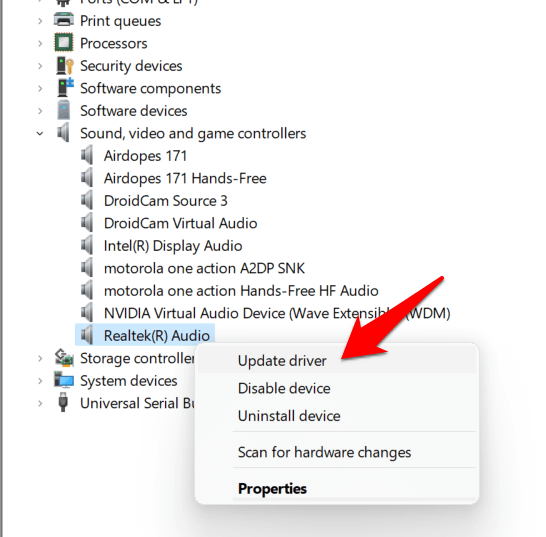
- Quindi fare clic suRicerca automatica dei driver. A questo punto Windows cercherà i driver audio più recenti e li scaricherà e installerà.
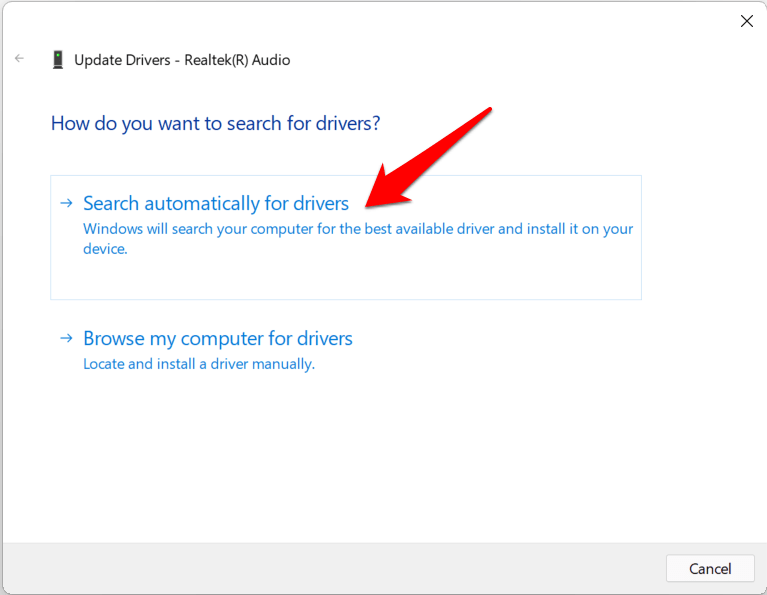
- Una volta fatto, riavviare il PC.Verificate quindi se è in grado di risolvere i problemi audio in Windows 11.
Correzione 6: Reinstallare i driver audio
Se i driver audio sono stati danneggiati, l'aggiornamento non servirà a nulla.L'unica opzione che avete a disposizione è quella di rimuovere i driver danneggiati dal PC e lasciare che Windows installi una nuova copia degli stessi.Ecco come si potrebbe fare:
- Fate clic con il tasto destro del mouse sull'icona di Windows presente sulla barra delle applicazioni e selezionateGestione dispositivi.
- Quindi espandere la sezione Suoni, video e controller di gioco.
- A questo punto, fare clic con il tasto destro del mouse su Realtek Audio e selezionareDisinstallare il dispositivo.
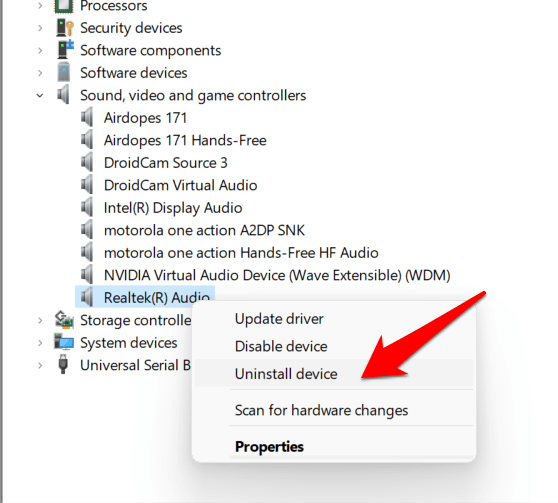
- Rispondere affermativamente nella finestra di dialogo di conferma visualizzata.
- I driver audio saranno ora disinstallati dal PC.
- Una volta fatto, riavviare il PC e Windows installerà i driver audio più recenti.
- Verificare se i nuovi driver installati sono in grado di risolvere i problemi audio in Windows 11.
Correzione 7: Riavviare i servizi audio
Windows 11 esegue continuamente in background tre servizi relativi all'audio che tengono sotto controllo il suono del sistema.Tuttavia, se si verificano problemi con uno di questi tre servizi, ovvero Windows Audio, Windows Audio Endpoint Builder e Remote Procedure Call, è probabile che si verifichino problemi legati all'audio.Pertanto, la cosa migliore in questi casi è riavviare questi servizi, che possono essere eseguiti come segue:
- Andate al sitoInizioMenu e ricercaServizi.
- Scorrere ora fino alla voceWindows Audioservizio, fare clic con il tasto destro del mouse su di esso e selezionareRiavvio.
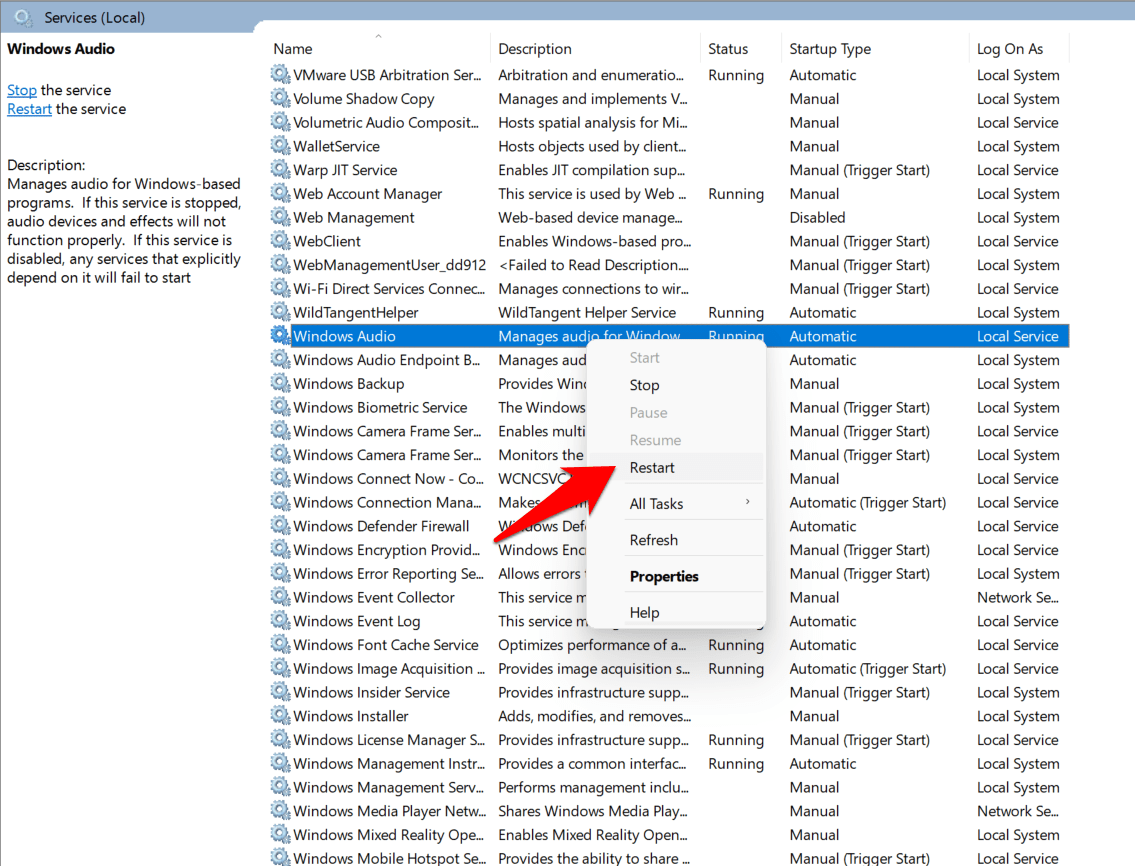
- Fare lo stesso per WindowsCostruttore di endpoint audio e chiamata di procedura remota.
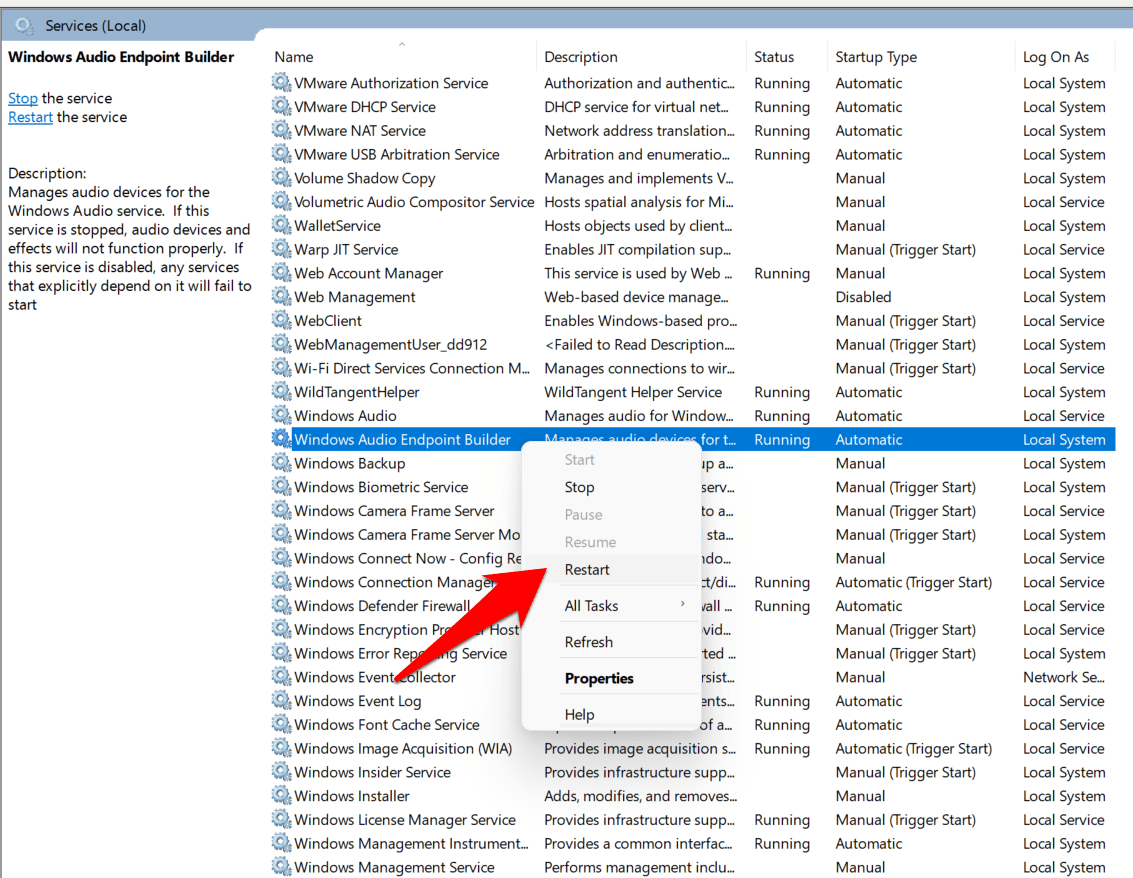
- Una volta riavviati tutti e tre i servizi, riavviare il PC.Questo dovrebbe risolvere il problema audio di fondo.
Conclusione
Concludiamo così la guida su come risolvere i problemi audio in Windows 11.Abbiamo condiviso sette diversi metodi per ottenere lo stesso risultato.Fateci sapere nella sezione commenti quale di questi ha funzionato a vostro favore.
Se avete qualche idea su5+ modi per risolvere i problemi audio in Windows 11sentitevi liberi di inserire i vostri dati nella casella dei commenti qui sotto.Inoltre, iscrivetevi al nostro canale YouTube DigitBin per le esercitazioni video.Salute!

